PDFelement-Powerful and Simple PDF Editor
Get started with the easiest way to manage PDFs with PDFelement!
Linux is a popular operating system that runs desktops, servers, and embedded systems. Linux has been here since the mid-1990s and has immensely grown its user base. You will find Linux in many systems, including phones, supercomputers, cars, televisions, and refrigerators. The benefits of Linux operating systems are that it is much more reliable, secure, free, and less troublesome.
Many people, organizations, and institutions use Linux to run their daily tasks. One of the highly-used file formats is the PDF format. This format provides a suitable way to share information electronically and makes it hard for someone to edit/alter information.
However, there are several instances where you would want to annotate PDFs in Linux. It could be that you want to pay attention to certain texts, improve your reading, say something about the PDF, or understand the content better on Linux. While this is true, you ought to find Linux-friendly PDF software.
Finding the right Linux annotate pdf tool can be challenging if you are a newbie. Fortunately, this article makes everything easier for you. In this article, we give you the best guide on how to annotate PDFs on Linux.
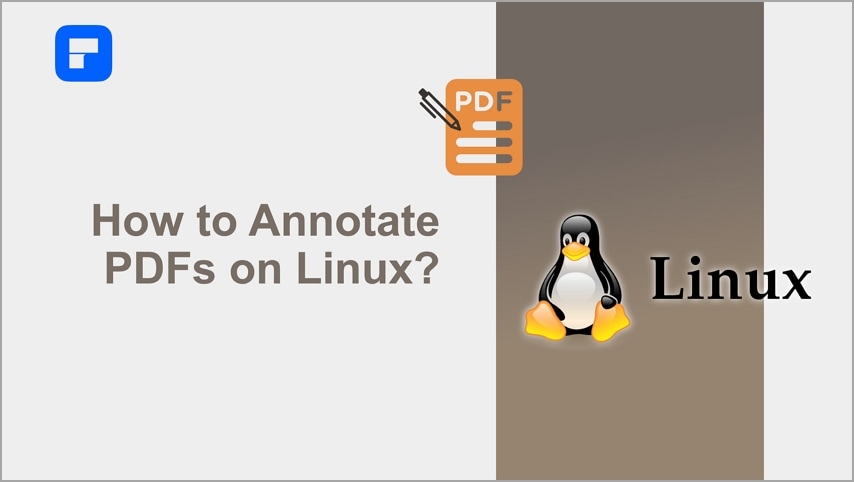
In this article
Part 1. How To Add Simple Annotations on PDFs With Standard PDF Software in Linux
What Is the Standard PDF Software in Linux?
Evince is a standard PDF software in Linux that allows users to view documents. Simply put, Evince is a document viewer app in Linux. This program is specially designed for users to view different file formats instead of using multiple document viewers for different file formats.
This program supports file formats such as PDF, XPS, dvi, SyncTex, comic books, tiff, djvu, and Postscript. The list is long. It has a clear and simple interface for document viewing. Furthermore, it offers advanced highlighting and annotation features. Therefore, you can use Evince to annotate your PDFs in Linux.
How To Annotate PDFs with Evince on Linux?
Evince allows you to annotate PDFs in Linux. However, the process is a bit lengthy and hidden. Although the steps will likely vary depending on your Evince version and Linux, it is still worth trying. The following steps show how to annotate PDFs with Evince on Linux (Evince 3.2 in Xubuntu 11.10).
Step 1 Locate the target PDF file in your Linux and open it in Evince. Once the PDF is loaded in Evince, proceed to the upper-left and click the "Thumbnails" drop-down arrow.
Step 2 From the options displayed, choose "Annotations," and you should see a list of annotations available for your PDF file.
Step 3 Click the "Add" tab and select the small pencil icon from the subsequent options. Your cursor should now turn into a "+" sign on the interface.
Step 4 Drag your cursor and click the area/section/text of the PDF you want to annotate. You should now see a yellow icon and a small yellow window bearing your name on its title bar.
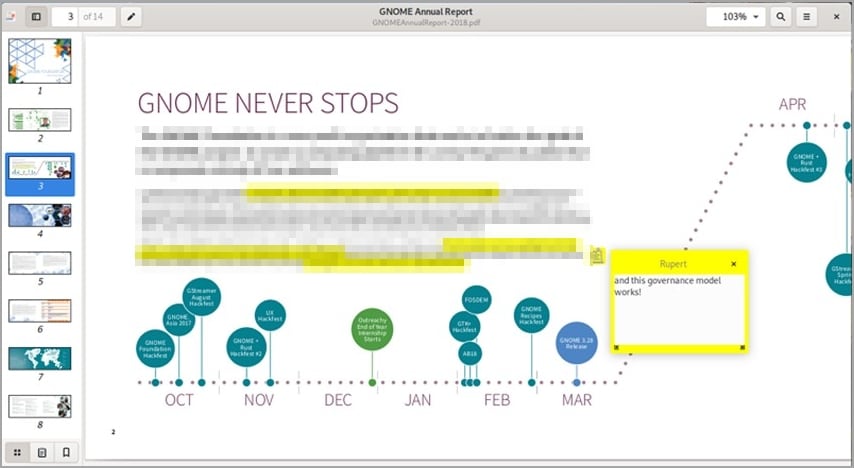
Step 5 Type your desired annotation in this box, then save your PDF as a different file. Resize the yellow window to see your typing process clearly. When you save the annotated PDF on top of the old file, the annotations will probably fail to save. To avert this, just save it as a new file.
Part 2. How To Annotate PDFs on Linux With Other PDF Software?
Evince is no doubt a useful tool to annotate PDFs on Linux. However, the lengthy process and this program are more of a PDF viewer than an editor. Furthermore, it has fewer annotation capabilities and is therefore unsuitable for handling serious PDF documents.
Fortunately, Okular overcomes these shortcomings to give users a powerful platform to annotate PDFs on Linux. Okular has more annotation tools and seamlessly transforms how you annotate PDFs on Linux.
What Is Okular?
Okular is a free multiplatform document viewer for Linux developed by the KDE community. This program supports many formats, including PDF, JPEG, WebP, Tiff, PNG, and comics. It is ideal for reading documents such as PDFs, ebooks, images, and PDFs on different platforms.
Okular software offers several features to improve how you handle PDF files. Although it is not the best in the category, the assortment of features and capabilities can greatly benefit users. This program offers good annotation features, which explains why many people use it for PDF annotation in Linux.
Users can underline, highlight, strikethrough, draw shapes, create an in-line and pop-up note, and change configurations and annotation properties to suit their needs. The beauty of Okular is the ease of use and multi-device support. It is worth giving it a try considering it is a free tool.
How To Annotate PDFs on Linux with Okular
Annotating PDFs on Linux with Okular is not a complicated task. This program offers an easy platform to annotate PDF files to meet your needs. You just need to install the program in your Linux and get started with your PDF annotation. The following steps illustrate how you can annotate PDFs on Linux with Okular.
Step 1 Once you have downloaded and installed Okular in your Linux, open the target PDF file with Okular. To do this, click the "File" menu in the toolbar, then select the "Open" option. Select the target PDF file in the file directory and upload it to the program. Alternatively, you can drag it and drop it on the interface.
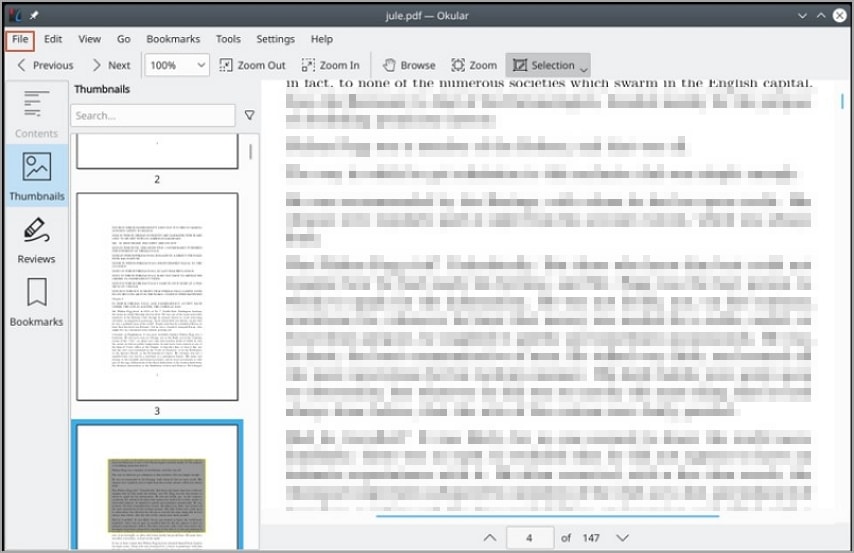
Step 2 Once the PDF is loaded on Okular, head to the toolbar and click the "Tools" tab. from the subsequent options, click "Reviews" and check whether there are any available annotation options to use in your PDF document.
If there are any annotations, select a suitable one and use it in your PDF file. If there are no available annotations, press the F6 key on your keyboard, and you will be given the platform to create new annotations.
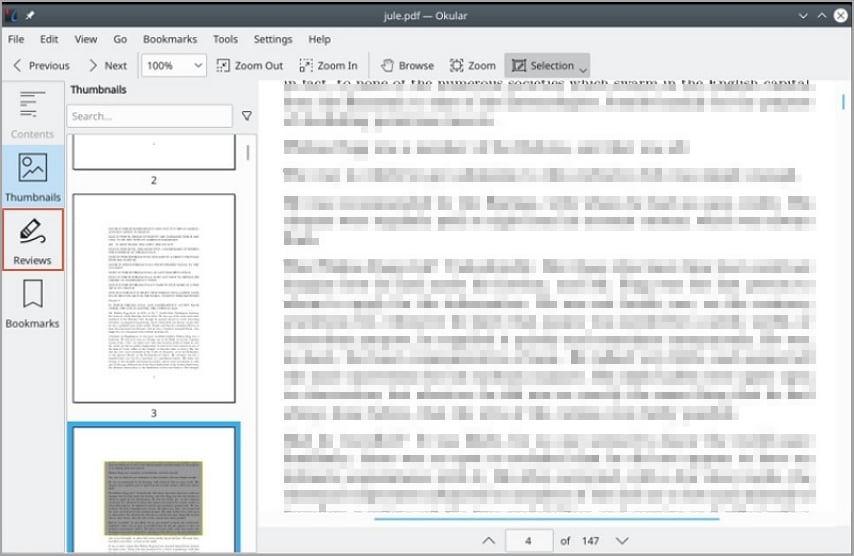
Step 3 Go back to the "Reviews" menu on the left panel and select a suitable annotation for your PDF. You can use preexisting annotations (if they are available) or the ones you created.
Part 3. How To Annotate PDFs on Windows and Mac?
Annotating PDFs in Linux requires Linux-compatible tools such as Okular and Evince. However, many people use Mac and Windows to process their PDF files. Although most of these aforementioned Linux PDF tools are cross-platform, they cannot match the demands of Windows and Mac. Therefore, you need a dedicated PDF editor for Windows and Mac for quality results and a good experience.
Need to annotate PDFs? Click the link below and learn about PDFelement, one of the best PDF editors.
Fortunately, Wondershare PDFelement - PDF Editor Wondershare PDFelement Wondershare PDFelement offers that amazing platform. This program has nearly all the features to make it an all-in-one PDF editor. Therefore, you can annotate your PDFs with Wondershare PDFelement without needing a third-party tool. This program is fast, easy to use, affordable, and compatible with many devices. You can download the free trial or unlimited premium version to get a better experience.
How To Annotate PDFs on Windows With Wondershare PDFelement?
Wondershare PDFelement offers a simple yet intuitive interface. Whether you are a newbie or an expert, expect a super-easy process. The following steps show how to annotate PDF in Windows.
Step 1 To begin with, run PDFelement on your Windows computer and upload the PDF file you want to annotate.
Step 2 With the PDF file finally loaded, proceed to the toolbar and click the "Comment" tab. You should see several PDF annotation options.
To highlight your PDF, click the "Highlight" or "Area Highlighter" and select the area you want to highlight on your PDF file. When you release the cursor, the selected area is automatically highlighted. You can also markup your PDF texts with the help of underlines and strikeouts. Just select the respective text markup feature and start marking the target texts.
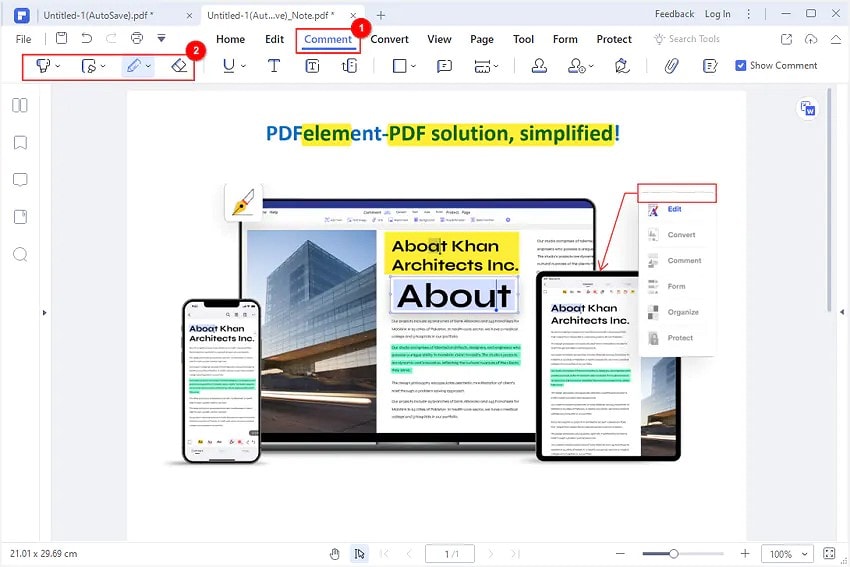
You can draw shapes and different graphic elements to your PDF file. Click the shapes drop-down icon and choose the desired shape. Click the target position on the PDF, and the selected shape will appear. Resize the shape to the desired size.

If you want to remove an annotation in your PDF, just right-click that annotation and select the "Remove" option.
Step 3 When you are satisfied, go to the "File" menu, then choose the "Save" or "Save As" button to save the PDF annotations.
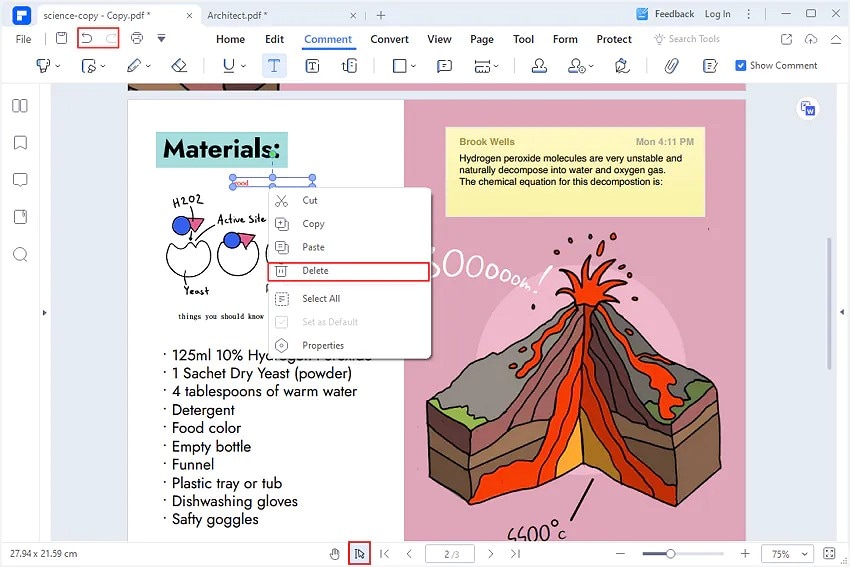
How To Annotate PDFs on Mac With Wondershare PDFelement?
Wondershare PDFelement for Mac allows Mac users to annotate PDFs with ease. The process is fast, easy, and full of fun. The following steps show how to annotate PDFs on Mac with Wondershare PDFelement.
Step 1 Open your PDF file with PDFelement for Mac on your Mac computer. Once opened, go to the toolbar and click the "Markup" tab.
Step 2 Use the various annotation features displayed below the markup feature to add markups to your PDF.
To draw shapes, click the shapes icon and choose the desired shape on the right window pane. Click the desired area on the PDF to add the selected shape.
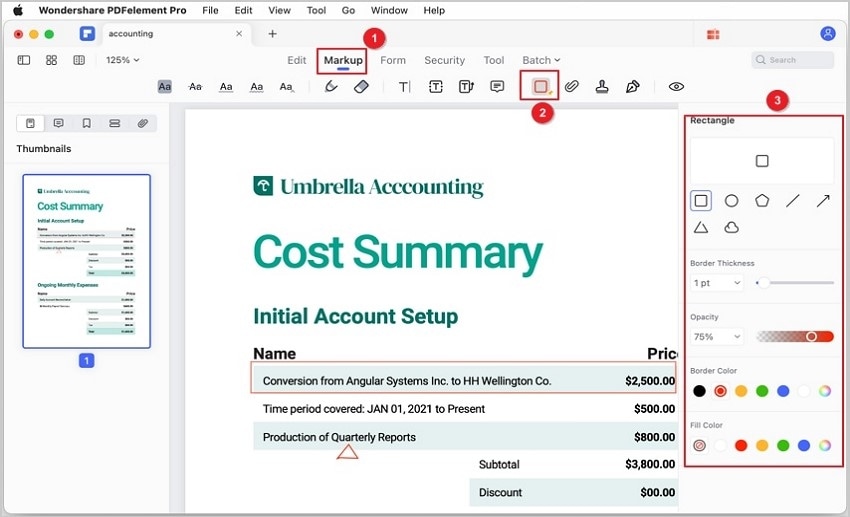
To markup texts, click the text markup icon and start marking desired shapes. You can change the text markup color on the right panel.
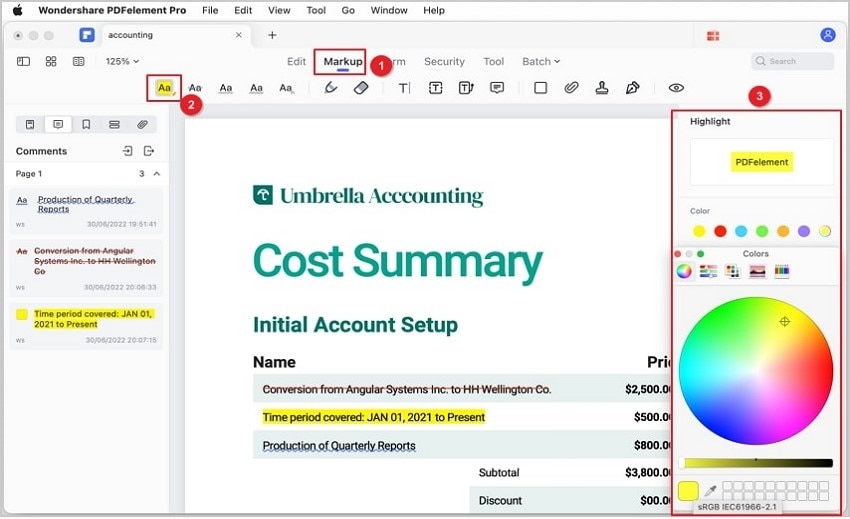
You can also add comments, edit comment properties, or remove the annotation from PDF.
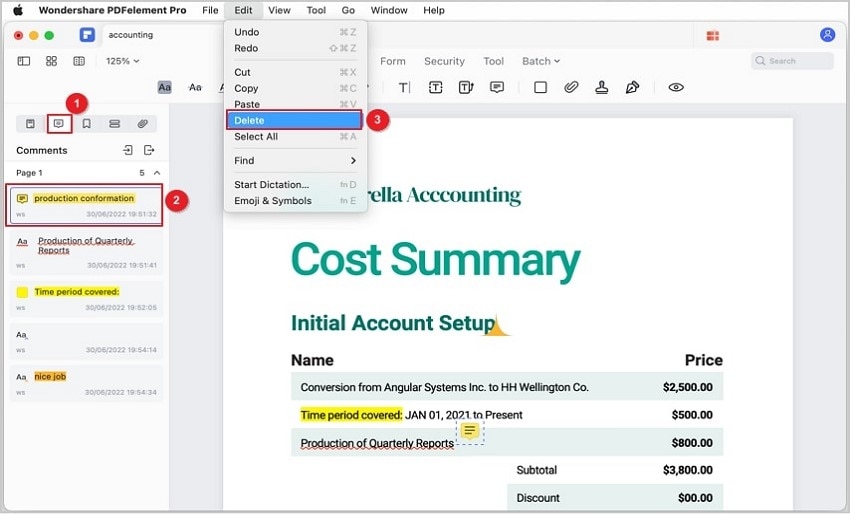
Step 3 When you are satisfied with the annotation, go to the "File" > "Save" to save the annotations you have added to your PDF file.




