PDF documents are known to cover all kinds of documents across their influence. People of all professions like to keep their documents within PDF file format. This goes as far as architects, who like to keep their documents and readings within a PDF as the safest option. This leads to a very common question about "How do you show measurements in PDF?" Thus, this article comes up with a clear guide on how to measure in PDF with the help of Wondershare PDFelement - PDF Editor Wondershare PDFelement Wondershare PDFelement, a measuring tool, helping you measure the distance, perimeter, and area with ease.
Wondershare PDFelement
Simplify how people interact and communicate with PDF documents using intuitive and powerful PDF tools.

Part 1: The Scenarios of PDF Measurement
The measurement tool presented by PDFelement is quite different and uncommon among the existing PDF editors in the market. This tool, although available for all users, covers a special use case. While this tool is designed for designers, especially architects and people who use CAD, the main purpose of this tool is to measure the important dimensions of an object. It also comes quite handy in observing the distance, perimeter, and area of a defined figure within a PDF file.
With a clear explanation of the purpose of this tool, it is important to realize the instances where it might come in handy for users. PDF documents designed by designers usually contain different architectural and CAD design drawings within them, which lack precise measurement, making it difficult for the reader to understand the drawing. To counter such issues, using a PDF measure tool helps users mark the dimensions within the file.
Another significant use this tool can provide is to measure images or drawings present within a PDF file and even adjust their sizes accordingly. However, there are a few demands that the tool needs to fulfill, which include the availability of a measuring tool with an accuracy system. While providing accuracy, the measurement PDF tool needs to offer an adjustable scale that will allow them to display a variety of readings with different units across a PDF document, as desired.
Part 2: How to Use Measurement Tool in PDF
While highlighting the need for a measuring tool in PDF documents, PDFelement came up with an actual implementation in the form of a measurement tool. This measuring tool is believed to fulfill all purposes of measuring the dimensions of objects, followed by providing the distance, perimeter, and area of the diagrams present within a PDF file. PDFelement is, without any doubt, the best platform to offer a unique service such as the PDF measure tool.
The following guide explains the process of measuring in detail, which can be understood by the step-by-step guide offered below. Users who wish to make the perfect use of the measurement tool need to look into these steps.
PDFelement-Powerful and Simple PDF Measure Tool
Get started with the easiest way to measure PDF with PDFelement!
Step 1Import the PDF File to the PDF Measurement Tool
Initially, you are advised to download and install the official software of PDFelement across your devices. Once installed, launch the software, and import the PDF file by clicking on the "Open Files" option on the homepage.

Step 2Access the Measurement Tool
As you import your PDF file on the platform, you need to navigate to the "Comment" section to open the Measure tool. The user needs to select the "Measure" tool from the toolbar that opens on the top. A drop-down menu appears on the screen with a set of different options.
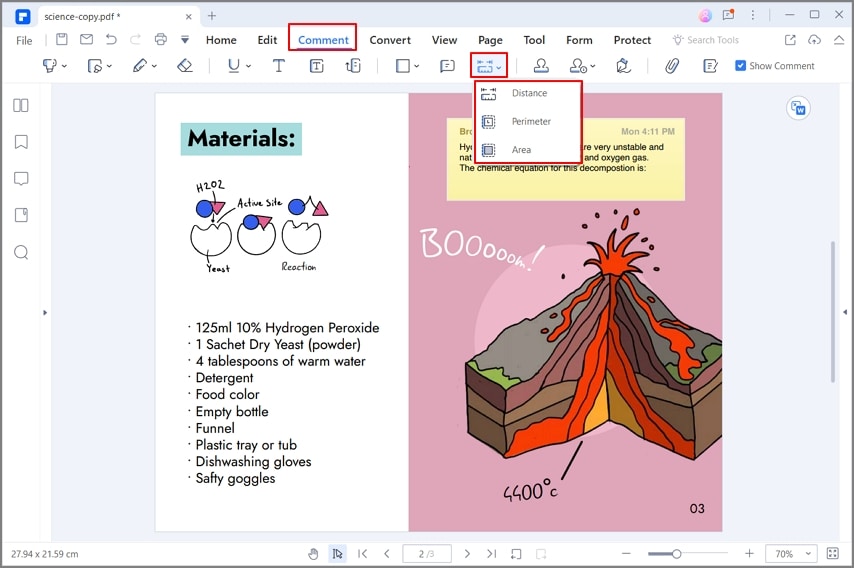
Step 3Select Measure Tool According to Measurement Types
Three different options appear on the drop-down menu over clicking the "Measure" tool. These options are defined and discussed separately, as follows.
1. Distance Tool
- If you select the "Distance" option, you need to set up a starting and ending point of the measuring line for calculating the distance. Hover your cursor to the diagram that you wish to perform this action on. Click on the starting point of the diagram using the mouse.
- As you have confirmed the dimension you wish to calculate, tap on the ending point to conclude calculating the distance. You can also press the "ESC" key to cancel the measurement.
Note: If you need the PDF measure tool for a single time within your PDF document, you can disable its continuous operation. For this, you need to uncheck the option of "Keep tool selected" as you select any one of the options from the drop-down menu across the "Measure" too. Over unchecking this button, you can only draw a measurement across the document for once.
Tip: After the distance measurement is completed, the result will be displayed automatically. But if you found that the display of the measurement result covered your original drawing, you can drag the cursor to expand it to the blank space while setting up the measurement.
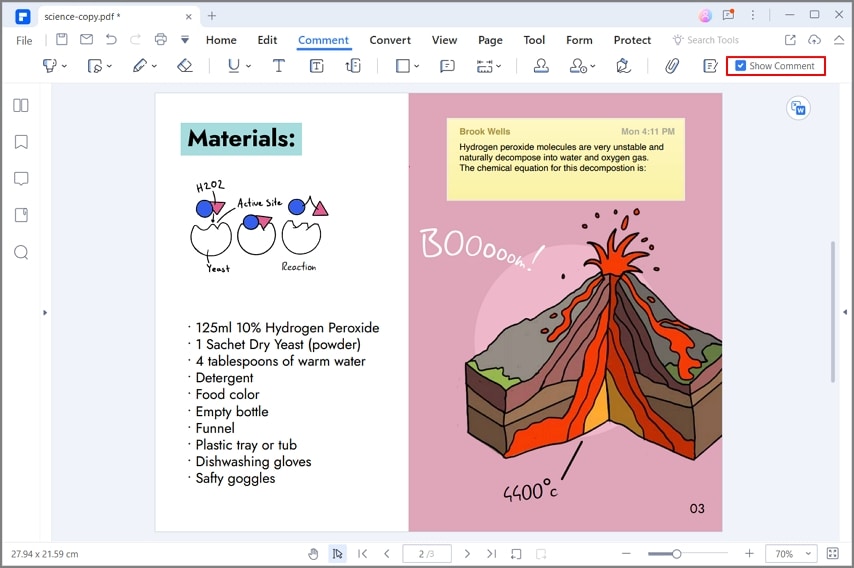
2. Perimeter Tool
- The Perimeter tool comes in handy for calculating the overall distance of a certain diagram. While using the PDF measure tool across PDFelement, you need to initiate measuring the perimeter by clicking on the start point and continuing with the next points until you can set up a shape.
- To measure the perimeter of a shape, there should be at least three points set across the diagram. Once you reach the endpoint, double click to conclude the measurement.
- You can also press the "ESC" key to cancel the measurement of the perimeter.
Tip: If you need to change the shape you've already drawn, you can select a point with a single click and drag it to change the outlook of the shape with ease.
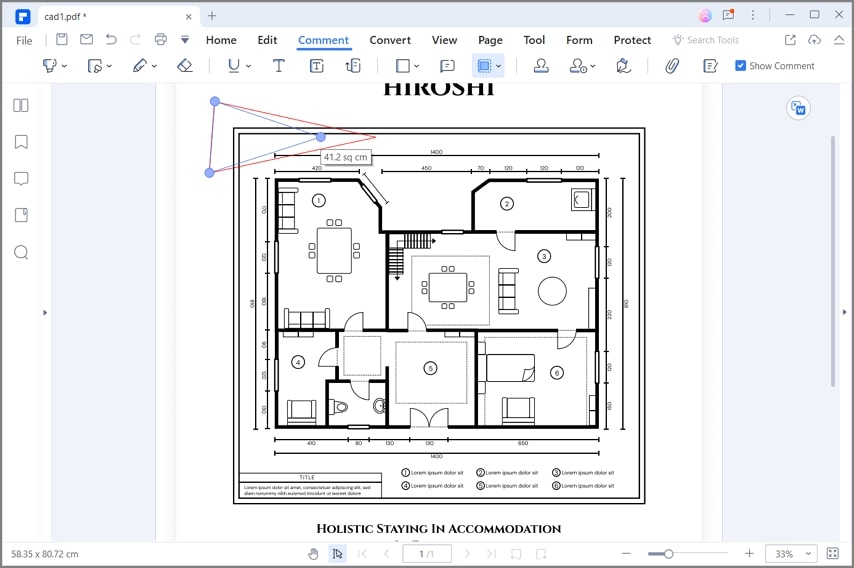
3. Area Tool
- The area tool allows users to measure the area of an enclosed figure that the user draws. You need to start setting up points and build up a proper shape with the help of your mouse.
- Once you are done with the shape, double-click on the endpoint to get the shape's area. Press the "ESC" key to cancel all the measurements, if required.
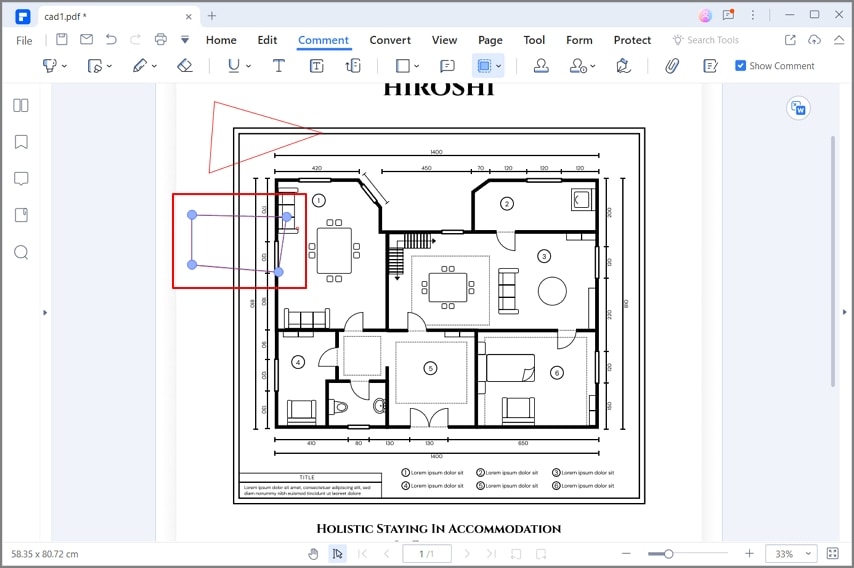
Tip: While carrying out the measurement process, right-clicking across the line provides you with three different options of "Measurement completed," "Measurement cancel," and "Measure settings" within the drop-down menu.
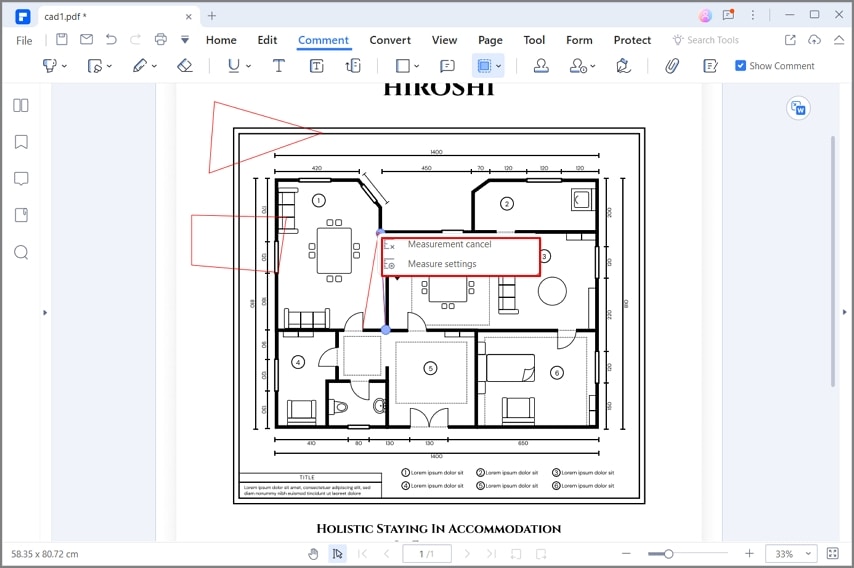
PDFelement-Powerful and Simple PDF Measurement Tool
Get started with the easiest way to measure in PDF with PDFelement!
Step 4Set Scale Ratio and Measure Precision
The user can always adjust the scale of the readings recorded across the document. For that, you can right click and select the "Measure settings" option while drawing the lines. Alternatively, you need to right-click on the measurement and select "Properties" to open a panel. The right-sided panel displays the option of "Change scale and precision." Tap on the option to set up the scale of the document according to a certain ratio of units.
For the Scale Ratio, the user has the autonomy to set up the scale ratio of the tool. It can be set under the metric of the diagram to the actual length. The user can effectively set the unit of measurement and the scale ratio as desired, such as 1:50, 1:100, or 1:1000.
The measurement PDF tool provides four different Snap types for you in the Measure Setting window to guarantee measurement precision. To select any one of the Snap options, you can single-click to turn it on or off.
- Snap to Path: it bounds the user to snap the measurement to the end of the line.
- Snap to Endpoints: it can snap the measurements to the endpoint of the line.
- Snap to Midpoints: measurements can be snapped to the midpoint of the line.
- Snap to Intersection: snap the measurement to the intersection of multiple lines.
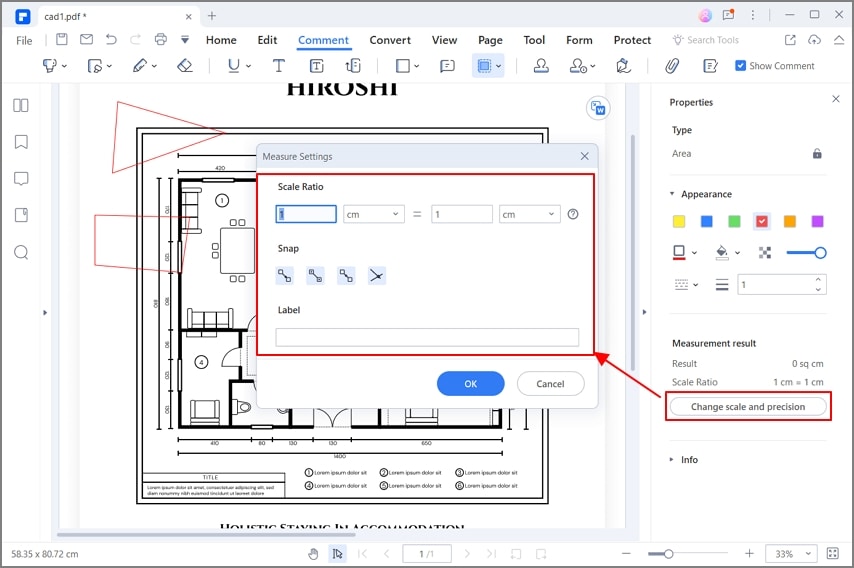
Step 5Four Ways to View the Measurement Results
Once you are done figuring out a certain measurement within your PDF document, there are two different functions that you can perform with them, which are stated as follows.
Way 1: You can view the measurements drawn across the diagram by suspending your cursor across a measurement. The results will be displayed alongside it for your ease.
Way 2: As the user needs to check the distance of the drawn results, the drawn distances are usually recorded across corresponding notes. Check if there are any related notes written across the line.
Way 3: The third method to measure the drawn lines calls for tapping on the 'Comment' option present on the left-hand panel of the window. The windowpane that opens up displays the details of the line that is drawn.
Way 4: Users can also select a certain line and check out its measurement across the right-hand panel, with the option displaying as "Measurement result."
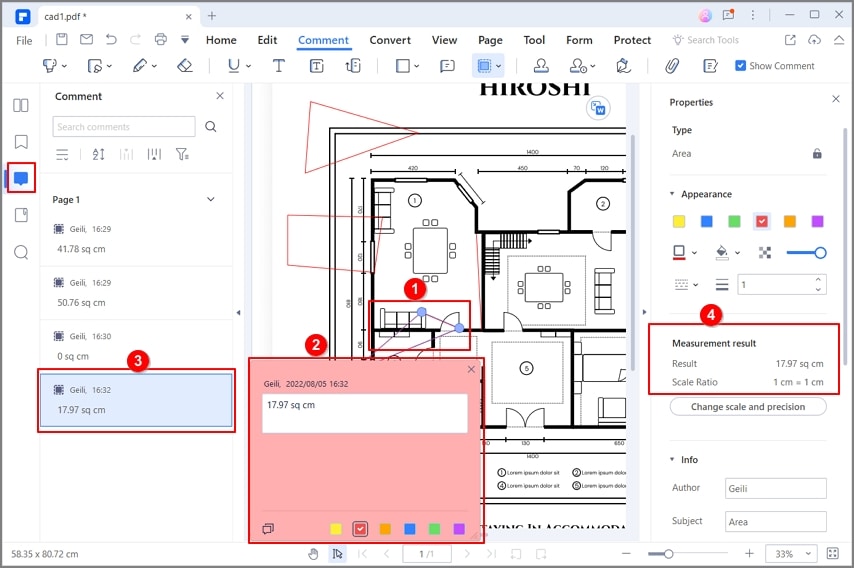
Step 6Set Measurement Appearance (Optional)
This measurement PDF tool also provides users to change the appearance of their measurements. For this, tap on any measurement and select "Properties." The user can set the appearance of the starting and ending arrow, followed by the style, thickness, fill color, color, and opacity of the recorded measurements.
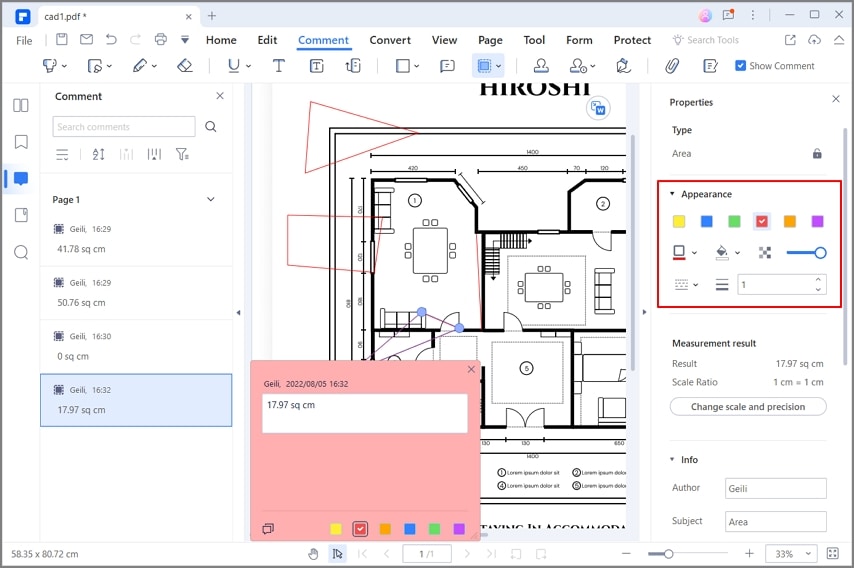
Step 7Delete the Measurement Result (Optional)
If you need to remove the measurement results, there are different methods for deleting the results according to your different demands.
1. Delete one measurement result: If you wish to delete a single line of measurement across the diagram in the PDF file, right-click on the measurement and select "Delete."
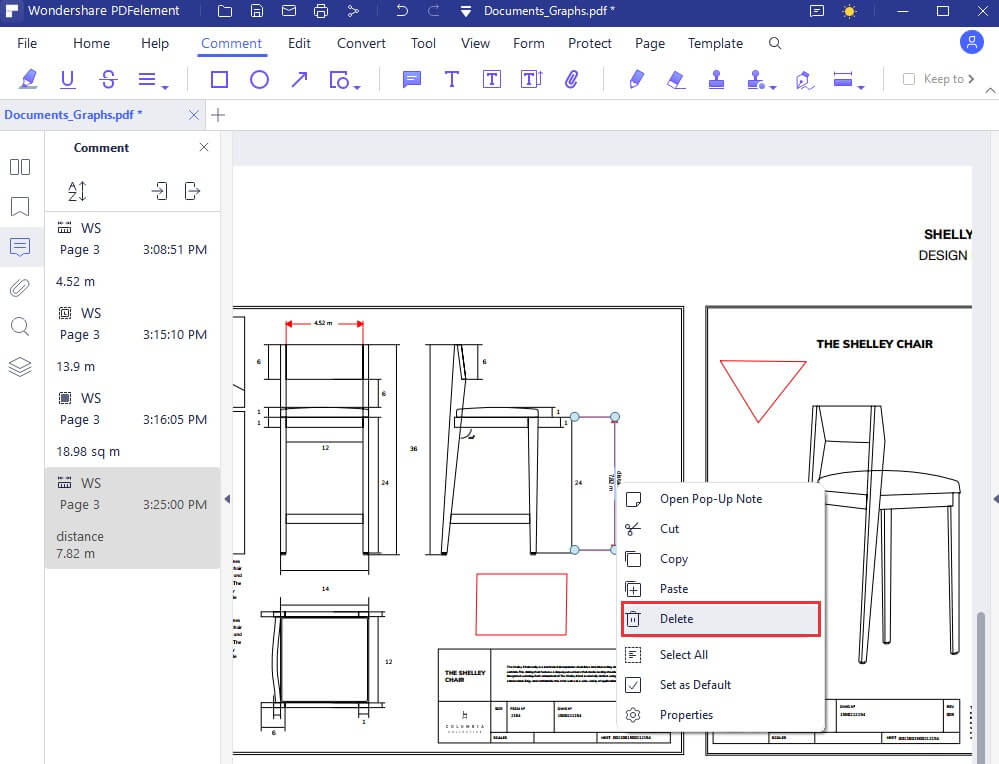
2. Delete all measurement results on a page: Conversely, the user can also delete all the measurements across a PDF page by selecting "Select All" over a right-click on the file followed by "Delete" across the similar drop-down menu.
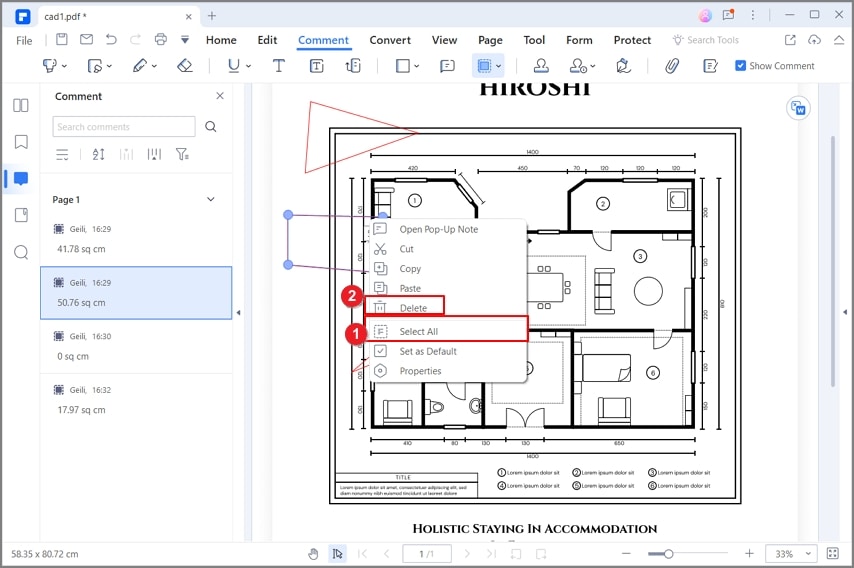
3. Delete all measurement results of the whole file: The user can also consider going to the "Comment" panel to delete the measurements across the PDF document. Use "CTRL+A" or select all the notes with the mouse. Right-click and select "Delete" to remove all measurements from the PDF document.
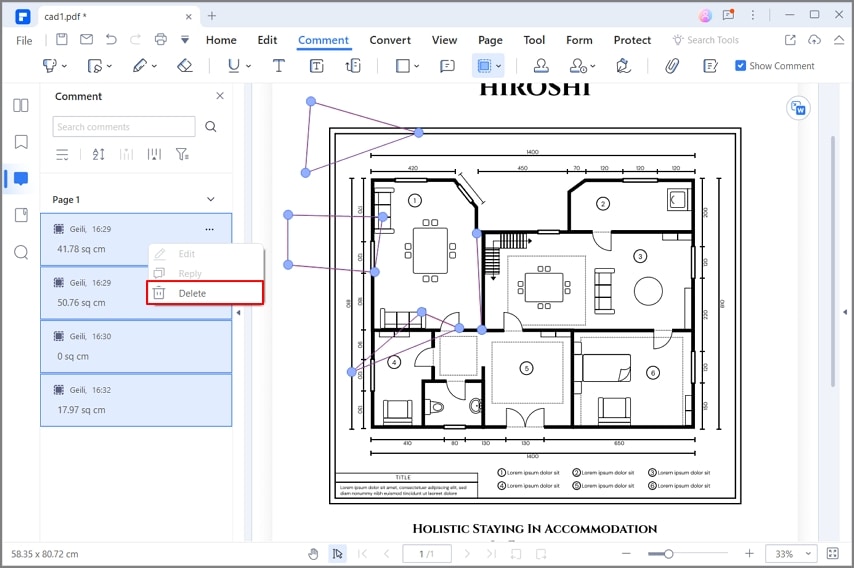
Step 8Save or Share the Measurement
Once you are done with all the measurements, you can save the file or share it across an appropriate platform by accessing the "File" tab.
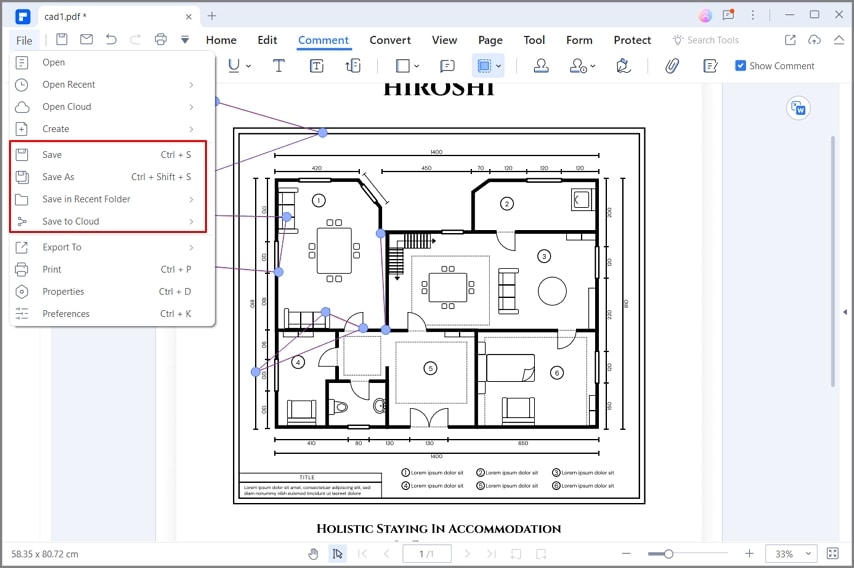
How To Use Free PDF Measuring Tool on Mac
Do you need to add measurements to your professional drawings on Mac? You can use the built-in PDF measuring tool on PDFelement for Mac to measure distance, perimeter, and area easily.
Continue reading to find the step-by-step guide on how to measure drawing in PDFs on Mac using PDFelement.
Step 1Open the PDF Drawing
Locate the target PDF file and open it with PDFelement on your Mac. If you haven't installed the application yet, go to the official website of PDFelement, download and install it on your device.
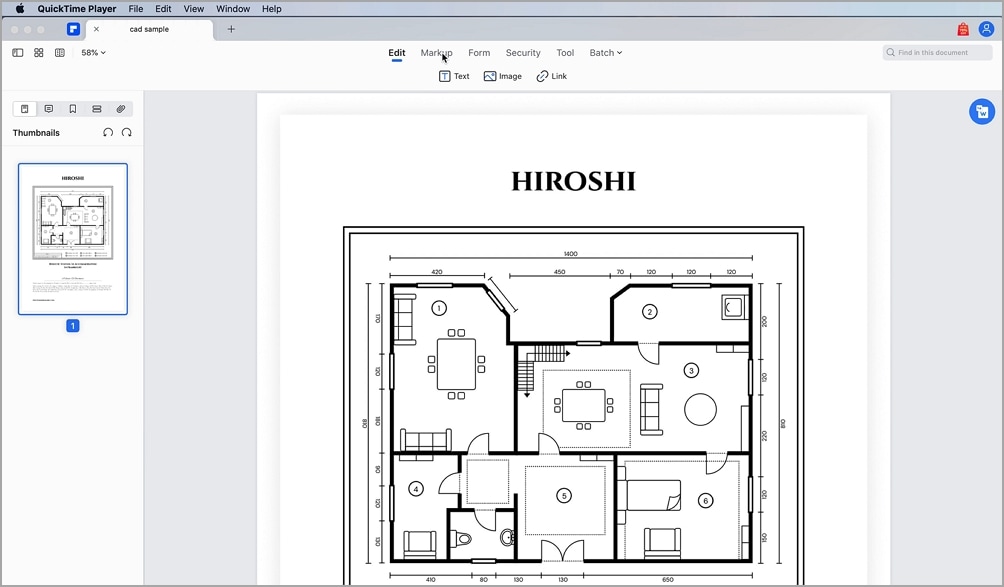
Step 2Access the Measurement tool
Select the "Markup" tab, and click the "Measure" tool at the secondary menu bar. The "Measure" pane will pop up on the right.
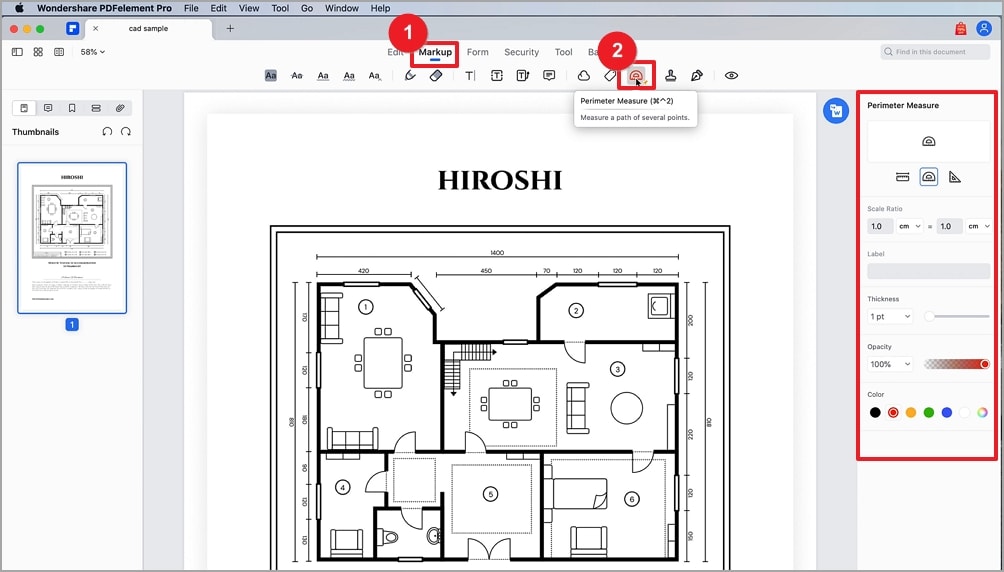
Step 3Measure PDF Drawings With Different Measurement Tools
PDFelement offers three measurement tools to meet your different measuring needs.
1. Measure Distance
The Distance tool allows you to measure the distance between two points.
- Select the Distance tool at the right pane. Click at a starting point, drag your mouse to the ending point and click again. Then, you will get the results.
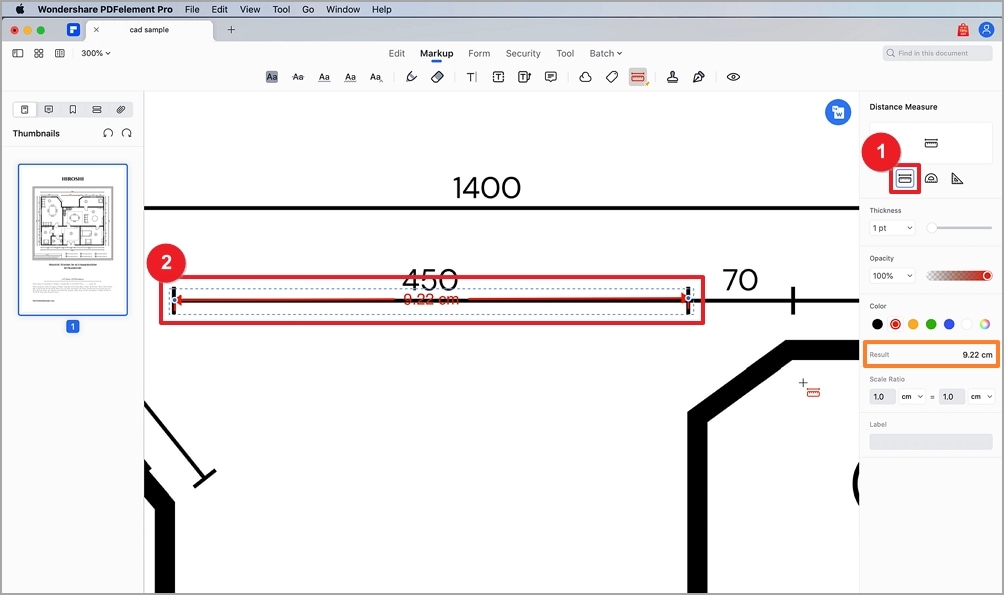
- You can also adjust the scale ratio of the PDF measuring tool to calibrate the drawing. For example, the PDF floor plan shows the distance is 450cm. The measurement result we just got is 9.22cm. So then, we can change the scale ratio to 9.22cm per 450cm.
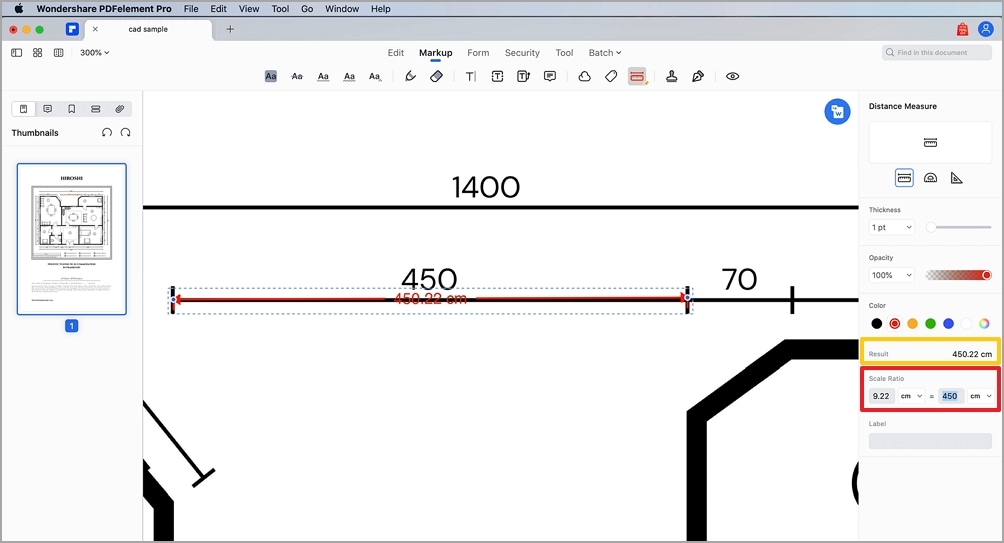
- Then, all measurements in this PDF file will be configured to this scale ratio.
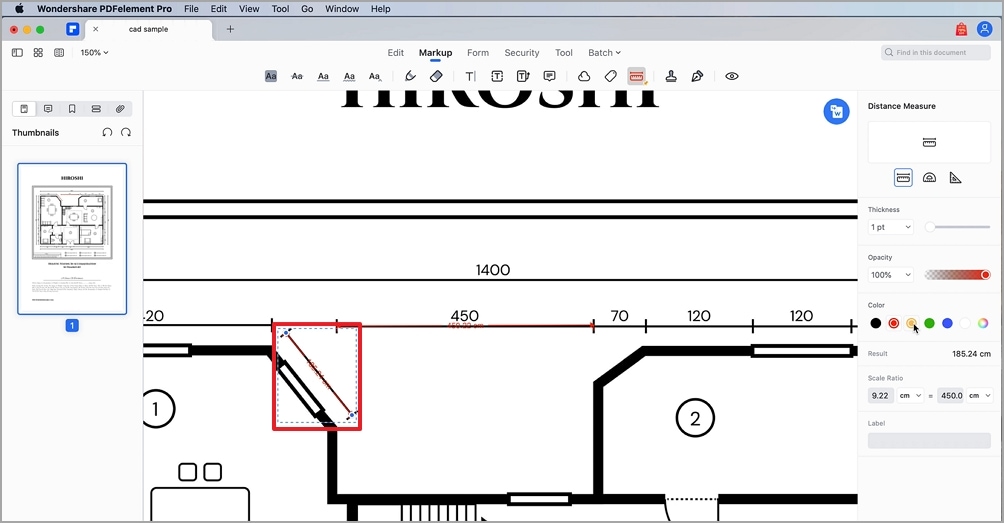
2. Measure Perimeter
Choose the second icon in the pane to measure perimeters. The Perimeter tool allows you to measure the distance between multiple points.
- Click each point you want to measure, then double click the ending point. The tool will automatically snap after you complete the shape.
- The measurement results will be displayed on the right pane.
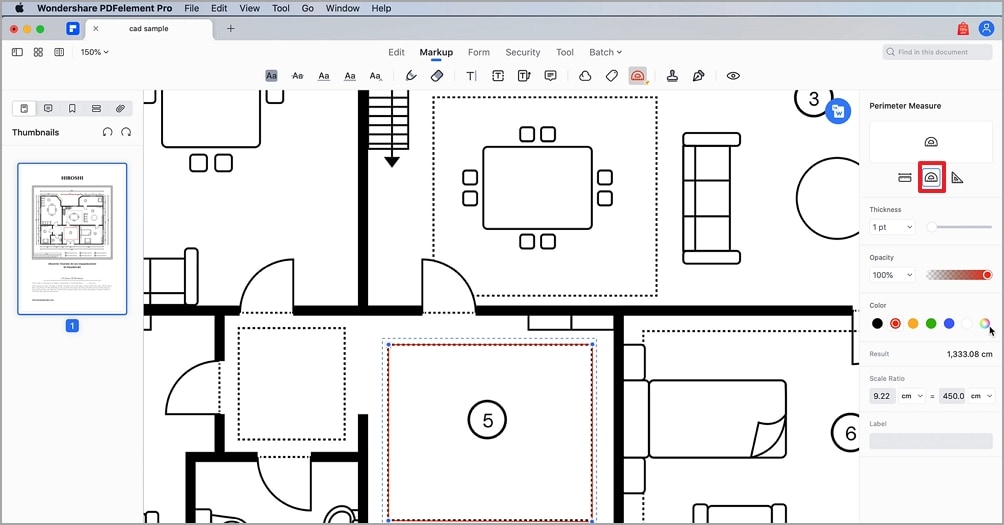
3. Measure Area
Click the last icon to initiate the measuring area process. This tool allows you to measure the area of a drawing or a specific object on the PDF.
- Click your mouse to place the starting point. Next, drag the cursor to plot multiple measuring points. Double click to complete your drawing. Or, you can right click and choose "Complete Measurement." If you made any mistakes during the process, you can select "Cancel Measurement."
- The Area tool will automatically calculate the area within the line segments you just created.
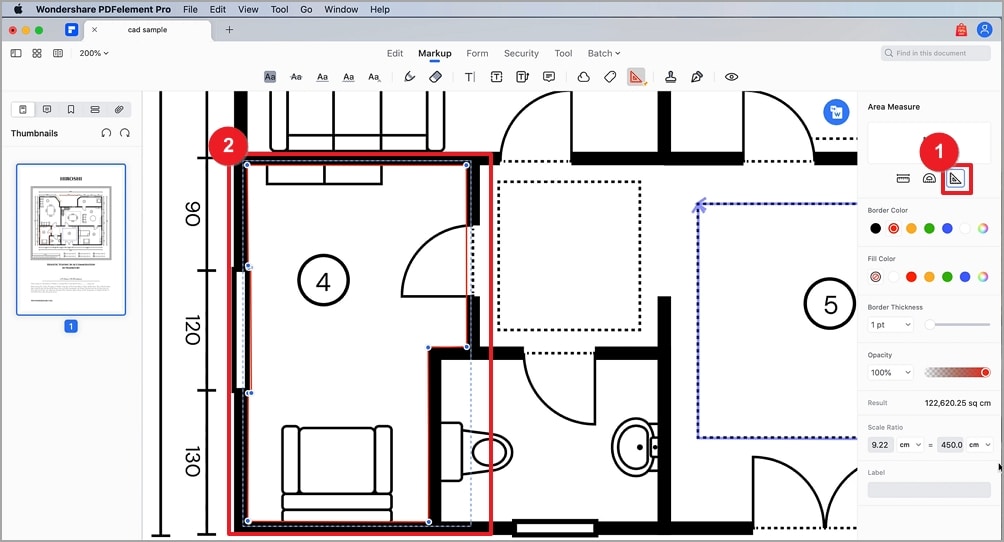
Step 4Change Measurement Appearance
You can change the appearance of the measurement by changing their properties on the right pane. PDFelement for Mac allows you to customize the color, thickness, and opacity of the measurements.
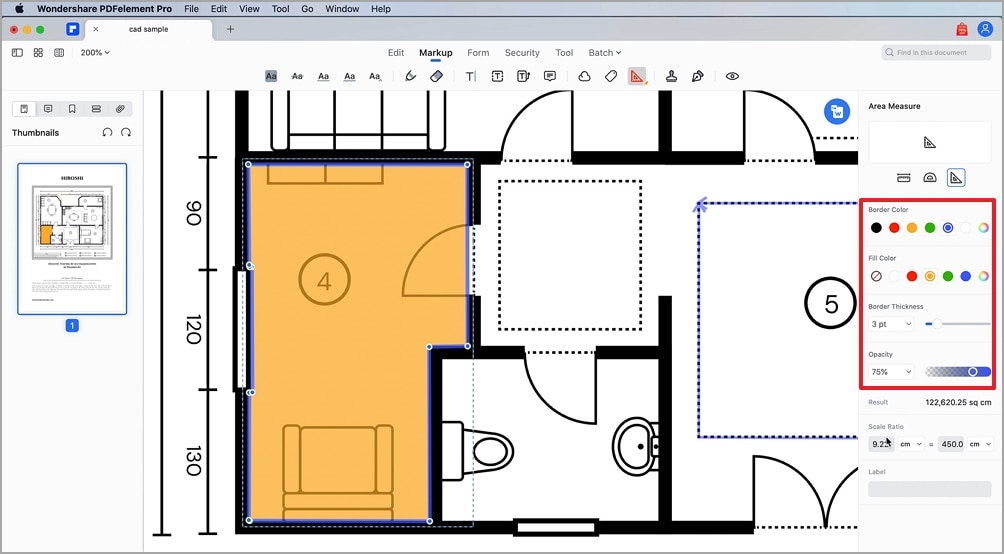
Step 5Check and View Measurements
You can check the measurement results in the Comment Panel on the left. Click the "Comment Panel" icon, and then all the measurement results will be displayed in the panel.
Click the corresponding icon to check the specific measurement. Tap on the Delete key on your keyboard to delete the measurement results.
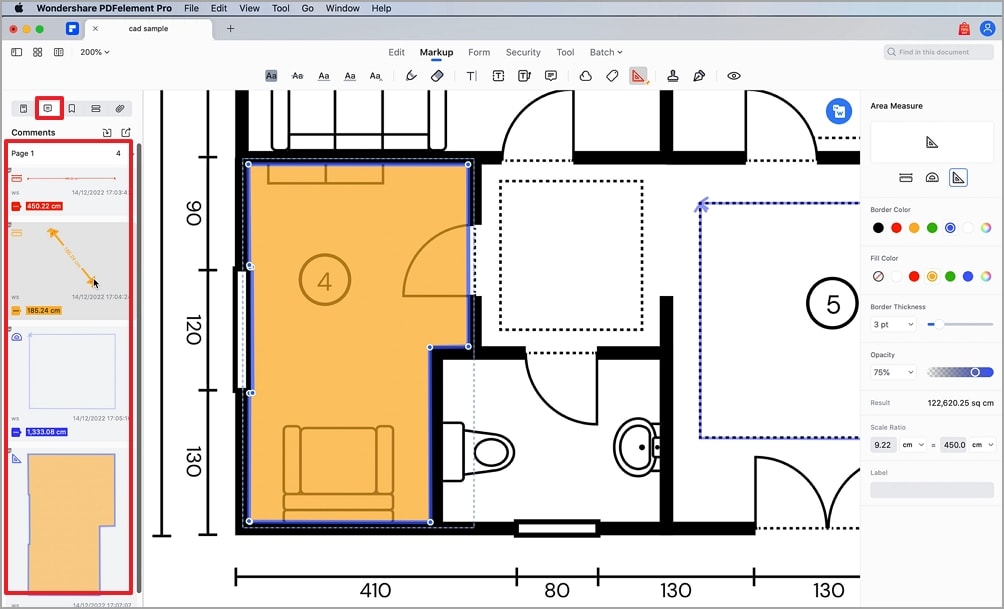
Step 6Save Measurement Results
After completing all measurements, click "File"> "Save" to save the results to your Mac.
Part 3: The Best PDF Measure Tool
There is a lot to see if we talk about the PDF measure tool offered by PDFelement. Although this tool is not common among PDF editors, PDFelement has still provided a very accurate tool to use. Following this ensures accuracy, scale adjustment, and a very enhanced user experience that designers can benefit from.

Wondershare PDFelement - All-in-one PDF Solution
5,481,435 people have downloaded it.
Easy-to-use measuring features make you measure distance, perimeter, and area with no effort.
Annotate PDFs with the highlight, comment, note, drawing, handwritten signature, and so on.
Convert PDF to other formats including MS Office, Image, Text, RTF, HTML, EPUB, etc, without losing format.
Transforming piles of paperwork into digital format with OCR for a better archive.
Compare two PDF files to quickly find the differences between the files.
Protect PDFs from copying, editing, and printing with passwords.
The article has featured the discussion of the newly added measurement PDF tool in PDFelement for its users. While understanding the scenarios that base its use, a clear explanation of the process has been provided. Users will be able to measure in PDF after going through this article in detail.


