While reviewing a PDF on an iPad, you can write or draw on the document as if it were a page of paper. Now, you don’t have to go through the hassle of using a mouse to annotate files on your computer. Instead, you can download PDFelement on your iPad to utilize its markup features.
Other than that, users can easily annotate or edit documents on this platform with the help of the Apple Pencil for PDFs. Using this best PDF reader for iPad with Apple Pencil, you can now complete the file review task in the easiest manner. So, read this article to learn different ways to highlight or edit text on this PDF annotator.
In this article
Part 1. How to Markup PDF with Apple Pencil?
As discussed, annotating files on iPads has become much easier due to the Apple Pencil functionality. However, you will need to download the best document annotator available on the iPad to get the best out of the PDF pencil. PDFelement can prove to be valuable for marking up files with multiple features, including highlighting text, pencil tool, and adding shapes to PDF.
Using this tool, you can draw anything on your documents with the help of the PDF Apple Pencil. In addition, you get the chance to highlight or underline the text easily using the pencil available for iPadOS. Surprisingly, you can add the handwritten notes with the assistance of this tool and Apple pencil on your device.
Highlight, Underline, and Strikethrough PDF Using Apple Pencil
When you are analyzing files on iPad, PDFelement lets you underline the text in your desired color to point out the mistakes. Moreover, you can highlight or strikethrough the content using Apple Pencil on PDF while using this tool. Let’s go through the steps to markup PDF with Apple Pencil using this PDF annotation tool:
Step1Launch PDFelement on Your iPad and Import PDF
Upon downloading PDFelement from the App Store, launch this PDF annotator on your device to start the process. After reaching the main interface of this tool, hit the “Plus” icon to import your desired PDF file from the computer.
Step2Access the Comment Tab and Enable the Highlight Option
Once the file is successfully imported, hit the “Comment” tab using your PDF pencil to reveal several annotation features. From here, tap the “Highlight” icon to enable this markup feature to annotate the file while reviewing.
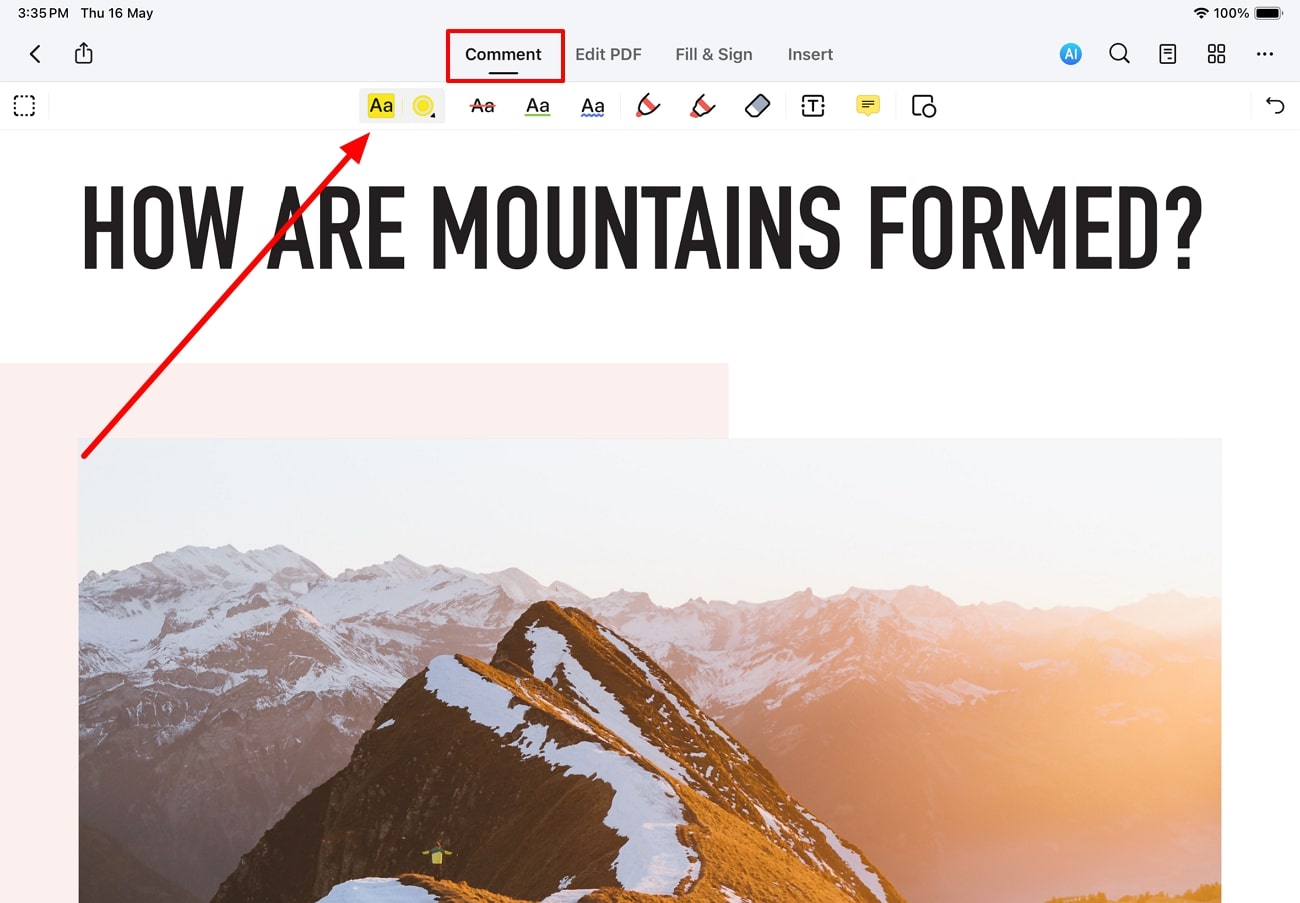
Step3Highlight Text and Change Color
After enabling this feature, you can utilize your Apple Pencil on PDF to select the desired text to apply this annotation feature. Now, press the “Color” icon to access a drop-down menu from where you can change the appearance of the highlighted region.
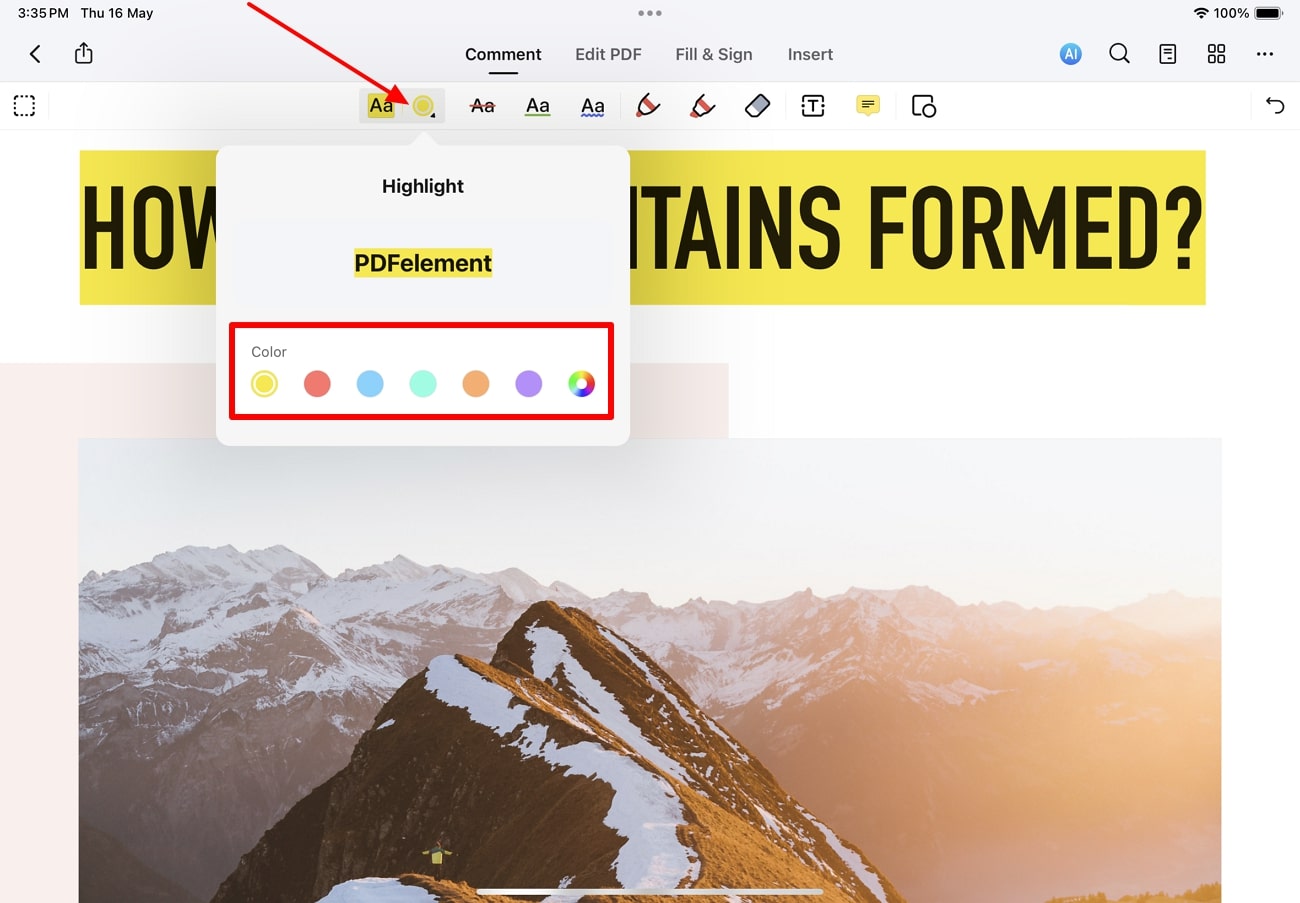
Step4Strikethrough the PDF Text using Apple Pencil
Moving forward, you can press the “Strikethrough” icon and choose your desired color to optimize the appearance of the line. Then, use your PDF Apple Pencil to select the text to apply this markup feature with ease.
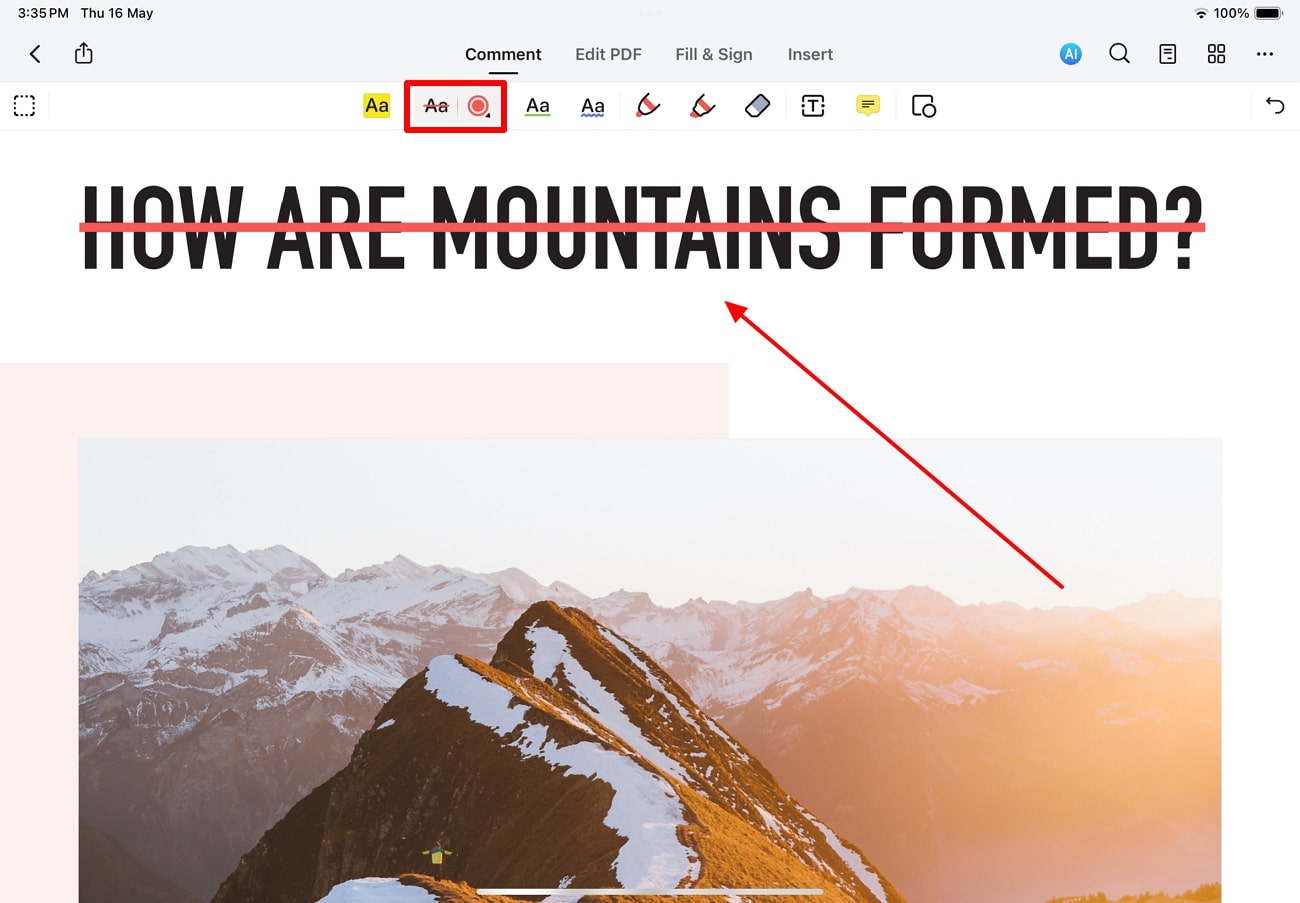
Step5Underline Text in Your Desired Color
Finally, you also have the option to underline the text to point out important text or mistakes while checking the documents. For this purpose, enable the “Underline” feature and access the relevant drop-down menu to pick your favorite color. Now, use your PDF pencil to underline the important lines present in the PDF document.
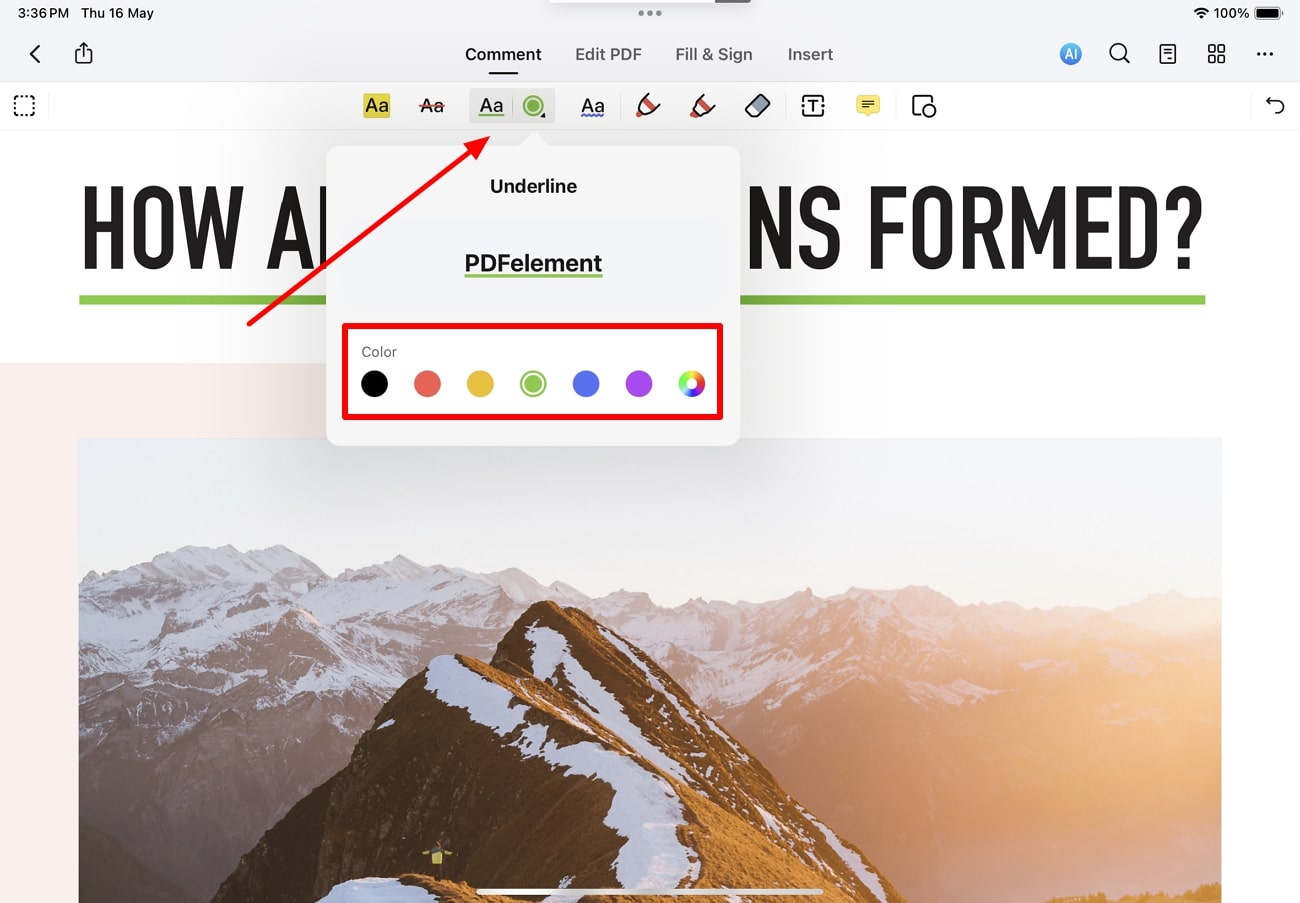
Draw on PDF Using Apple Pencil
Users also have the option to utilize PDFelement to draw anything on their PDF document with the help of the PDF Apple Pencil. Using its "Pencil" feature, you can change the color and thickness of the line to customize drawings. The following steps will help users learn how to draw something from their files freehand:
Step1Enable the Pencil Feature on PDFelement
After launching this PDF markup tool, add your desired document to start drawing different things. Once the file is added to the tool, access the “Comment” tab and tap on the “Pencil” icon to enable this feature.
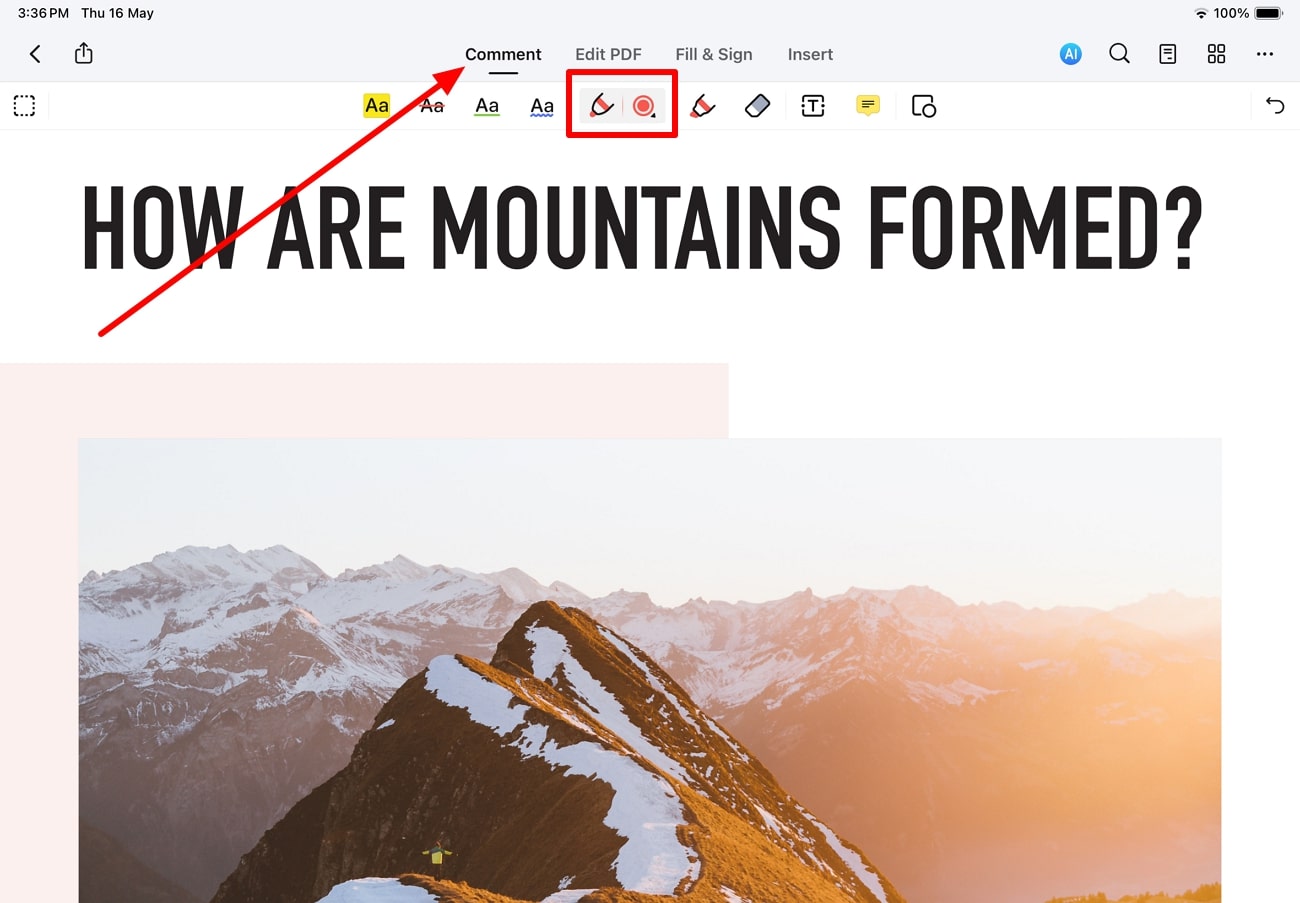
Step2Change the Color and Thickness Settings for Customization
Next, press the “Color” drop-down icon to access a menu with different settings. From here, you can choose the desired color and pencil thickness for your drawings.
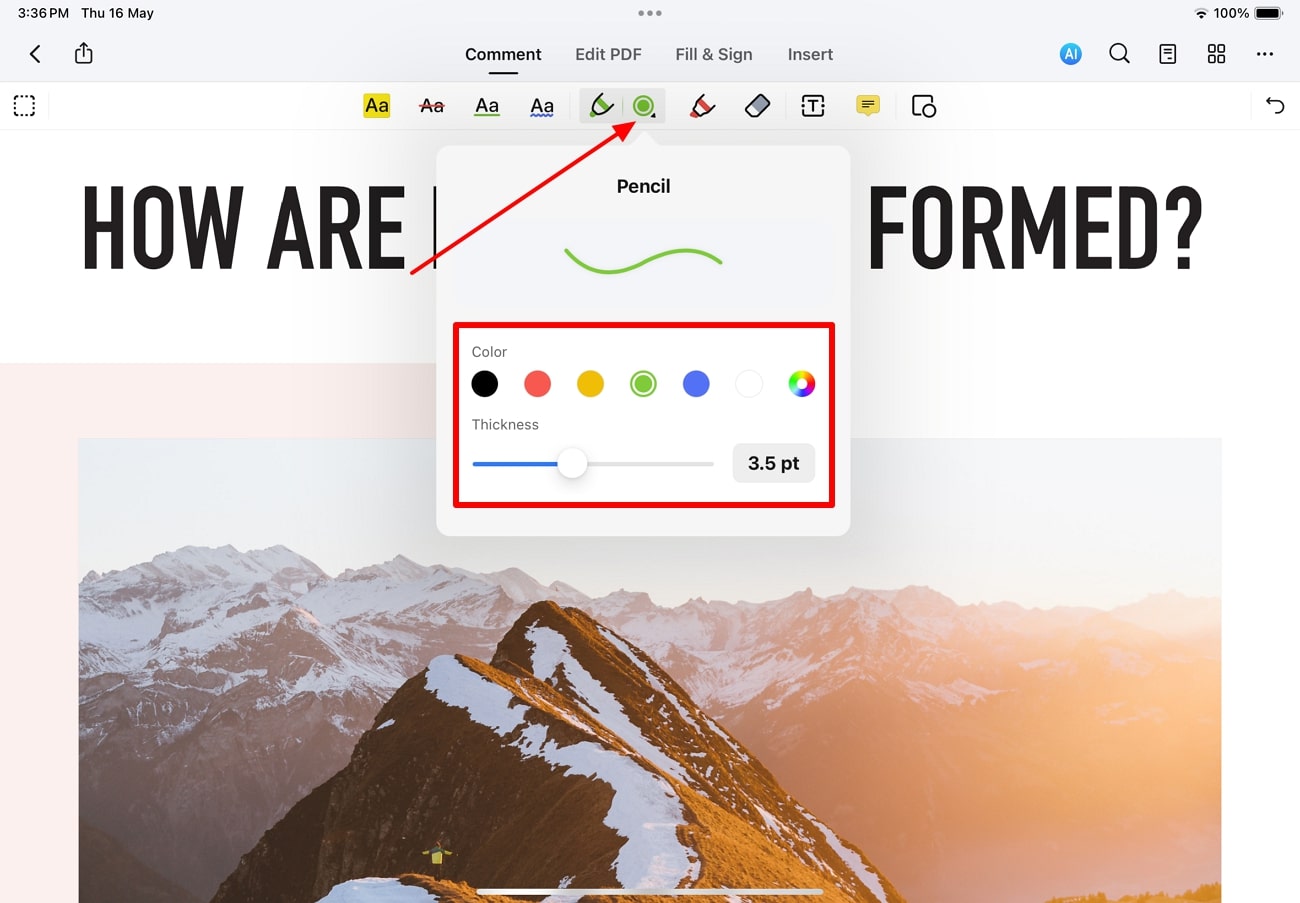
Step3Draw on the Document with a PDF Pencil
Upon adjusting the color and thickness settings, go to the desired place on your PDF document to draw anything using the Apple Pencil. Moreover, you can utilize the "Eraser" feature if you make any mistake while drawing the document. PDFelement also offers a range of common shape tools such as arrows, lines, ovals, and rectangles for precise drawing, making it easy to add fixed shapes to your PDF.
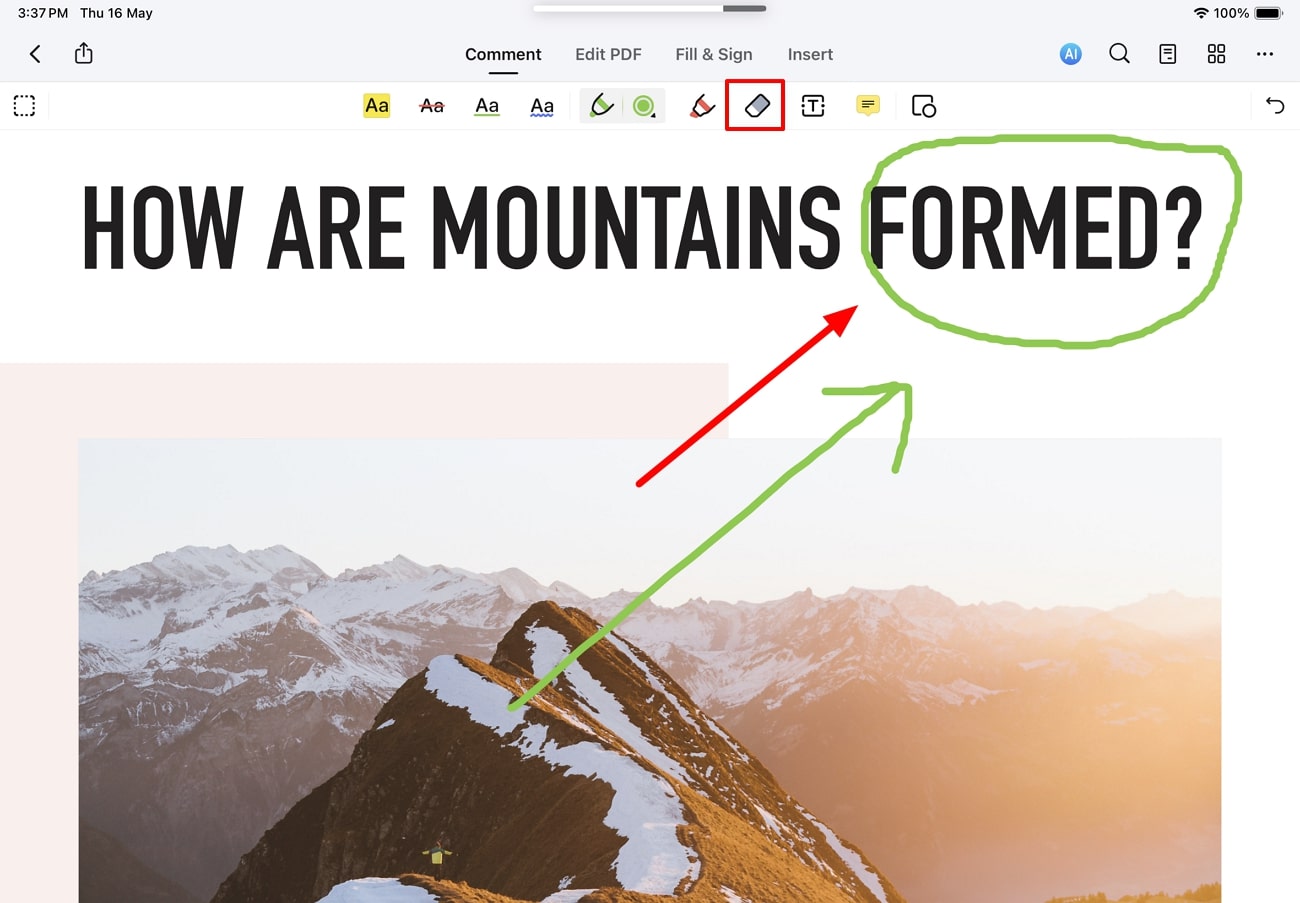
Add Notes to PDF Using Apple Pencil
PDFelement stands out as the best tool for annotating PDFs on iPads with Apple Pencil due to its note-taking features. Users can add a sticky note in any color anywhere within the PDF using this document annotator. Take guidance from the steps given below to understand how to add notes to files via PDF pencil:
Step1Access the Notes Feature on PDFelement
Upon importing your desired file on PDFelement, access the “Comment” tab to reveal multiple markup features. Now, press the “Notes” icon present in the toolbar below this tab to access this note-taking feature on this annotator.
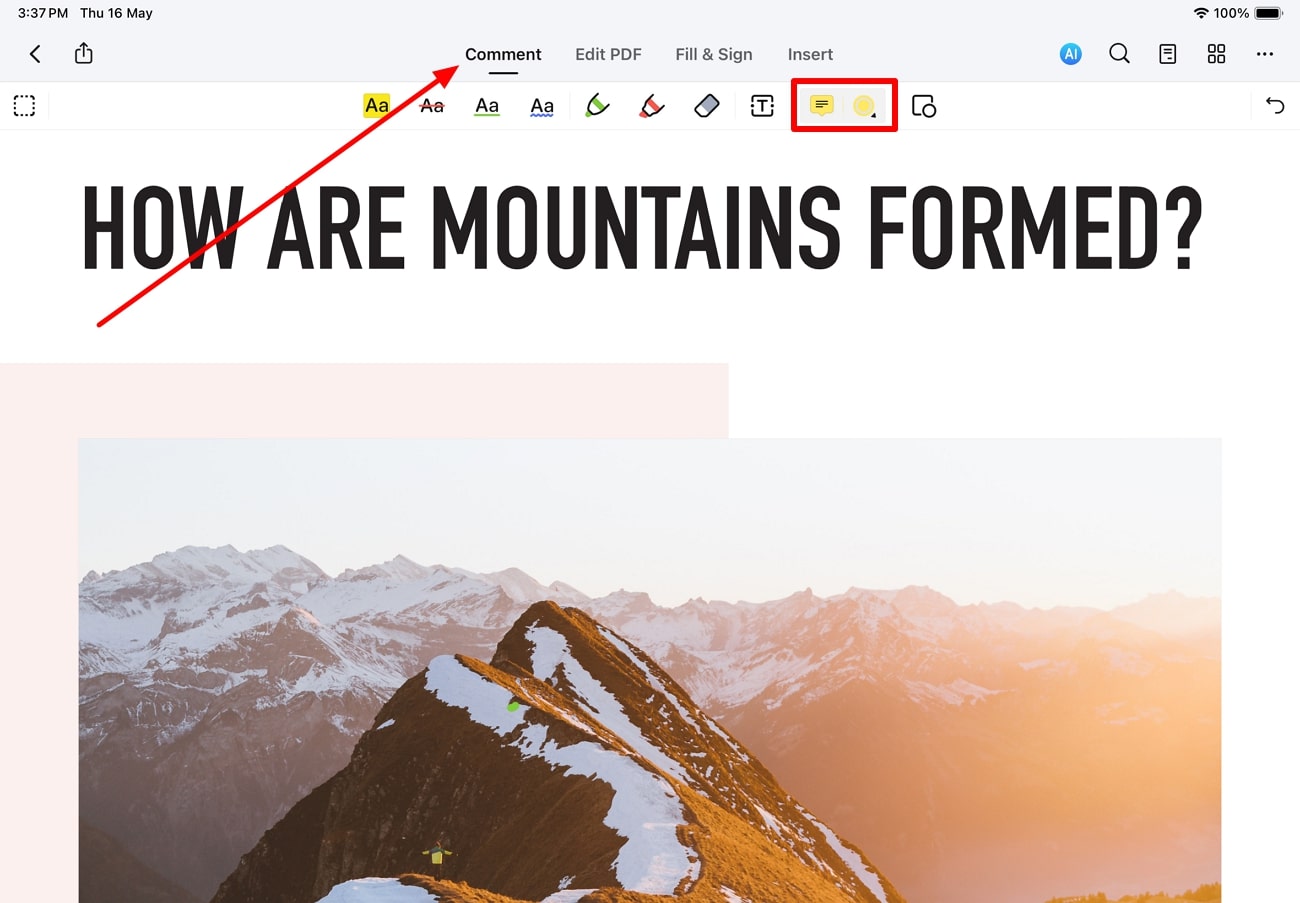
Step2Insert Notes in Your PDF Document
Moving forward, tap anywhere on the PDF file with your Apple Pencil to insert a sticky note. Now, write the important points explained or changes you want in this document within this added note.
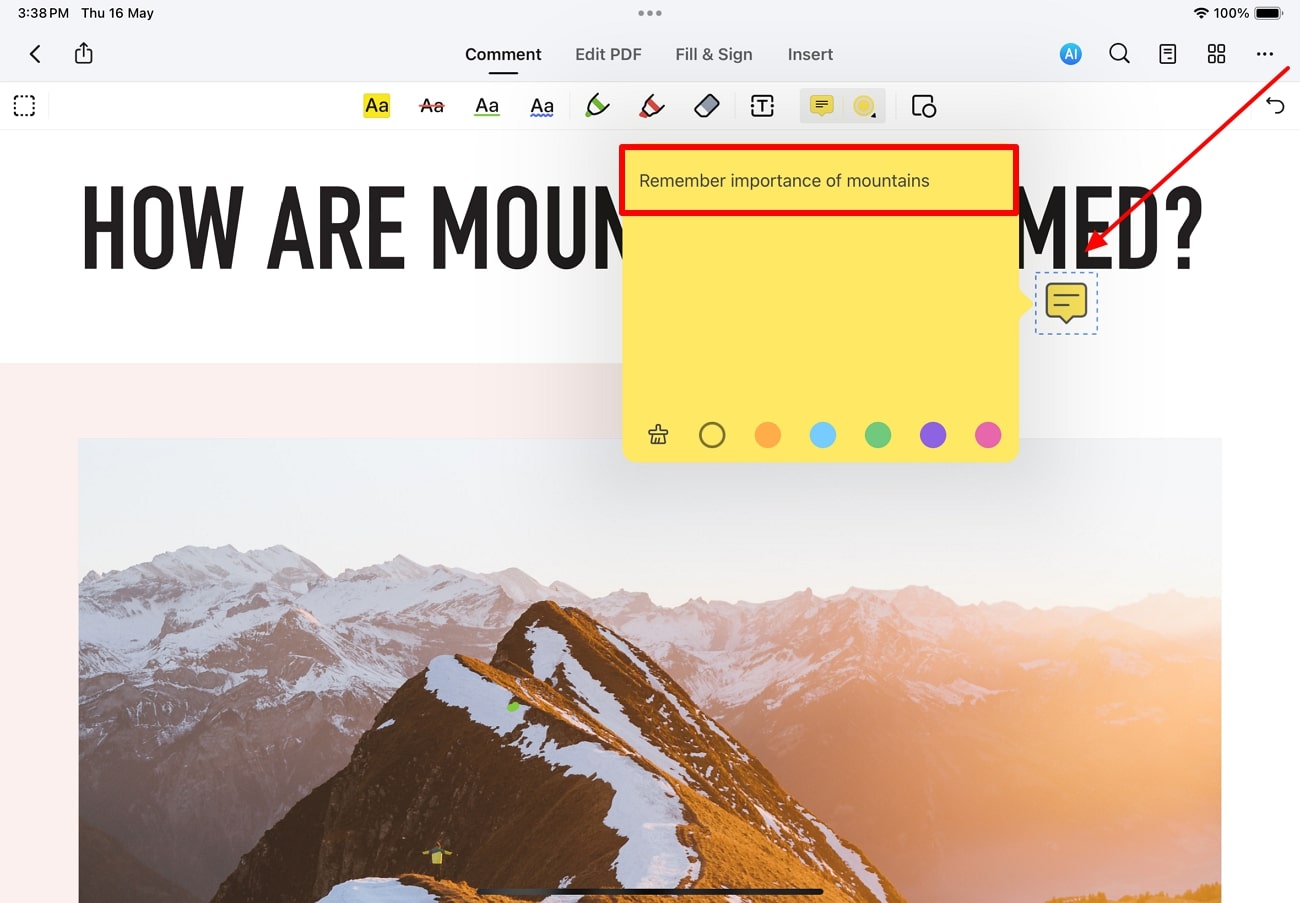
Step3Change the Appearance of the Sticky Note
After writing the information within the note, you can change its appearance with the help of all the available colors. Moreover, you can remove the content of the added note by pressing the “Erase” icon using your PDF pencil.
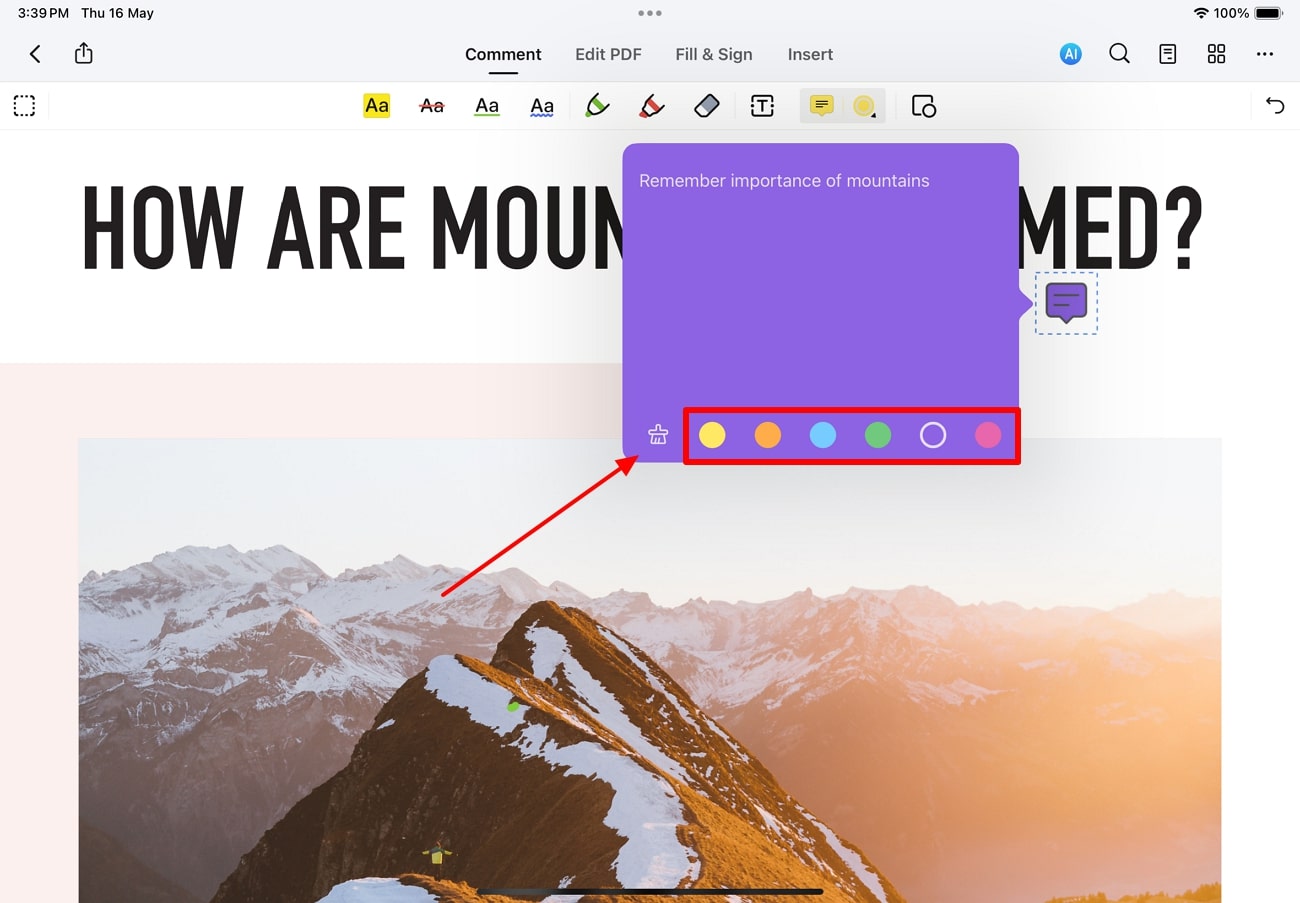
Step4Enable the Pencil Feature to Add Handwritten Notes
Users also get the option to add handwritten notes using this PDFannotator on iPad. For this purpose, enable the "Pencil" tool through the "Comment" tab. Afterward, use the Apple Pencil to write anything in your PDF file.
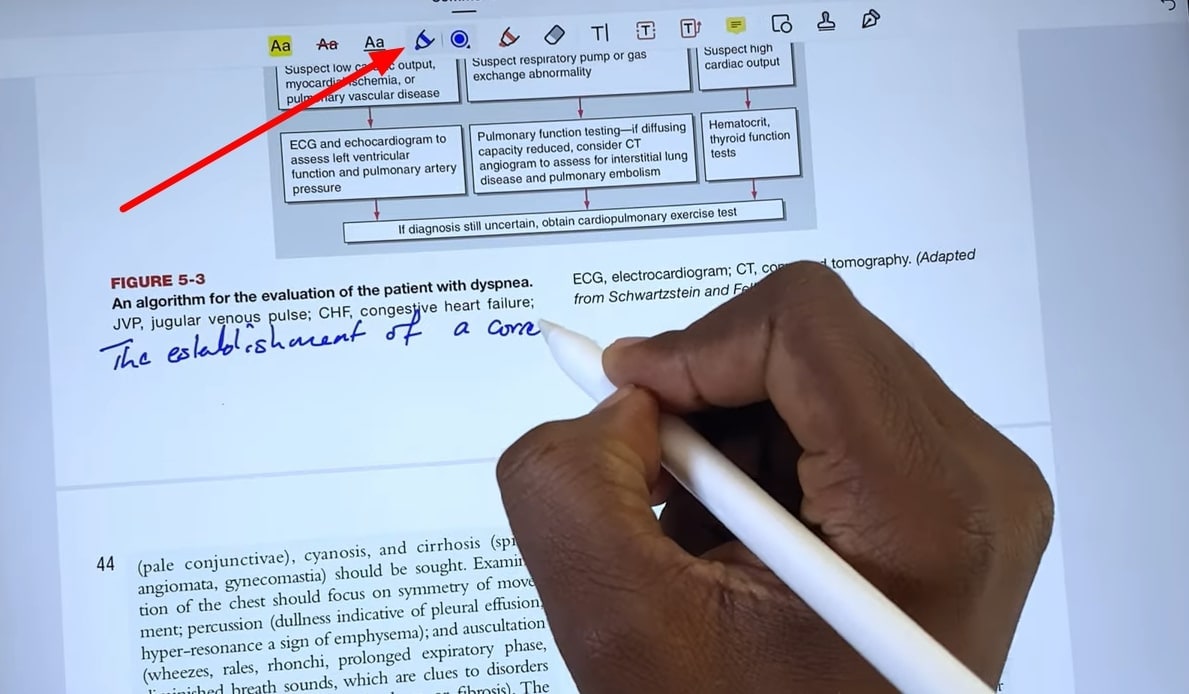
Part 2. How to Edit PDF with Apple Pencil?
Using PDFelement on iPad, users have the option to edit PDF with Apple Pencil without any problem. This PDF editor allows you to change the font, size, and color of the text to apply a personal touch. Moreover, you can rotate or resize the images in the files in the easiest manner possible.
Other than that, this tool allows you to crop or replace images within the document with the help of the PDF pencil. All in all, you can streamline the way you edit PDF content using this document editor on iPadOS devices.
Edit PDF Text with Apple Pencil
As mentioned, you can easily change the appearance of PDF content while editing the files on an iPad with PDFelement. The use of Apple Pencil on PDF makes the process even easier by providing you with more control over text selection. Go through the instructions below to analyze the perfect way to edit the text using this PDF editor:
Step1Enter Edit PDF Tab and Select Text
Once you have imported your desired file on PDFelement, access the “Edit PDF” tab from its editing interface. Now, highlight the text you want to edit with the help of the PDF Apple Pencil on your iPad.
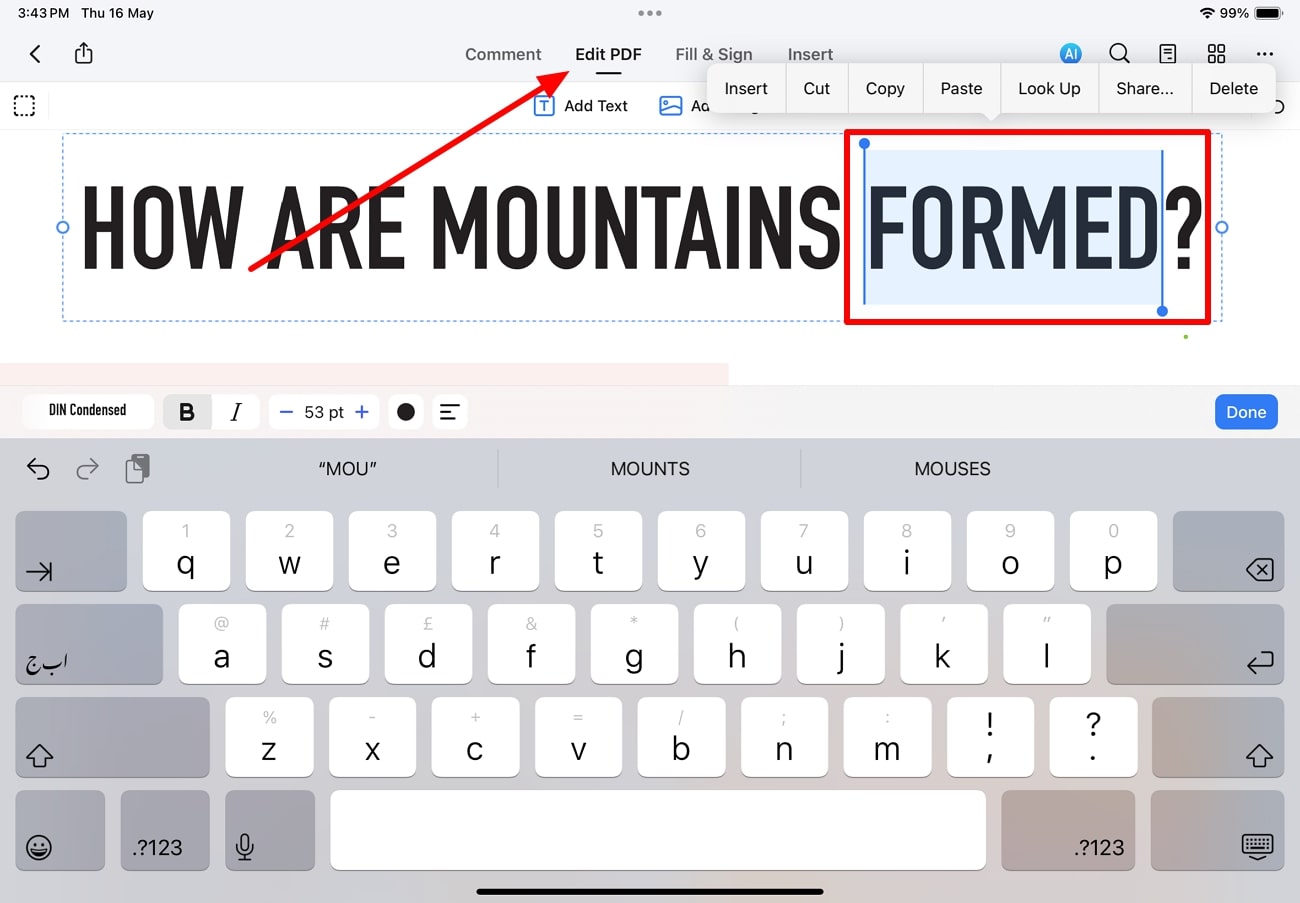
Step2Optimize the Font and Text Style
Upon selecting the text, press the "Font" button to access a bottom-up menu with various options. From here, choose your desired font on a text style to change the appearance of the text.
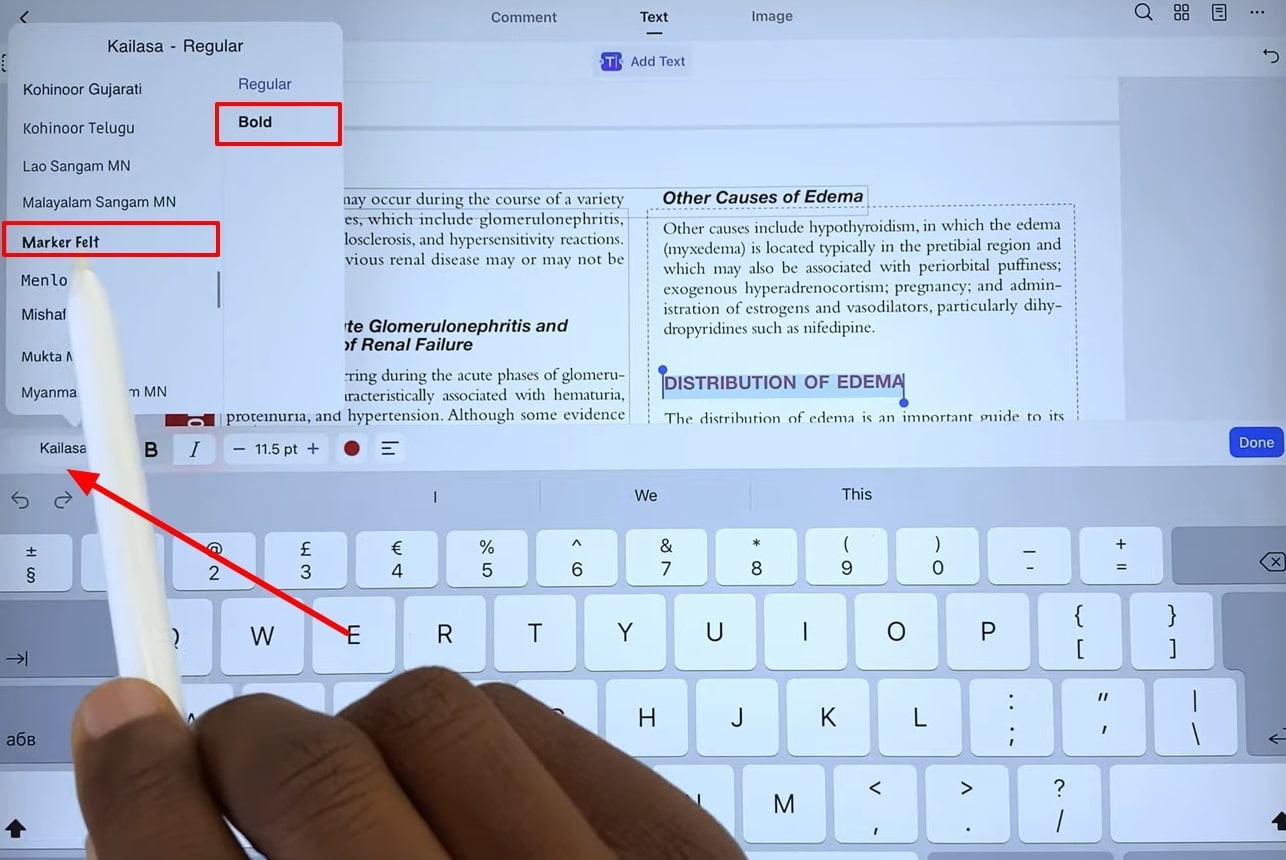
Step3Change the Font Size and Color for Personalization
Now, tap the “Color” icon on the same toolbar to access a new menu from where you can choose the desired color for your content. Finally, optimize the font size and alignment of the text to fully customize the content appearance.
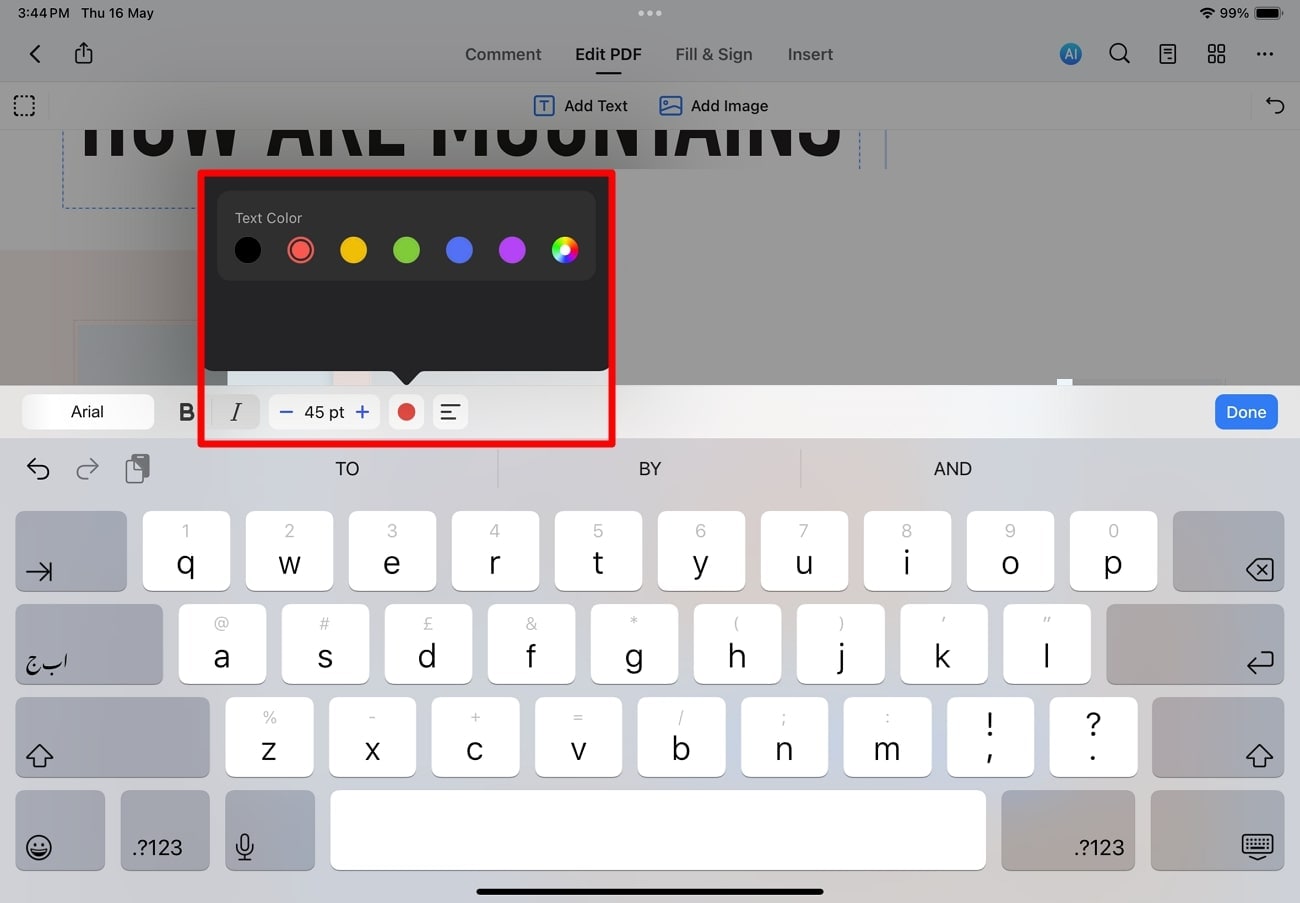
Edit Images in PDF with Apple Pencil
With the help of this PDF editor, you can also rotate and crop the images on an iPad using a PDF pencil. You can simply drag the edges of the image using the pencil to resize its dimensions for a better appearance. If you want to optimize the look of your documents, follow the steps explained below to edit PDF with the Apple Pencil:
Step1Access the Edit PDF Feature and Tap Image
Start the process by launching PDFelement on your iPadOS device and importing the document you want to edit. Now, press the “Edit PDF” tab and press the image you want to alter to reveal several editing options. From the newly revealed toolbar, hit the “Crop” option to manually crop an image with the help of the PDF Apple Pencil.
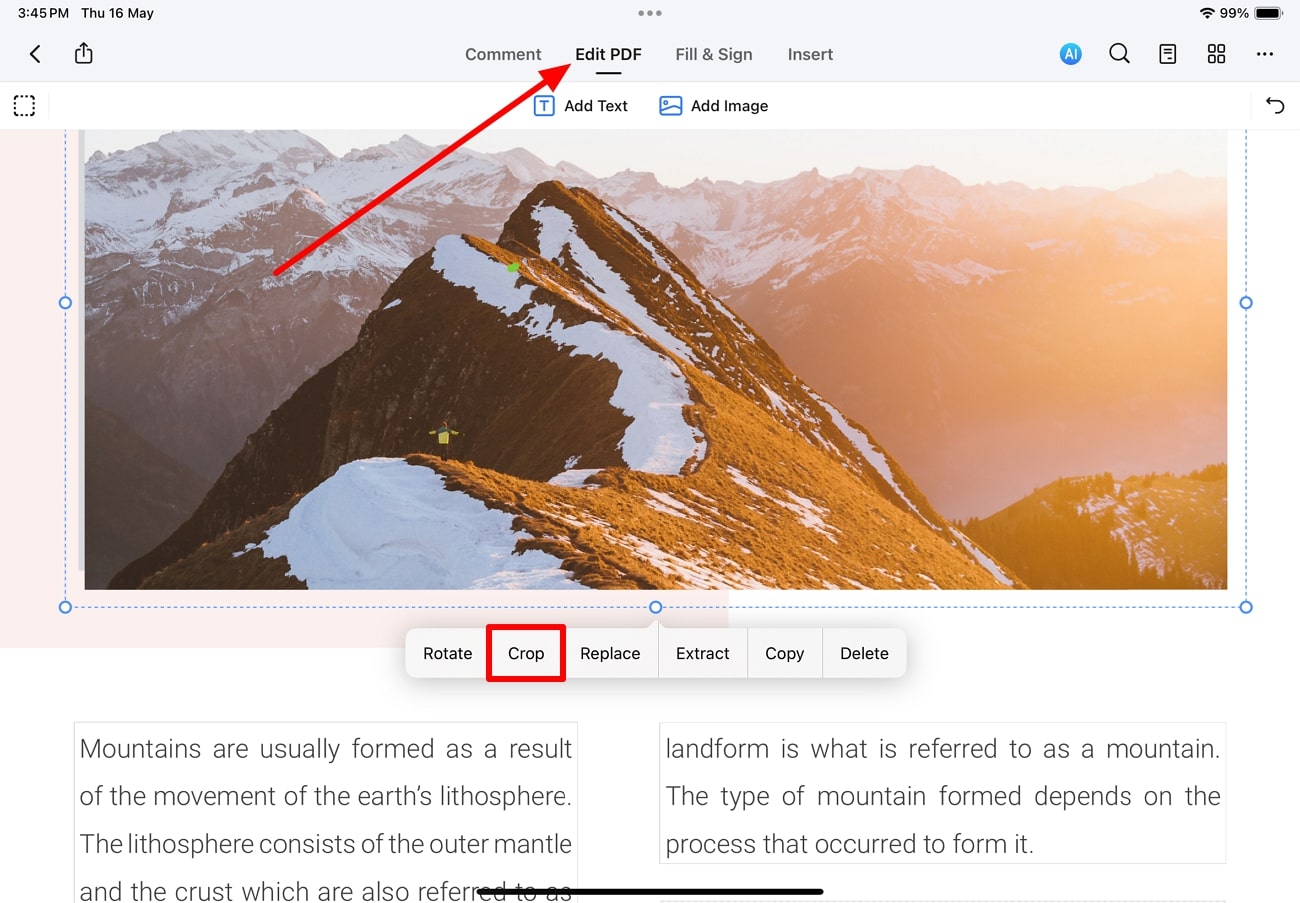
Step2Drag Corners with PDF Pencil to Crop Images
Moving forward, you can simply hold and drag the edges of the selected image using the Apple Pencil to crop out the picture. Once satisfied with the results, tap the "Done" button on your screen to finalize the cropping process.
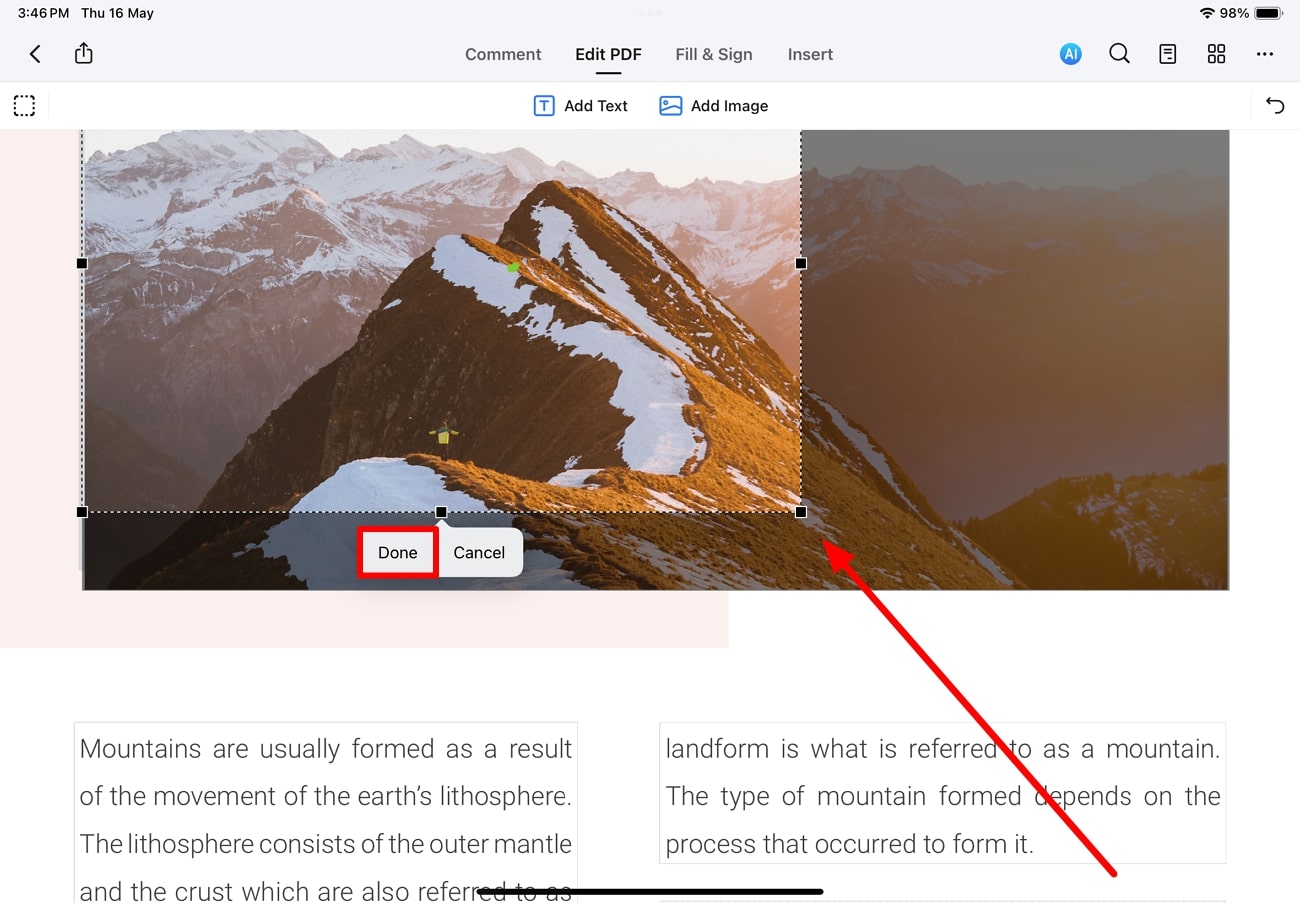
Step3Resize the Cropped Image
Afterward, you need to hold one edge of the image with the PDF pencil and drag it inward or outward to optimize the dimensions.
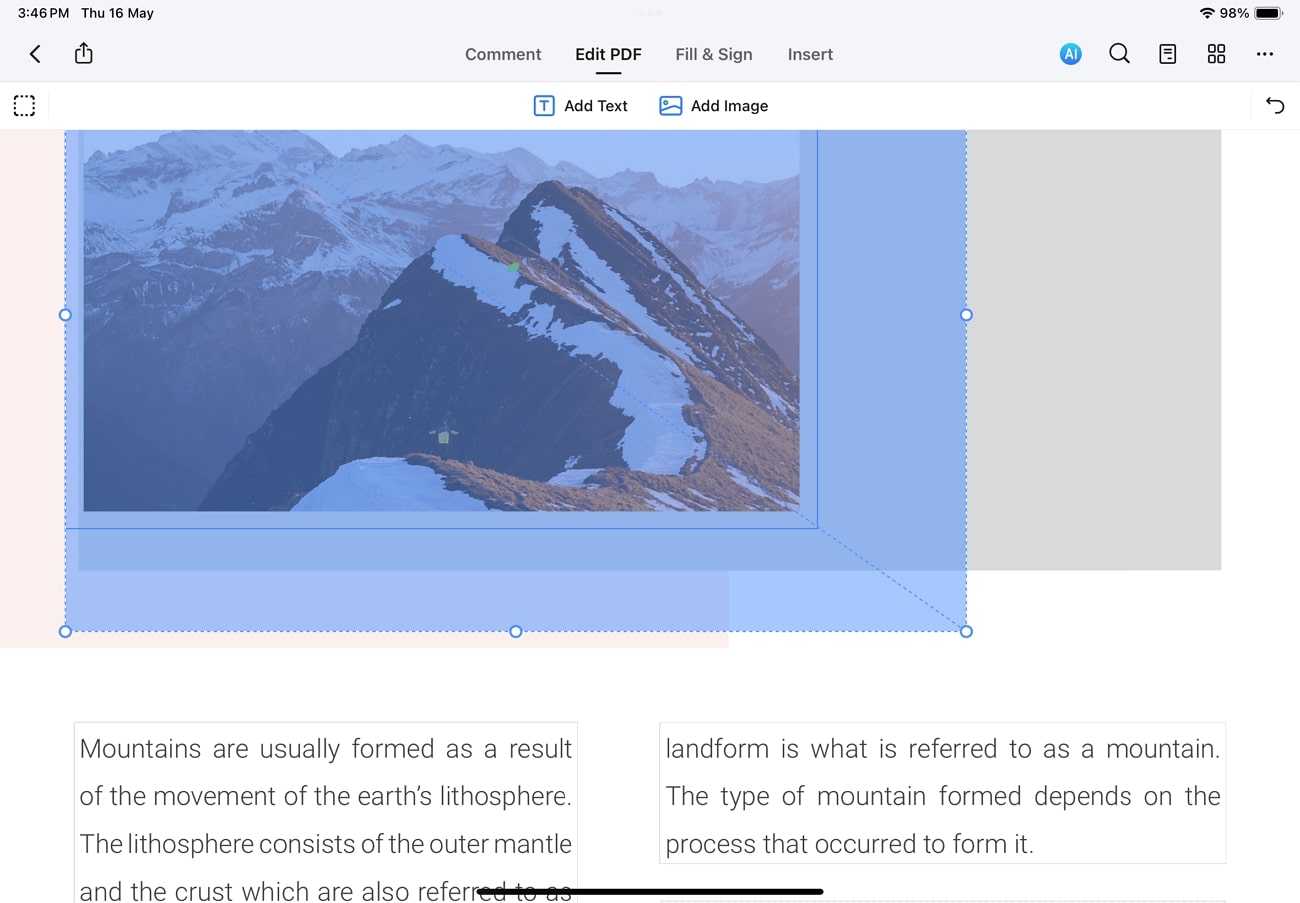
Step4Rotate the Image to Optimize its Appearance
Finally, tap the resized image to reveal a new toolbar and make changes to the appearance of the image. From here, press the "Rotate" button using your Apple Pencil on PDF to finalize the look of the image.
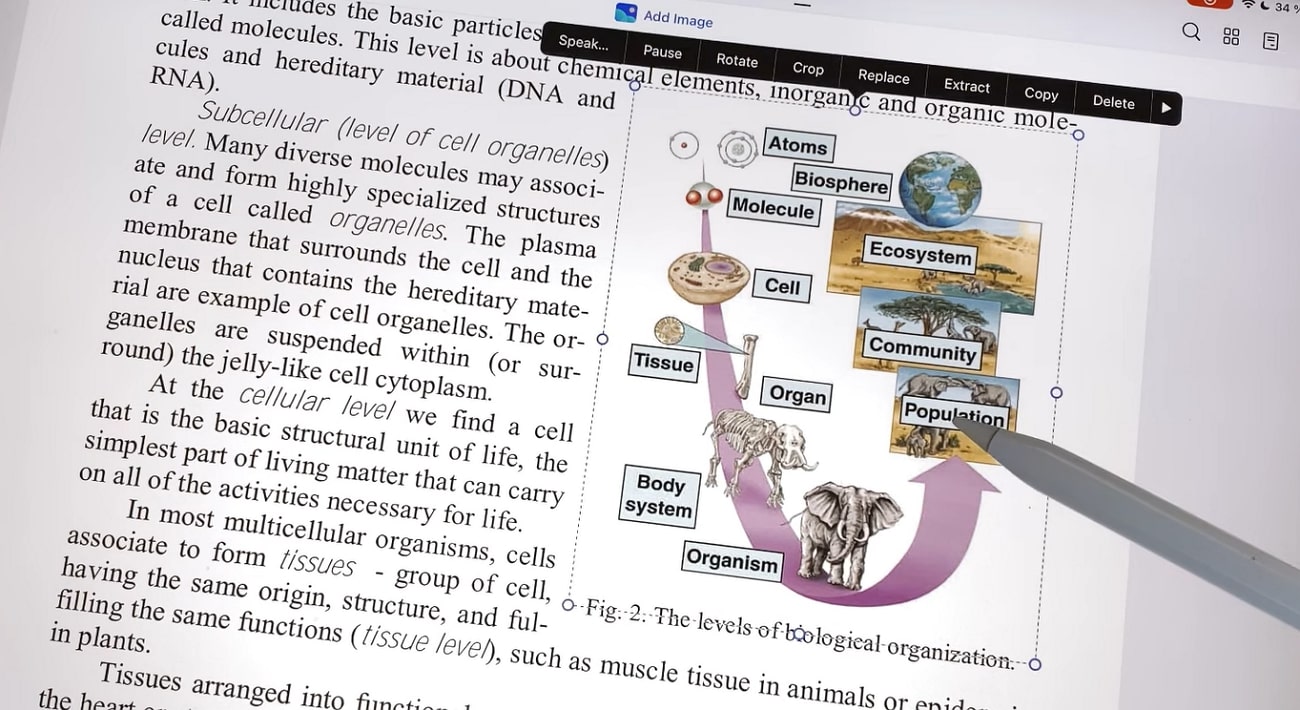
Part 3. Tips to Annotate PDF on iPad with Apple Pencil
After going through these detailed guides, let’s move forward to discuss some major points to improve the usage of the PDF Apple Pencil. Consider these excellent tips given below before you start annotating documents on iPad:
- Use the Right Annotation Tool: Users must select the best PDF annotator with diverse features to review documents in the best way possible. Using tools like PDFelement, you can draw, highlight, and underline text with the Apple Pencil.
- Familiarize Yourself with Features: While using this pencil on iPad, you can utilize various pressure sensitivity levels and tilt recognition. Users need to experiment with these features to see how they can enhance their annotations. For example, pressing harder with the PDF pencil may add thicker lines to PDF when drawing or underlining.
- Improve Handwriting: To make good handwritten notes with the Apple Pencil on PDF, you need to practice daily. With the continuous struggle, users will be able to write with a neat appearance.
- Customize Your Toolbar: Many apps allow you to customize the toolbar with your most frequently used annotation tools. Using a pencil on an iPad can save time by putting your favorite tools within easy reach.
Conclusion
After reading this article, you are now familiar with the best methods to annotate your document with the help of the Apple Pencil. However, you need to practice the use of this PDF pencil to optimize the outlook of your annotated document. Users who want to get the best out of the Apple Pencil for PDF should get their hands on PDFelement.
With its advanced markup features, they can easily draw anything in PDF format while reviewing files on iPad. So, download this best PDF reader for iPad with an Apple Pencil on your device to smoothen your workflow.





