PDFelement-Powerful and Simple PDF Editor
Get started with the easiest way to manage PDFs with PDFelement!
Have you ever tried to extract pdf annotations? Well, then you must have probably discovered how painstaking a simple process can be. Annotating a PDF file is necessary to highlight the important points; however, these annotations become a lot more useful if you can extract them and re-find them whenever needed.
There are several ways through which you can extract those highlights and comments without having to worry about quality and data loss. To save your time and effort, we have compiled effective methods to export annotations from PDF.
Part 1: How to Export PDF Annotations with PDFelement - Export Comment
Now that you are well aware of the basics, let's move on to export annotations from PDF without having to worry about data and quality loss. The first and the most effective tool to extract comments and highlights from a PDF document is the Wondershare PDFelement - PDF Editor Wondershare PDFelement Wondershare PDFelement. This third-party software can easily edit, convert, or sign PDFs across multiple platforms, like mobile, PC, and web.
What makes PDFelement stand out from the crowd is its tons of PDF-related functions that help you handle these documents like a pro. You can simply use this tool to annotate your file in just a few clicks. It comes with a simple, intuitive interface that requires no special expertise and training. Moreover, this tool is an affordable alternative to the famous Adobe Acrobat and offers powerful features at half the cost.
Extracting and exporting annotations with PDFelement is a simple 3-step process. All you have to do is follow the instructions and save the important comments and notes in the desired folder. Here's mentioned the step-by-step guide to extracting PDF annotations by using the Wondershare PDFelement.
Step 1Add a PDF File
Download the PDFelement and follow the on-screen prompts to install the same on your device. Launch the tool and click on the "Open PDF" button available in the left panel.
As soon as you click the button, a local browsing window will appear on the screen where you have to find the PDF file with annotations. Select the document and tap "Open" to upload it to the interface.
Step 2Export Comments/ Annotations
Now, tap the "comment list" option available on the left toolbar, and it will show all annotations available on the PDF file, including texts, highlights, and comments.
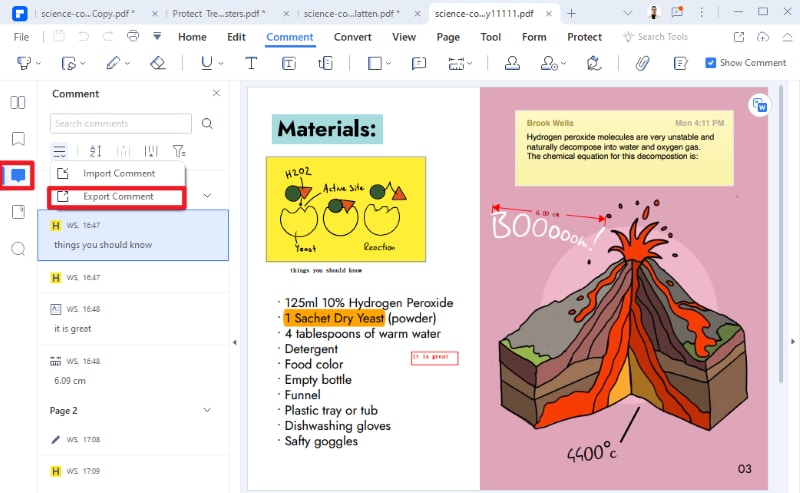
Next, you'll have to click on the "Annotation Import /Export" icon and select the "Export Comment" option. It can then save all your Annotations into a .fdf or .xfdf file.
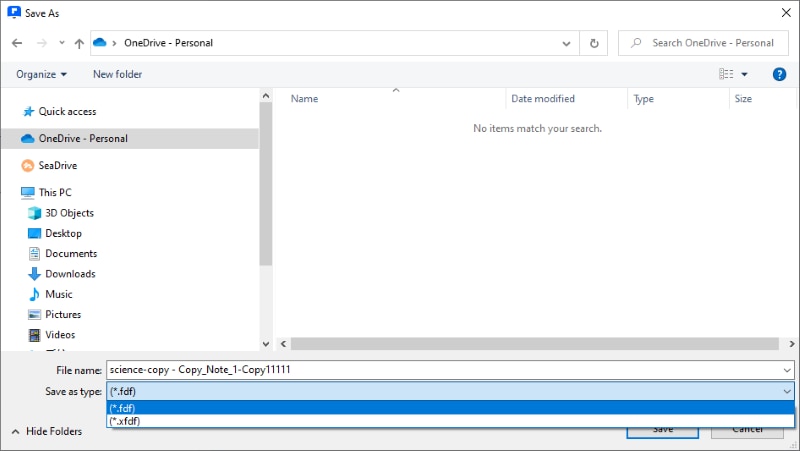
Step 3Save and Open PDF Annotations
The interface, by default, saves the annotation file into the .fdf or .xfdf format, which cannot be opened directly. But fortunately, you can use PDFelement to access it. In addition, you also use the "Import Comment" to import annotations/ comments to the same PDF.
Watch the video given below and discover PDFelement, the best PDF editor out there.
Part 2: How to Extract PDF Annotations with Sumnotes Online Tool
The second-best prominent way to extract PDF annotations is to use the Sumnotes Online tool and keep those important highlights and notes safe and secure. This annotation management tool offers a multitude of PDF functions under one roof to save hours of gruesome work.
This tool is extremely simple to use and is designed for both novices and professionals alike. It is suitable for summarizing annotations from your PDFs, Kindle Books, and Instapaper articles in just a few clicks. Moreover, it comes with a batch import feature that makes the extraction process a breeze.
To cut through the clutter, we have outlined the step-by-step process to export annotations from PDF using Sumnotes.
- Open the web browser of your choice and initiate a search for the Sumnotes online tool. You can either add the official URL manually or enter the keyword and browse the results. Once you find the Sumnotes tool, click on it and move further.
- Scroll down the homepage and locate the "Get Started" option.
- A new window will appear on the screen, where you can add a PDF file with annotations by tapping on the "Import" button. With this, you can either choose a PDF document or a Kindle book to extract annotations.
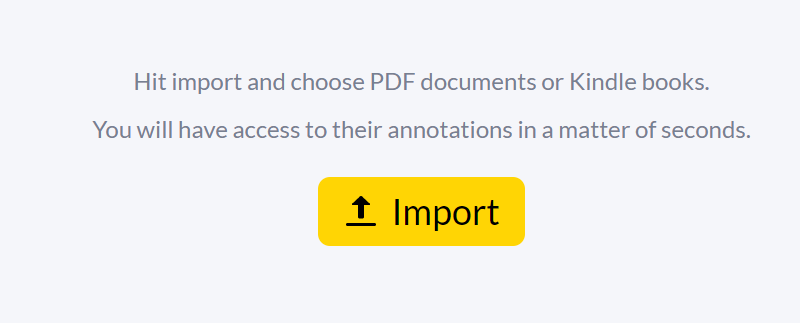
- You can import PDF files either from your computer or Google Drive, based on your choice. Select the desired file, click "Open", and import the same to your interface. Remember that some large PDF files might take a while to import. Hence, be calm and patient and wait until the file gets uploaded.
- Now, click on the Annotations Icon located next to the file and it will show all the highlights or comments added to the file.
- Tap on the "Download Annotations" option available on the left toolbar and export them to your system in multiple formats.
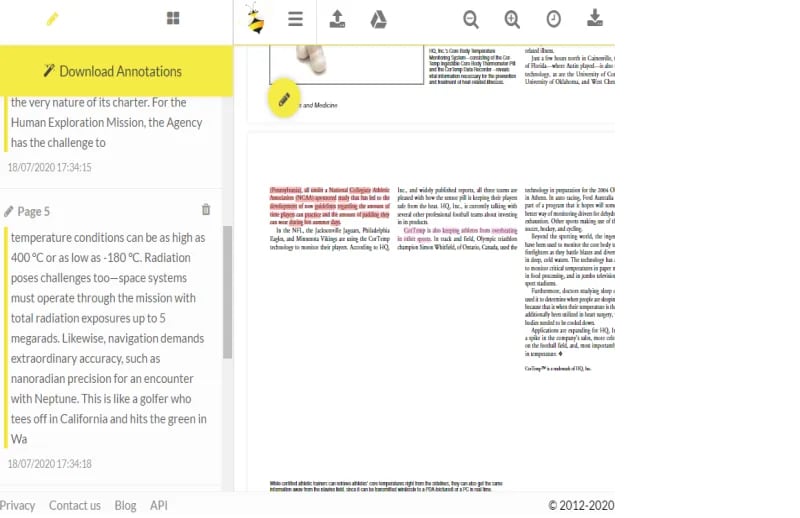
Pros and Cons
Like all other annotation extractors available on the market, this tool also comes with both pros and cons. Here are mentioned some of them to give a better idea.
Pros
It allows users to save annotations in multiple formats, like Text, Excel, Evernote, etc.
Sumnotes allows batch file importing so you can upload various PDF files at once and save your time and effort.
The tool is highly safe and secure as it uses layers of encryption and best security practices.
Sumnotes is compatible with all modern browsers and devices.
Cons
The major disadvantage of using Sumnotes online is that if you extract the annotation file, you may find it inconvenient to view in comparison to other extractors. But there's no need to worry as it has a way out. It is advised to export and save certain pages with annotations to avoid trouble.
Bonus: Export Pages with Annotations Using PDFelement – Create Notes
If you find extracting specific comments or highlights a time-consuming process, then try exporting pages with annotations by using the Wondershare PDFelement and carry out the task effortlessly. This software allows users to save certain pages from the PDF effortless so you can easily access the comments, notes and highlights whenever required.
PDFelement is a convenient yet powerful way to extract and export annotations from PDF. It delivers quick results while saving your time and effort. Do you have no idea how to begin? Follow the step-by-step guide mentioned below and execute the process with ease.
Step 1 Import a PDF File
To initiate a process, first, you need to open a PDF with annotations. Click on the “Open PDF” button available in the left panel and import the file.
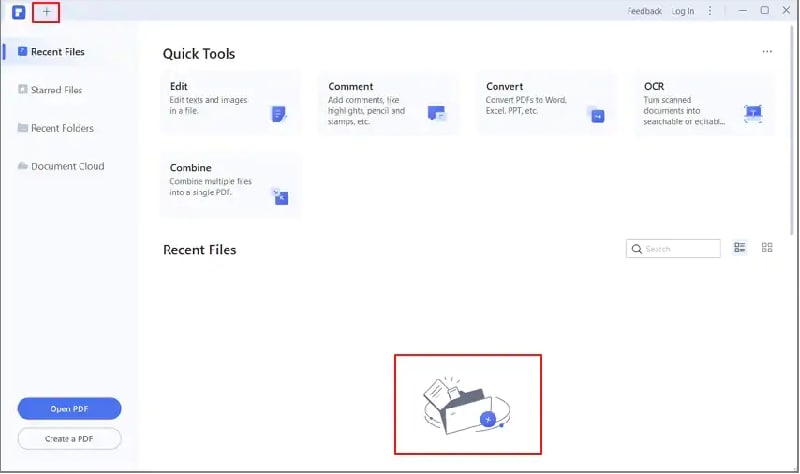
Step 2 Click on "Create Notes"
Once you are done uploading a file, tap the "Comment" on the menu bar, and click on the "Create notes" function as it will allow you to create a new file containing only annotated pages of the current file.
While creating a new file, you can either keep the default setting by selecting "Apply" to export all pages with annotations, or you can tap “Custom” to choose pages by the annotation types. For instance, if you want to export only pages with highlight, then just select "highlight" and cancel other types of annotations.
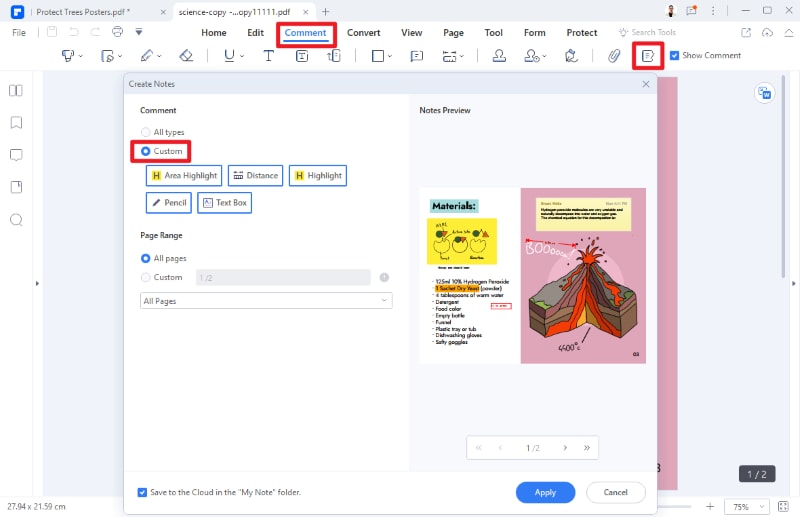
Step 3 Save pages with annotations
When you are done with exporting pages with annotations, preview the selected pages on the “Notes Preview” area available on the right before finally saving them to your device.
Part 4: Why We Suggest You Extract PDF Annotations of PDF Files
Editing digital copies are simple when you are doing it yourself, but what if you have a whole team reviewing them and giving feedback? That's where annotations come into the picture. Using annotation tools enables you to easily share the details when you and your team members are working on the same file.
There's a lot of software out there that enables you to add comments to documents as well extracting them hassle-free. If you still have no idea why you should extract pdf annotations, then keep scrolling the page and find the key reasons for the same.
- It makes it easier to work on comments and feedback.
There's no denying that PDF annotations make it easier to find and work on the feedback and comments added by your manager or another team member on your document. Extracting those annotations will thus allow you to work on the comments and submit the project on time.
In addition to this, extracting comments is a great way to carry out the document editing process, which further improves the workflow of the project.
- It allows you to access the comments or highlights whenever required.
Simply put, if you export pdf annotations to a safe location, then you can easily access them whenever required. Those highlights and feedback can be further used to avoid the same mistakes later on.
- Extracting PDF annotations allows students to work on the commented sections.
The process of extracting annotations from a PDF file is not just beneficial for employees or managers but also for students. Teachers can make annotations in the students' PDF files highlihgting their mistakes so that they can understand them and work accordingly.




