Quick Way to Add PDF Stamp
2025-03-26 17:47:49 • Filed to: Add Comments in PDF • Proven solutions
With confidential PDF files, it's often necessary to have strict access to the document or protect it with certain security tools. When such a need arises, you can use PDF Stamps. A stamp can contain any content you'd like including an image, drawing, or text. A stamp is used to draw special attention to content in a PDF file. You can easily add a stamp to your PDF document with Wondershare PDFelement - PDF Editor Wondershare PDFelement Wondershare PDFelement.
Part 1: How Does PDF Stamp Work?
PDF stamping can be quite helpful for users who want to clarify the status of a certain document present in the stream. If you are working in an office, several documents are circulated throughout departments. However, to label the document with important information that may act as a disclaimer for the reader, a PDF stamp gets quite handy.
In other cases, if you wish to have your documents approved by the head of your department, a PDF stamp can help you clarify the document's status or confidentiality level, which allows the reader to handle the document in a specific manner.
Part 2. How to Add Stamp to PDF on Windows
Step 1. Import Your PDF
Launch PDFelement on your computer. Open the PDF file you want to add a stamp to by clicking on the "Open files" button and selecting a file from your device.

Step 2. Add a Stamp to PDF
Click on the "Comments" tab, and it will provide you with a range of options. Select "Stamp". If you want to select a stamp that has already been created, simply click the desired stamp, and drag it to the area where you want to place it. Release the mouse.
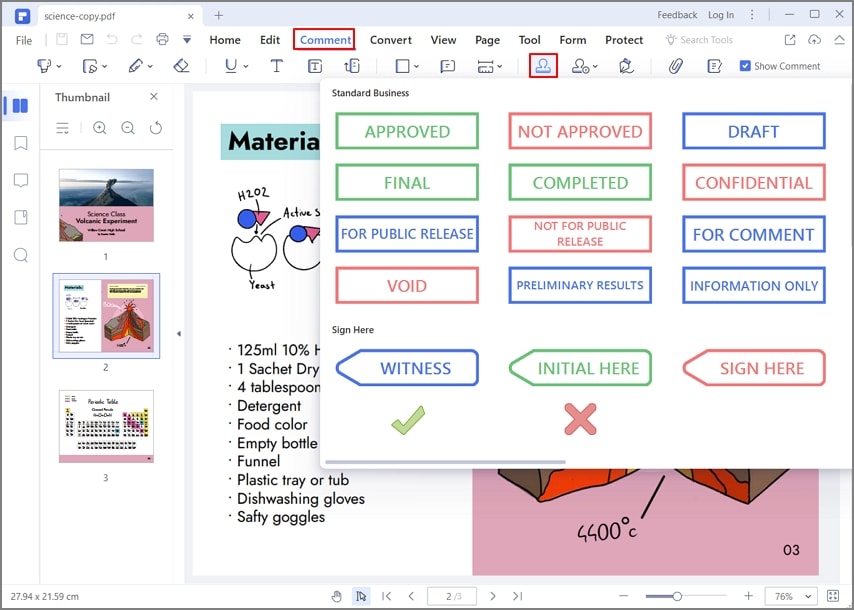
Step 3. Create a Custom Stamp
If you choose "Custom Stamp" > "+ Create", then you can tailor-make your own stamp.

A small window appears that requires you to enter the name you want to use for the stamp you are creating, and the image you want to use. You can select the image file from your own stored images. It could be a hand-written signature, picture, object, etc. Once you select the image you wish to use, upload it and click the "Ok" button. Then it will be stored as a stamp. Now you can go back to the Stamps tool and select the stamp you have just created.
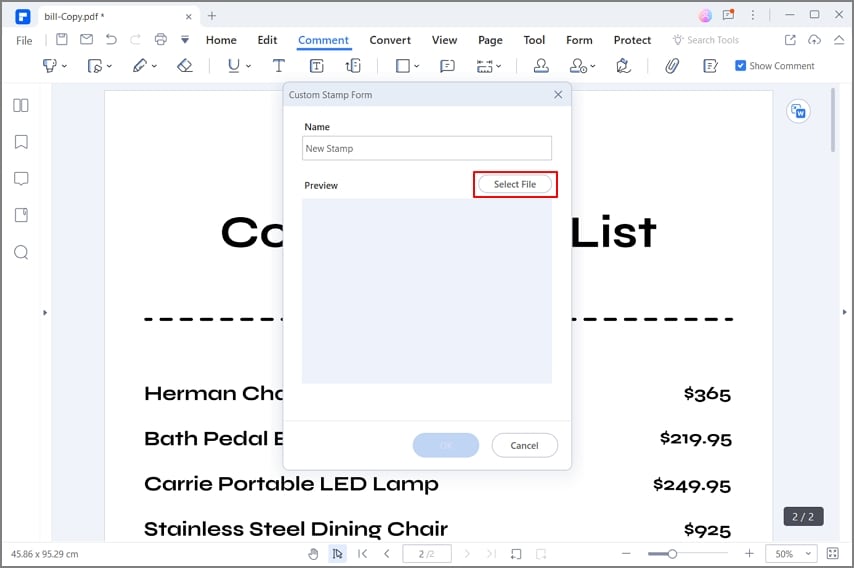
Step 4. Manage PDF Stamp
Once you have created a customized stamp across your PDF document, you can also manage them once created. For that, proceed to the "Custom Stamp" option and select "Manage Stamp" from the drop-down menu.
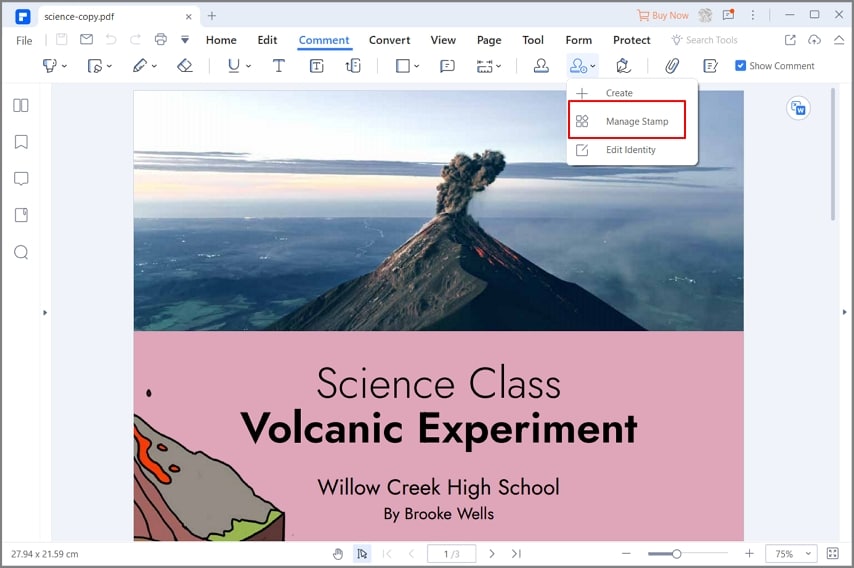
Now, you can create new custom stamps, edit pre-designed stamps, and delete stamps on the pop-up window.
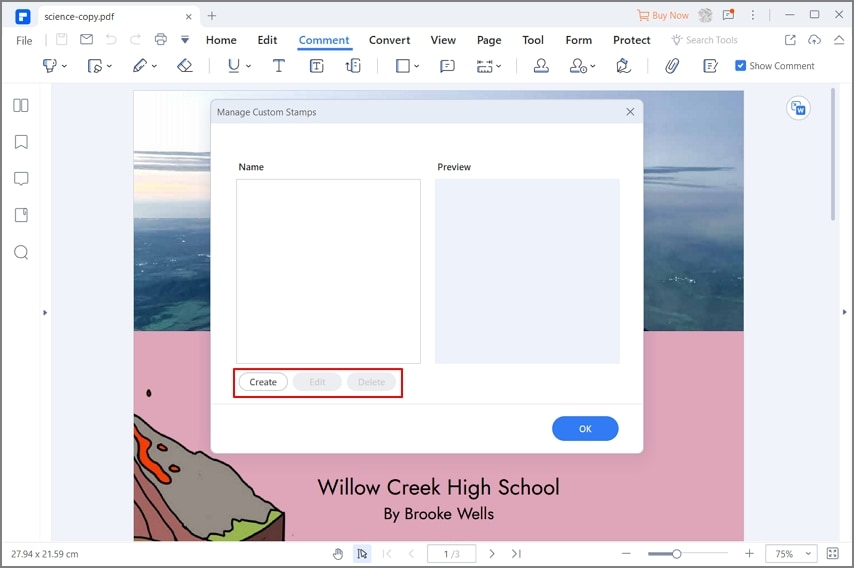
Step 5. Edit Stamp Identity
PDFelement also allows you to edit the information that appears across the digital stamps. For that, proceed to the “Custom Stamp” option and select “Edit Identity.” The next window allows you to edit the name, company, and department. Once done, tap “Ok” to conclude.
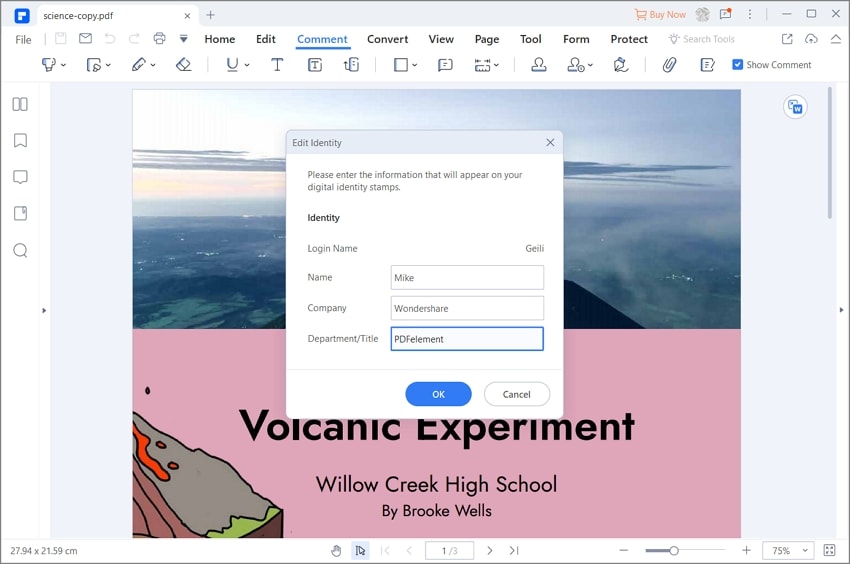
Tips: You can add a comment to a stamp by double-clicking on the stamp. A text box will appear next to the stamp, where you can add any comment you wish.
The best PDF stamper tool on the market is PDFelement. You can cut and paste, add or remove, edit text or images, and more. If you have a scanned PDF file, you can turn it into an editable format by simply using the OCR feature to turn it into a fully editable document.
PDFelement can convert Word, Excel, PPT, and HTML documents into PDF format. It can also convert PDF documents into other formats. In addition, you can fill out both interactive and non-interactive forms, create fillable forms and sign your form with electronic and digital signatures.
Part 3: How to Create Stamp in PDF on Mac
PDFelement for Mac is a progressive platform that allows you to add stamp to PDF without difficulty. The platform is quite expressive in providing exquisite tools to edit and manage PDF documents. If you are looking forward to creating a stamp in PDF using PDFelement, you need to look into the detailed steps as follows.
Step 1. Import PDF Document
You need to download and install PDFelement for Mac on your device. Launch and tap on “Open” to import the PDF document.

Step 2. Access Stamp Tool
After opening the document, tap on “Markup” on the menu at the top and then select the "Stamp" icon that displays to open a drop-down menu. The user is provided the option of creating a new stamp or importing an image as a stamp across the “Custom” section.
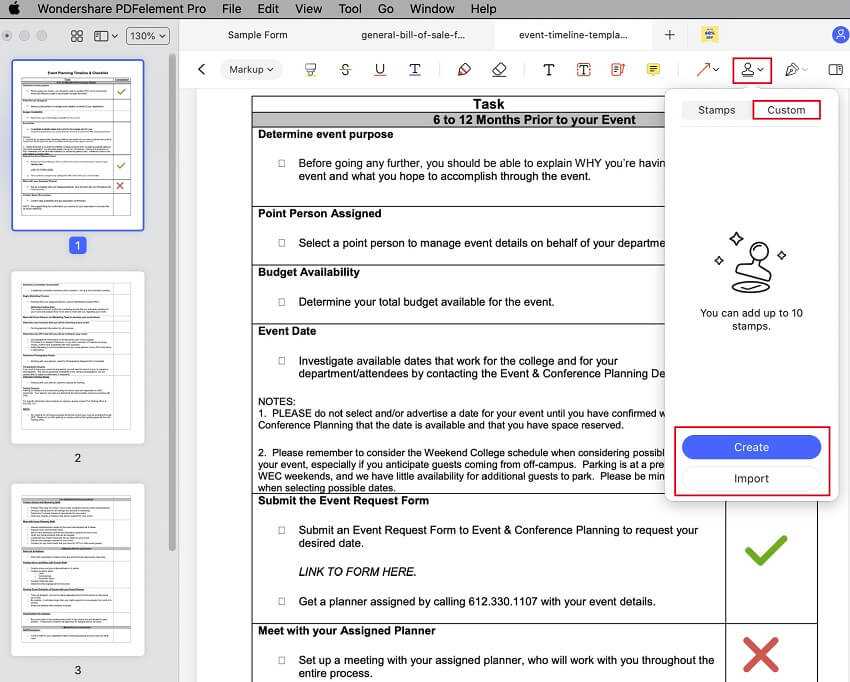
Step 3. Create a New Stamp
On clicking the “Create” option, a new window opens on the screen. The user can type in the text of the stamp, set the color, shape, date, and time of the stamp. Tap “Done” to add the stamp.
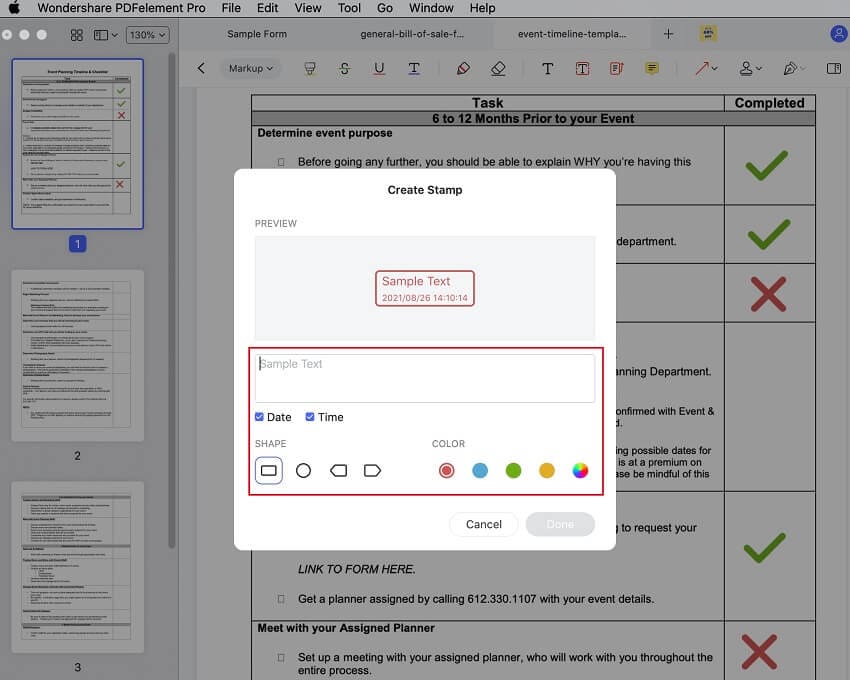
Step 4. Import Image as a Stamp
Conversely, you can tap on the “Import” option to add an image as a stamp. After uploading the image, you can put the image as the right position as you desired, and you can find the image across the Custom section of the stamp option in PDFelement.
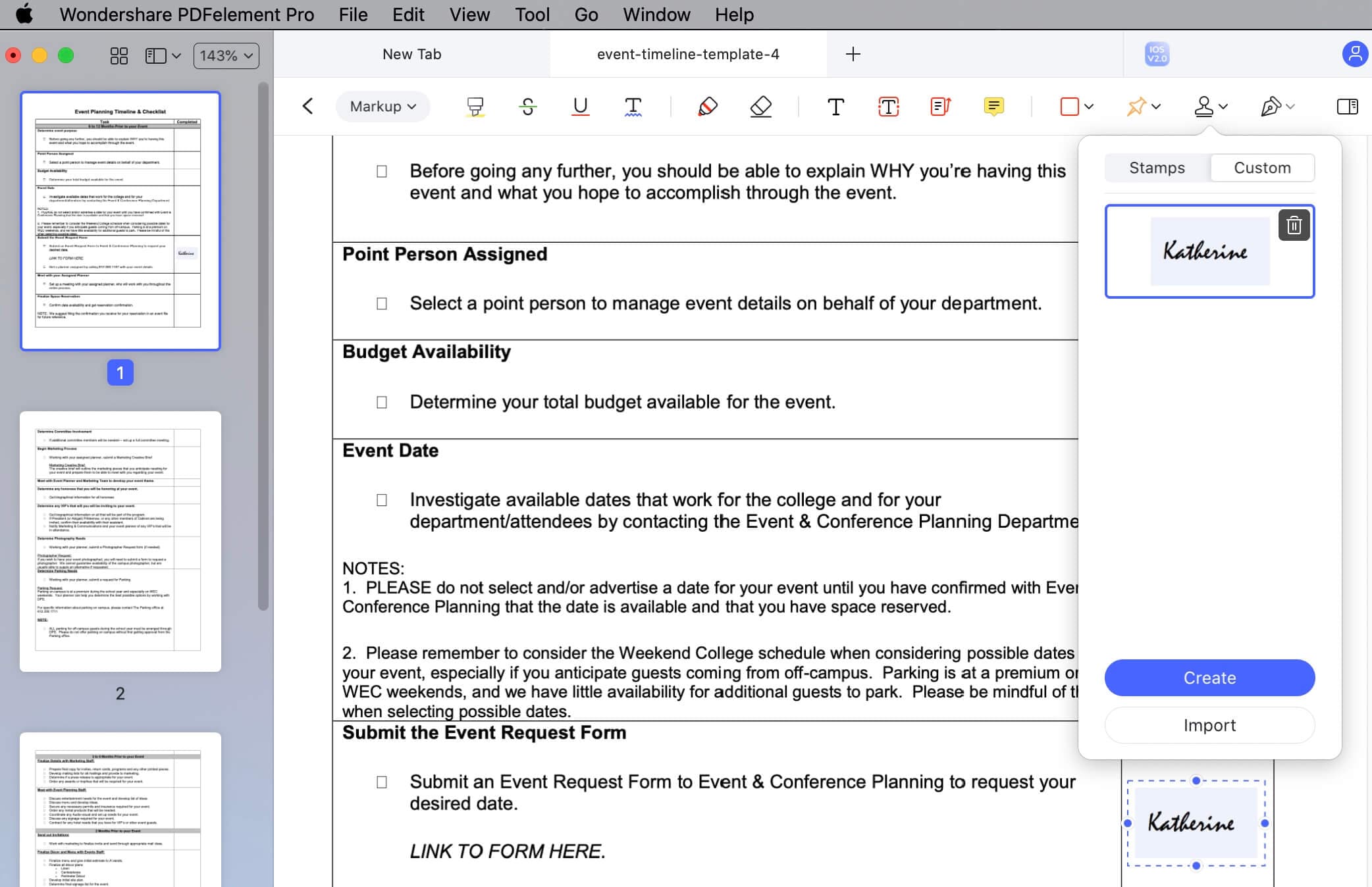
Part 4: How to Add PDF Stamp for Free
Wondershare PDF Reader provides you with a premium option of adding PDF stamp across a PDF document with ease. This free PDF editor can add a PDF stamp without any difficulty. Look into the steps to understand how to add stamp to PDF using PDF Reader.
Step 1. Add PDF Document
Download and Install PDF Reader on your device. Launch the software and tap on “Open Files” to import the document on the platform.

Step 2. Add Stamp to PDF
Access the "Comment" section from the top-most menu and select the “Stamp” icon on the provided menu to add a pre-designed stamp from the provided list.
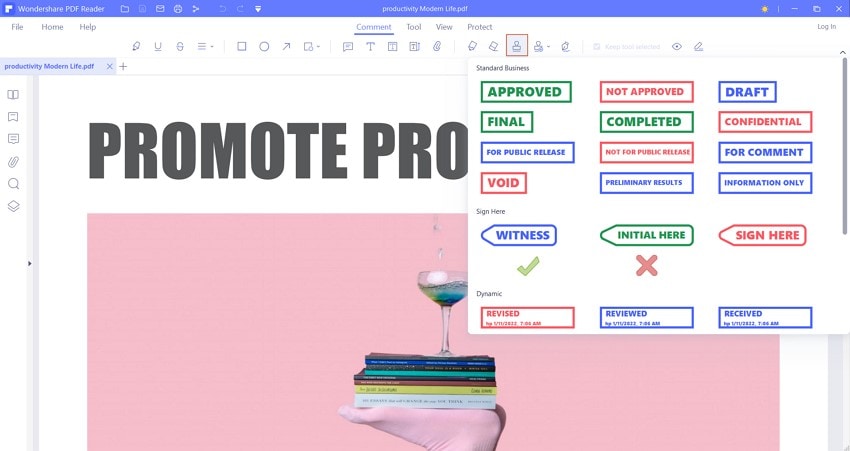
Step 3. Design and Add a Custom Stamp
PDF Reader provides you the option of adding a custom stamp to your PDF file. Tap on the "Custom Stamp" button to create a new stamp. You can also manage these stamps and change the identity displayed across the digital stamps using the options across the menu.
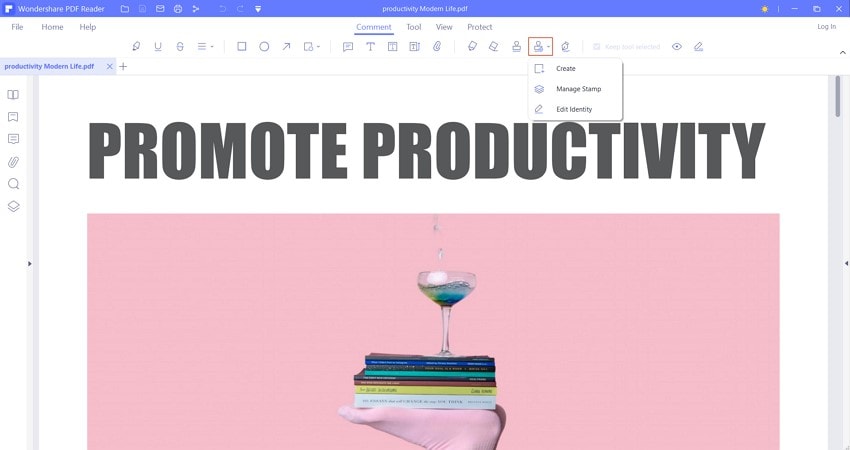
Free Download or Buy PDFelement right now!
Free Download or Buy PDFelement right now!
Try for Free right now!
Try for Free right now!





Elise Williams
chief Editor