Google Sheets is a spreadsheet tool infused with collaborative features. You and others can open the document and edit it at the same time. Sometimes, you would need to inform your team about something that needs to be changed before applying said changes. To do that, you can use the Google Sheets strikethrough tool.
In this article, you will learn how to add a strikethrough in Google Sheets. You will also learn additional information, like scenarios when using a strikethrough is necessary. As a bonus, you'll also learn how to strikethrough text in a spreadsheet saved as a PDF using Wondershare PDFelement.
In this article
Part 1. 2 Methods to Strikethrough in Google Sheets
There are two ways to strikethrough text in Google Sheets. You can use the option in the toolbar or use the menu option. Here, you will learn how to do both.
Part 1.1 How To Strikethrough in Google Sheets Using the Toolbar
- Select the cell containing the text you want to strikethrough. If you only want to apply the strikethrough to certain words within the cell, double-click the cell and highlight the text you want to strikethrough.
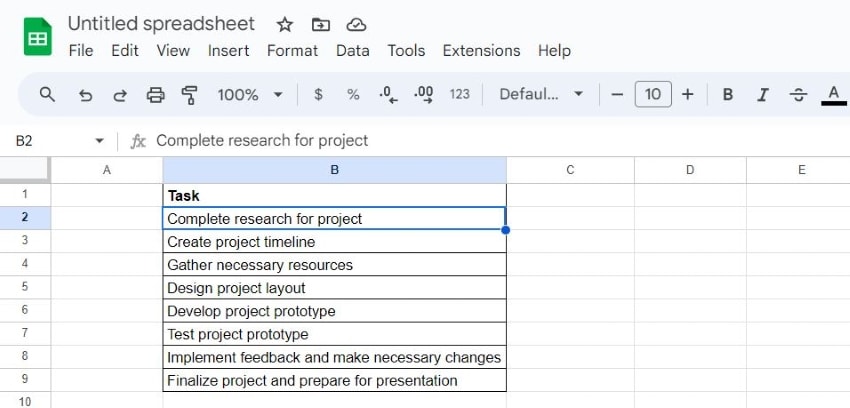
- Click the Strikethrough button in the toolbar.
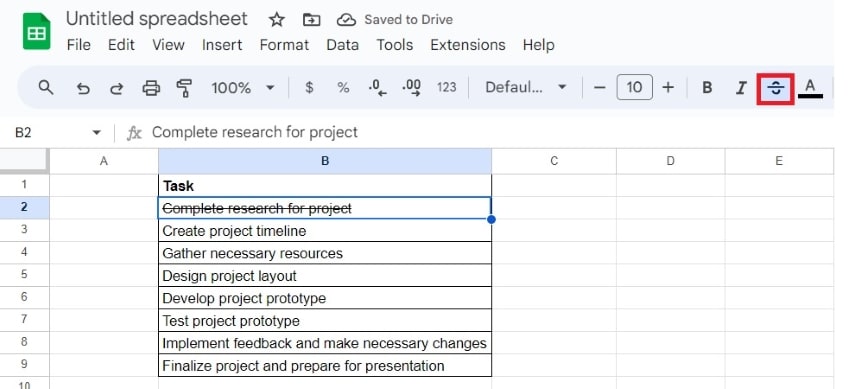
Part 1.2 How To Strikethrough in Google Sheets Using the Menu Options
- Select the cell containing the text you want to strikethrough. Suppose you only want to apply the strikethrough to certain words within the cell. Double-click the cell and highlight the text you want to strikethrough.
- Click Format > Text > Strikethrough.
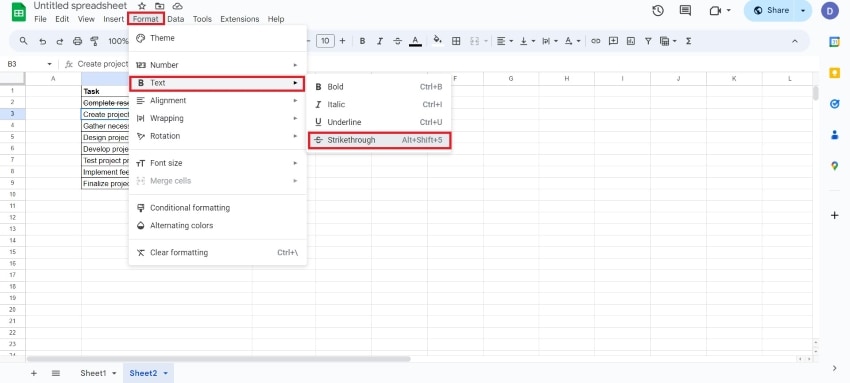
We recommend following the steps in Part 1.1. over these steps since that method is much faster.
Part 2. What Is the Google Sheets Strikethrough Shortcut?
This is the fastest way to strikethrough text in Google Sheets. Instead of a series of mouse clicks, all you have to do is press three buttons simultaneously. It's a more effortless method.
Bear in mind that the system you are using changes the keyboard shortcut.
So, how do you do it? Follow these steps to use the Google Sheets Strikethrough Shortcut.
- Select the text that you want to strike through. If you want to apply the strikethrough to all the contents in the cell, simply click that.
- Press the ALT,SHIFT, and 5 buttons all at once if you are on Windows. On Mac, press the Command, Shift, and X buttons instead.
Part 3. How To Use Google Sheets Checkbox Strikethrough Feature
Google Sheets also allows you to create advanced lists that automatically cross out items when you check their respective checkboxes. To do that, you need to use the Google Sheets Checkbox Strikethrough method through conditional formatting. Here are the steps for doing so:
- Select the column where you want to add a checkbox. You want it to be the column on the left of the list.
- Click Insert > Checkbox.
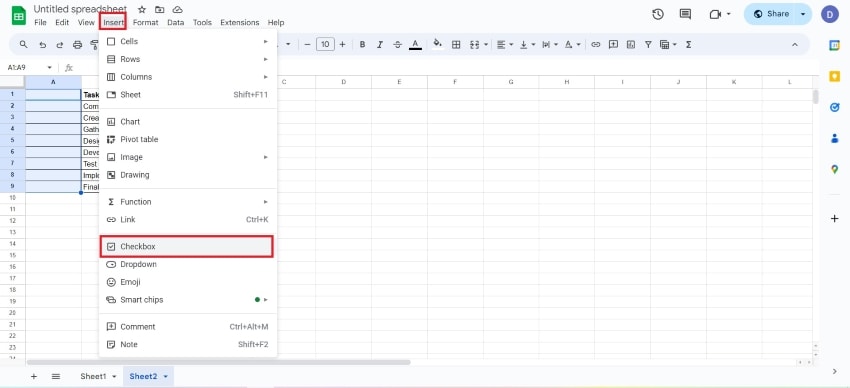
- Select the column or cell range containing your list.
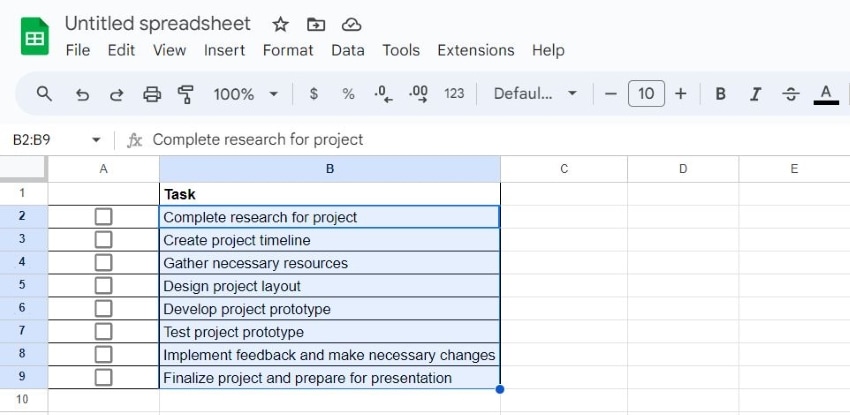
- Click Format > Conditional Formatting.
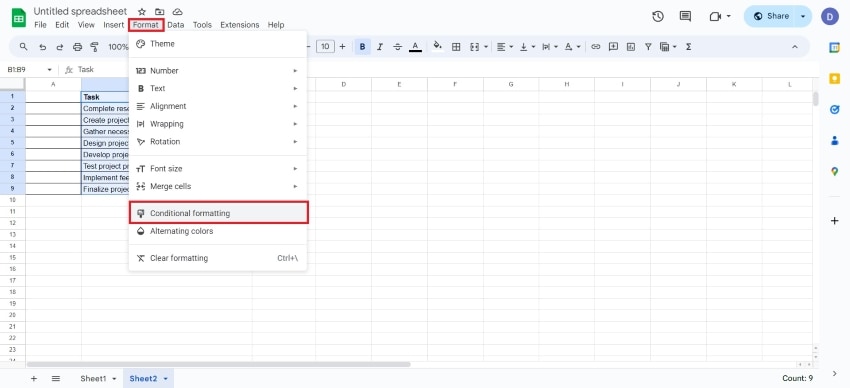
- Under the "Format cell if" section, choose Custom Formula.
- Type this in the textbox for "Custom Formula is:" =A2=True.
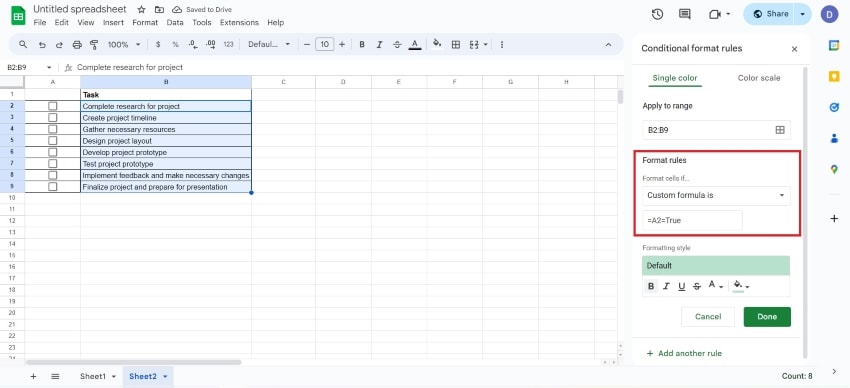
- Under “Formatting Style,” click Strikethrough.
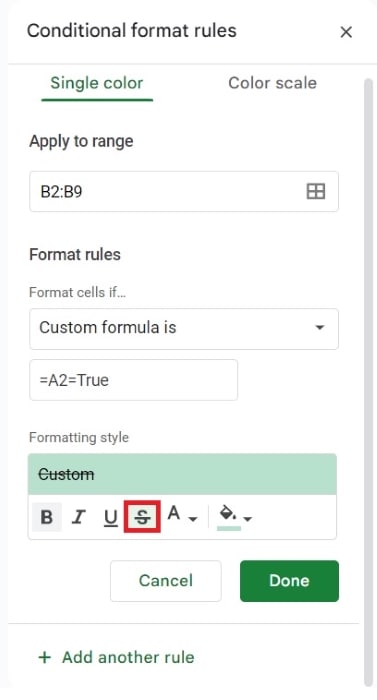
- Click Done and test if it works.
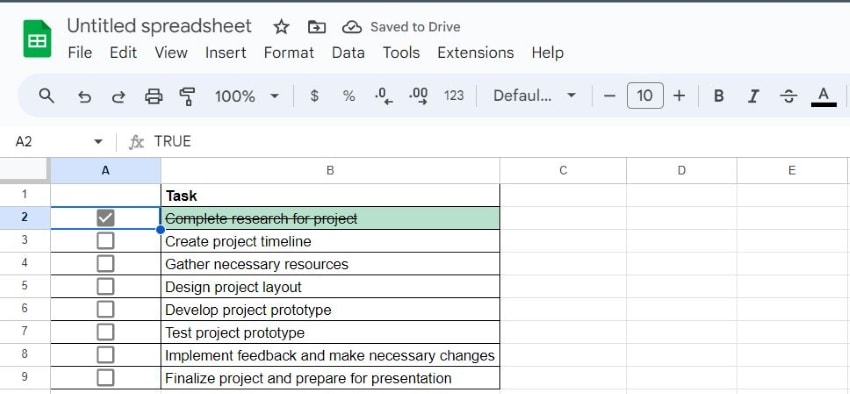
Part 4. How To Remove Strikethrough in Google Sheets
Just like adding a strikethrough in Google Sheets, there are three methods for removing it. You can use the toolbar, the menu options, or keyboard shortcuts.
- Select the cell or text with a strikethrough.
- Click the Strikethrough button on the toolbar. Alternatively, click Format > Text > Strikethrough or press ALT + SHIFT + 5 or COMMAND + SHIFT + X.
Again, the fastest way is to use the keyboard shortcut, while the slowest is using the Format menu.
Part 5. How to Strikethrough in PDF Sheets
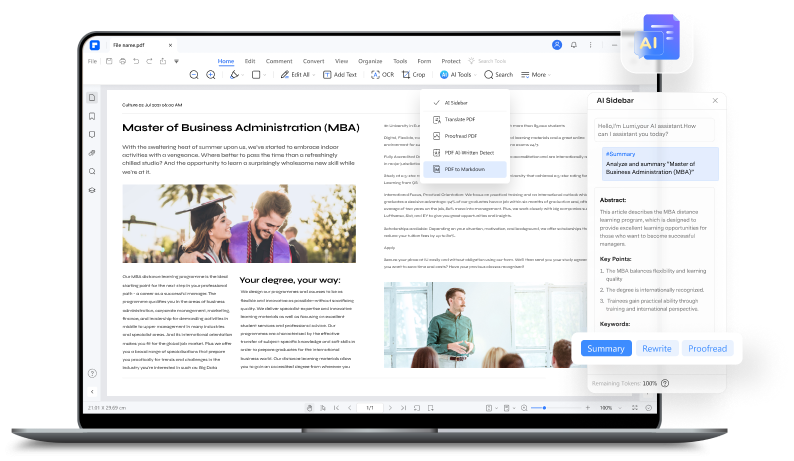
Have you downloaded your Google Sheets file but forgot to apply a strikethrough first? Also, did you convert it to PDF? You can still add a strikethrough to that PDF, albeit using a different tool. Instead of using Google Sheets strikethrough, you can use Wondershare PDFelement instead.
- Open Wondershare PDFelement. Click Open PDF > select your spreadsheet that has been converted to PDF.
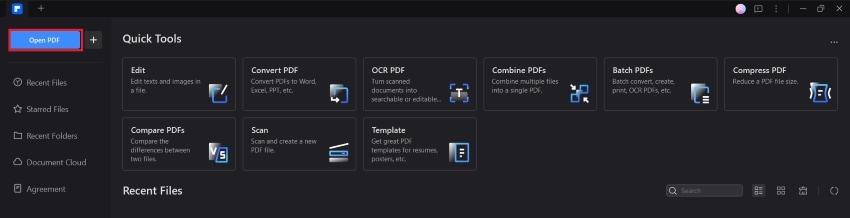
- If you downloaded the file as an Excel file, click + > From File > Select the document instead.
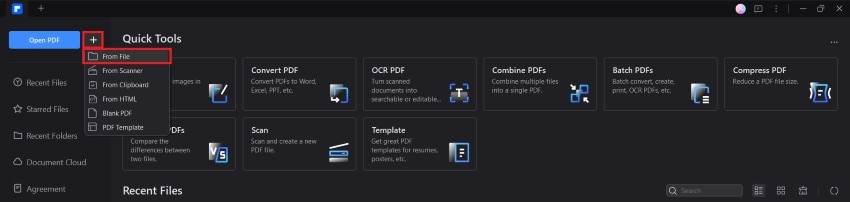
- Click Edit > Edit All.
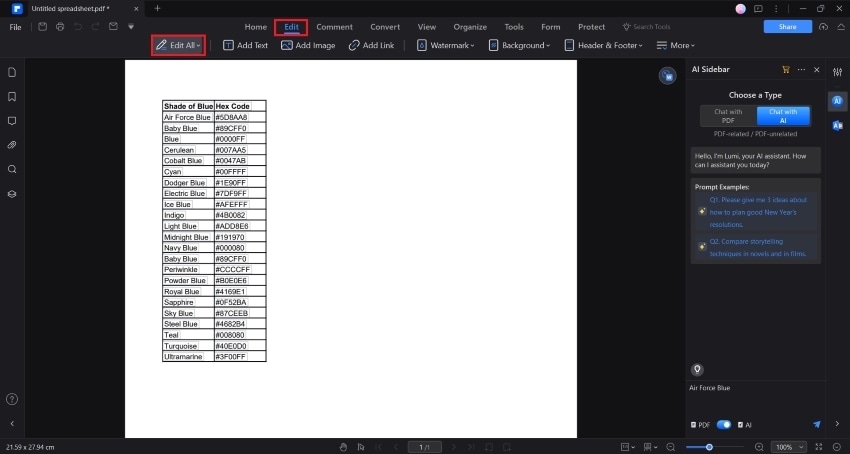
- Select the text you want to strike through.
- On the properties tab on the right, click Strikeout.
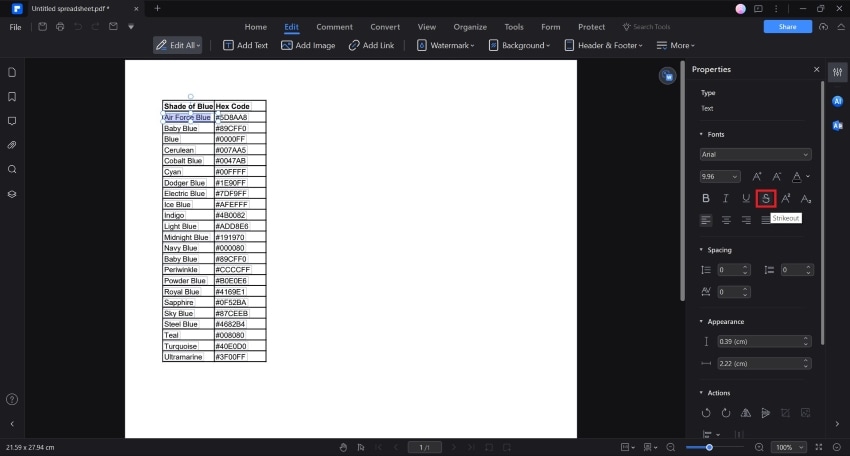
You can follow the same steps to remove a strikethrough from the text.
Other Useful Features
- OCR - Maybe the spreadsheet was scanned or is an image. If so, Wondershare PDFelement will not be able to edit the text within the file. But you can make it editable first using the OCR feature.
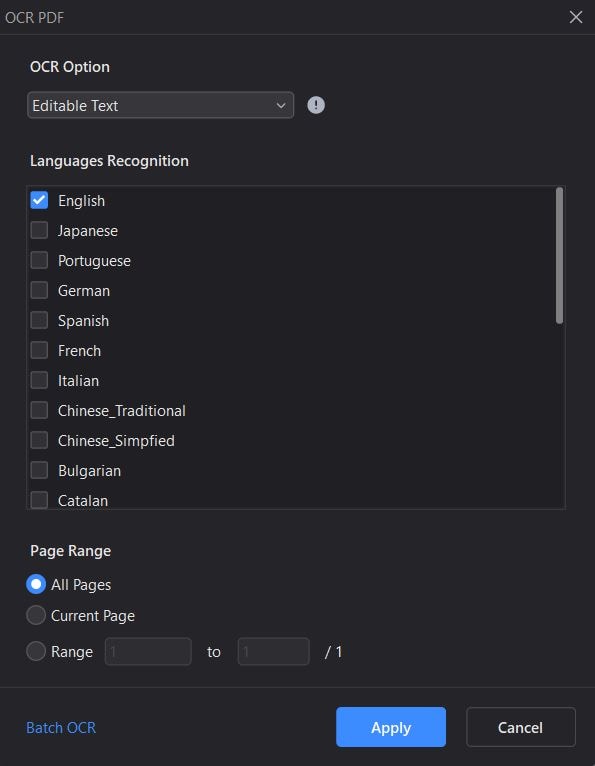
- Strikeout in Comments - Suppose you are suggesting changes. You can use the Strikeout feature in the Comment tab instead. This way, you can add a comment to explain why you put a strikethrough in the text.
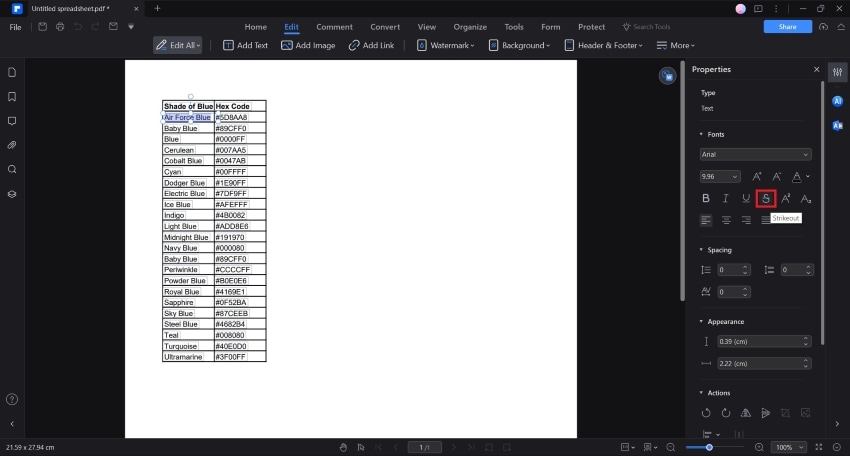
- Convert - After adding a strikethrough using Wondershare PDFelement, you may want to convert the file back to Excel. You can use Wondershare PDFelement to do that. You can use the To Excel option in the Convert tab or open the feature by clicking Convert PDF from the main menu. In this way, PDFelement completed a similar task like adding strikethrough in Excel.
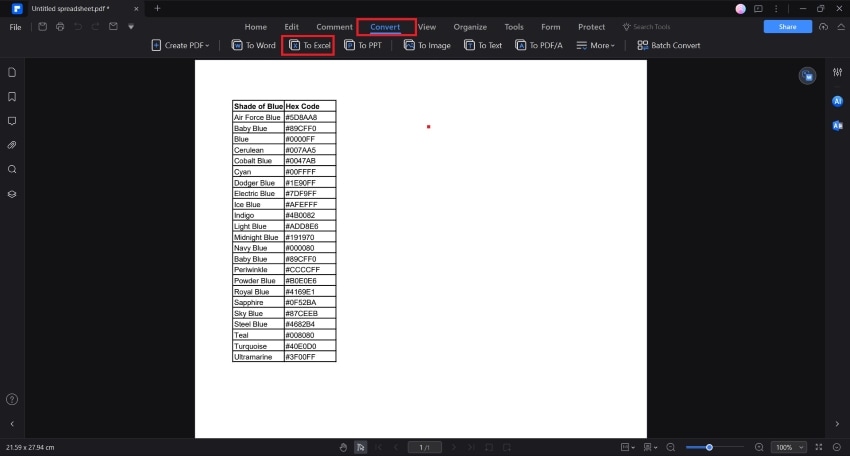
Conclusion
The Google Sheets strikethrough feature is useful for highlighting errors, requesting changes, and more. It's a simple formatting tool, and finding the right buttons takes no time.
Google Sheets is not the only tool that offers a strikethrough feature. You can also use Wondershare PDFelement. It can open and edit spreadsheet files saved as PDFs. Furthermore, it can open other files, like Excel files. You can use the built-in converter to turn them back to the original file format after you have added the strikethrough.




