PDFelement-Powerful and Simple PDF Editor
Get started with the easiest way to manage PDFs with PDFelement!
You can get eBooks from different sites - Amazon's Kindle is one of the primary examples. However, you may not want to read them in the default format due to personal preferences. So, you would want a converter tool that would allow you to change the eBook's file format.
Epubor Ultimate is just the right thing for you. If you aren't content with this program's features, Wondershare PDFelement is an amazing alternative.
In this article
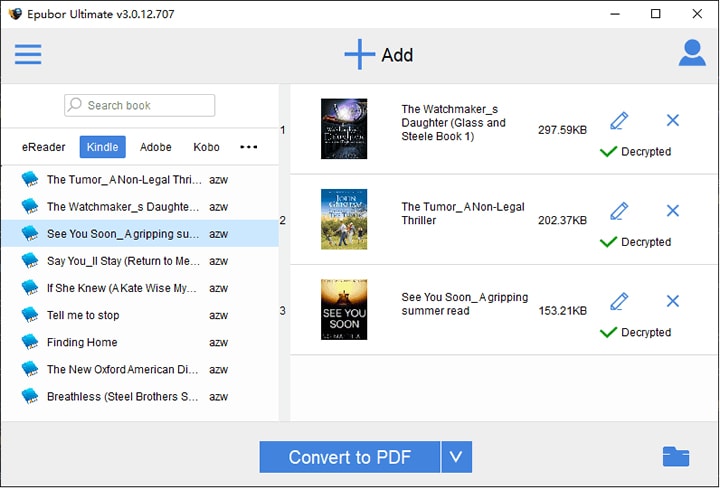
Key Features of Epubor Ultimate
- Supports 13 different input formats: KFX, EPUB, PDF, AZW, AZW1, AZW3, AZW4, Mobi, PRC, TPZ, Topaz, TXT, and HTML.
- Supports EPUB, Mobi, AZW3, TXT, and PDF as output formats.
- The batch conversion feature allows you to save time and effort.
- Fast conversion (60x faster than most competitors).
- Has metadata modification features, allowing you to change book covers or correct misspelled book titles and author names.
- Automatic detection and loading of books.
- PDF DRM Removal.
Pros
Supports many file types.
Allows batch conversion.
DRM removal feature.
Easy to use.
Cons
The free version has very limited use. You can only convert 20% of the book.
Expensive - no option for a single-use license.
How to Convert eBooks Using Epubor Ultimate
Converting eBooks using Epubor Ultimate is very straightforward. Follow these simple steps to do it.
Step 1 Launch Epubor Ultimate.
Step 2 Tap the hamburger menu at the top left corner of the screen to find the books downloaded on your computer or connected device. Epubor Ultimate will sort them by apps. You will see tabs for eReader, Kindle, Nook, Adobe, and Kobo.
Step 3 Select the books you want to convert.
Step 4 Drag and drop them to the center of the Epubor Ultimate screen.
Step 5 Choose your desired output format by clicking on the arrow down icon at the Convert to button at the bottom center of the screen.
Step 6 Finally, click the Convert button and wait for the process to finish.
How to Remove DRM From Kindle Files Using Epubor Ultimate
If you buy a book from Kindle, you can't open it using other apps. That's because of DRM (Digital Rights Management.) With DRM, Amazon could also remove your purchased eBook from your Kindle Cloud. So, you may want to remove Kindle DRM from your purchased books. Lucky you! Epubor Ultimate also allows you to do that. Here are the steps you need to follow:
Step 1 Launch Epubor Ultimate.
Step 2 Click the hamburger menu at the top left of the screen and select Kindle.
Step 3 Select the books with DRM and then drag them to the right panel in Epubor Ultimate. The program will automatically and immediately remove the DRM for you.
Step 4 Click Decrypted when finished to open the output folder.
Step 5 It's highly recommended that you convert the output from AZW to ePub, Mobi, or TXT so you can read the books on more apps.
Step 6 Click the arrow down icon at the bottom center of the Epubor Ultimate screen, then select your desired output format.
Step 7 Finally, click Convert.
How to Convert PDF to EPUB With Epubor Ultimate
You may want to convert PDFs to EPUBs. Epubor Ultimate also has this capability. But before you do this, please note that some PDFs don't translate to EPUB perfectly - especially if they have lots of images, formulas, and special patterns.
Step 1 Launch Epubor Ultimate.
Step 2 Add the PDF you want to convert. You can do that via either of the two actions:
- Open the left column and drag and drop the PDFs to the right panel.
- Click "Add" at the top of Epubor Ultimate, then select the PDFs.
Step 3 Click the arrow down icon at the bottom center, then select EPUB.
Step 4 Click Convert to EPUB.
Step 5 After the conversion has finished, click Succeeded at the top right.
Step 6 Click the folder icon at the bottom to see your converted files.
Alternatives: Convert PDF to EPUB With PDFelement on (macOS, Windows, Linux)
Epubor Ultimate is an amazing tool. But it's only for converting eBooks. Since you are spending on a license, you may want to select a universal tool instead. Wondershare PDFelement - PDF Editor Wondershare PDFelement Wondershare PDFelement allows you to do what you can on Epubor Ultimate and much more.
There are two ways to convert PDFs to EPUBs using Wondershare PDFelement. The steps are the same regardless of the platform.
Method 1
Step 1 Launch Wondershare PDFelement.
Step 2 Click Convert.
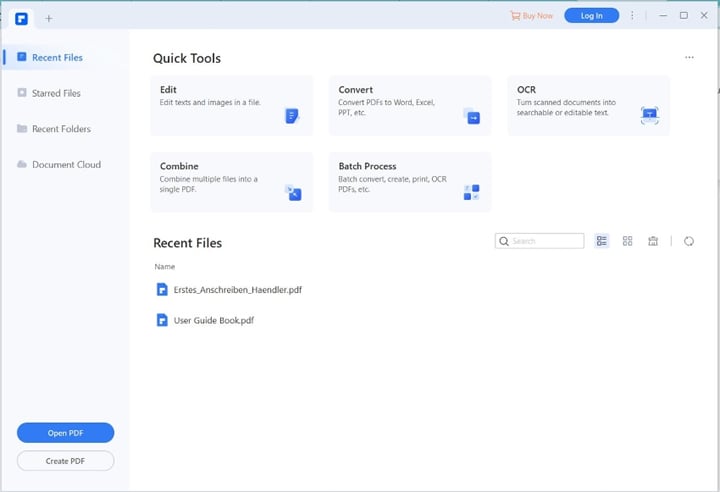
Step 3 Locate the PDF you want to convert from your computer, then click Open.
Step 4 Select Epub on the Output format field.
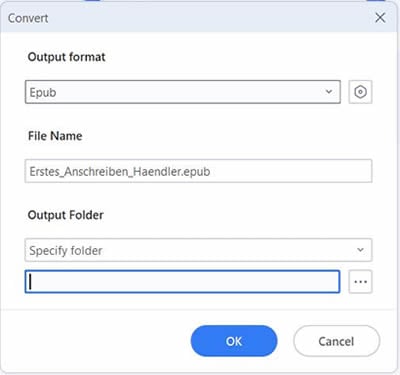
Step 5 If you wish to change the title, edit the text on the File Name field.
Step 6 Type in the path to your desired destination folder for the converted file.
Step 7 Click OK and wait for the conversion to finish.
Step 8 Click Open Folder to see the converted file.
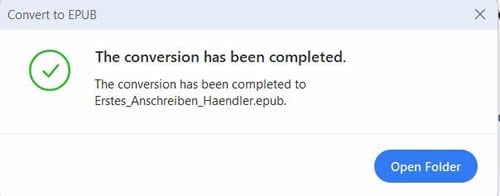
Method 2
Step 1 Launch Wondershare PDFElement.
Step 2 Open the PDF you wish to convert to EPUB.
Step 3 Go to the Convert tab.

Step 4 Click More, then select EPUB.
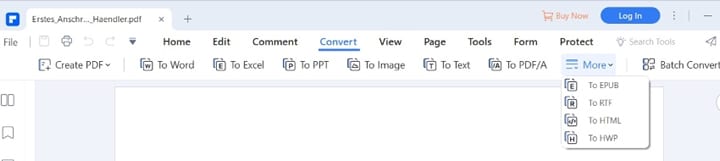
Step 5 Type in your desired title and destination folder. Then click Ok.
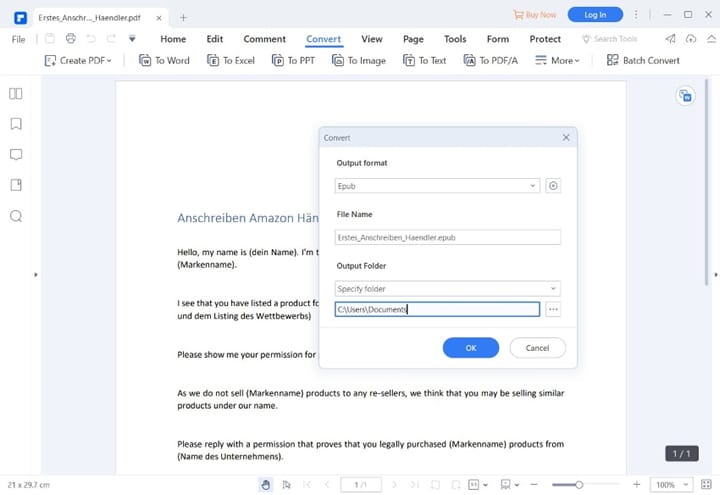
Step 6 Click Open Folder to see the output.
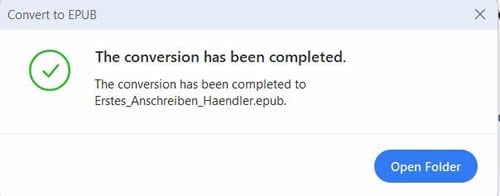
Batch Conversion
Wondershare PDFelement also allows you to convert multiple PDFs at once. Just follow these steps:
Step 1 Launch Wondershare PDFelement.
Step 2 Open a PDF.
Step 3 Go to the Convert tab, then click Batch Convert at the top right of the PDFelement screen.

Step 4 Click Add File, then select all the PDFs you wish to convert.
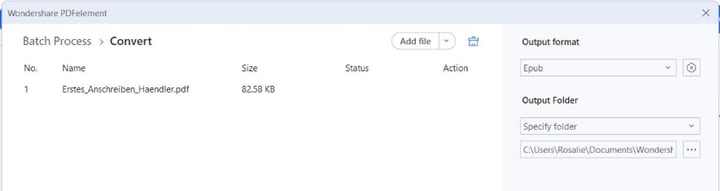
Step 5 Ensure you selected EPUB on the output format, then click Apply.
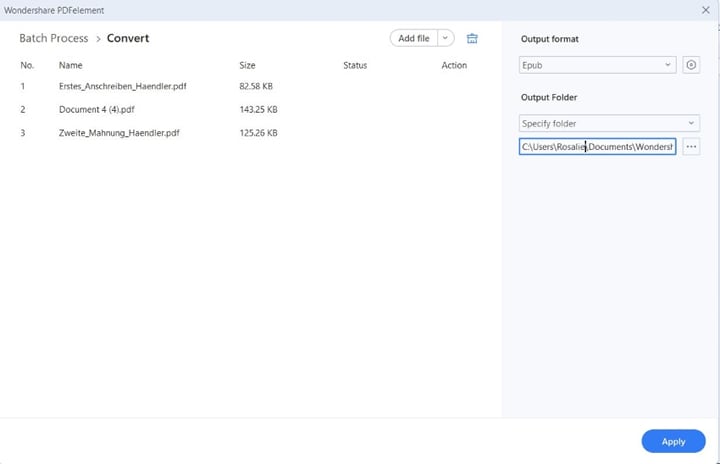
Step 6 Wondershare PDFelement will convert your files, then automatically open the destination folder to show you the outputs once done.
What Else PDFelement Can Do for eBook Readers
As mentioned above, PDFelement is a universal PDF tool. Perhaps, you want to highlight quotes on eBooks you converted to PDFs. PDFelement provides you with that tool, plus a lot more markup tools. Also, you can customize font style and font size. And when you find unfamiliar words, PDFelement's built-in dictionary would be beneficial.
You can also use PDFelement to remove PDF passwords!
PDFelements have other uses aside from converting eBooks. And you know what the best thing about it is? It is available on different platforms! Whether you are on iOS, macOS, Linux, Windows, or Android, there's a version of Wondershare PDFelement for you!
Conclusion
Epubor Ultimate has the features you need for eBook conversions. However, that's all it can do for you. On the other hand, PDFelement allows you to convert eBooks and read them. It also comes with additional functionalities that you may find helpful. So, we highly recommend choosing it instead.




