How to Copy Text from Scanned PDF
2025-03-26 17:47:49 • Filed to: PDF Text • Proven solutions
Copying texts from scanned PDF is an impossible mission without an OCR tool. Fortunately, there are multiple OCR tools out there, yet finding the appropriate tool to copy text from a scanned document can prove troublesome. If you have been searching for how to copy text from scanned pdf without success, then this article is here for you. In this guide, we shall take you a through on how to copy text from a scanned pdf.
How to Copy Text from Scanned PDF
Wondershare PDFelement - PDF Editor Wondershare PDFelement Wondershare PDFelement is a powerful and complete PDF solution used by millions of people across the globe. The program has myriads of excellent features, which makes it ideal for all types of tasks and organizations. The program allows users to convert, edit, annotate, print, organize, view, create, perform OCR, protect, and share their PDF documents on a single platform.
Step 1. Upload PDF
Open PDFelement on your computer and navigate to the main interface. At the bottom left, click the "Open files" icon. You will be directed to the file explorer window where you will choose the scanned pdf file you want to copy its texts. Highlight the target scanned pdf file and click "Open" to upload it.

Step 2. OCR PDF file
Once uploaded, the program will automatically detect that you have uploaded a scanned PDF file and will recommend that you perform OCR. Click the "Perform OCR" link and then the "Click to download" button on the small "OCR Component Download" window.

After downloading the OCR component, go to the "Tool" tab and select "OCR" from the sub-menu. Again click the "Perform OCR" link on the notification below the menu bar. Then the "OCR PDF" window pops up, and you can choose to "Scan to editable text". After that click the "Apply" button to turn the file into editable.
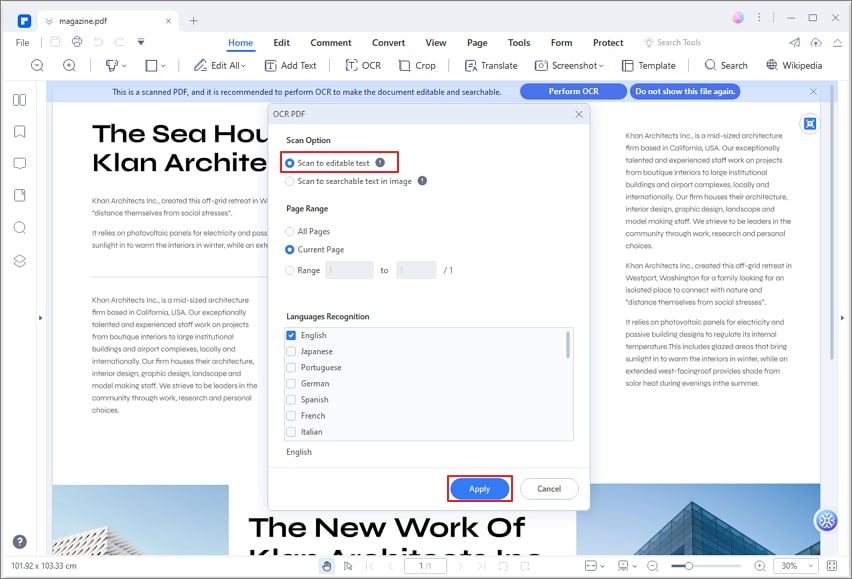
Step 3. Copy text from scanned PDF
At the top-right of the window, click the cursor button on the bottom to enter the "Select Mode". Then select the text in the PDF file and right-click it. Select Copy Text to copy the target texts from the scanned PDF.
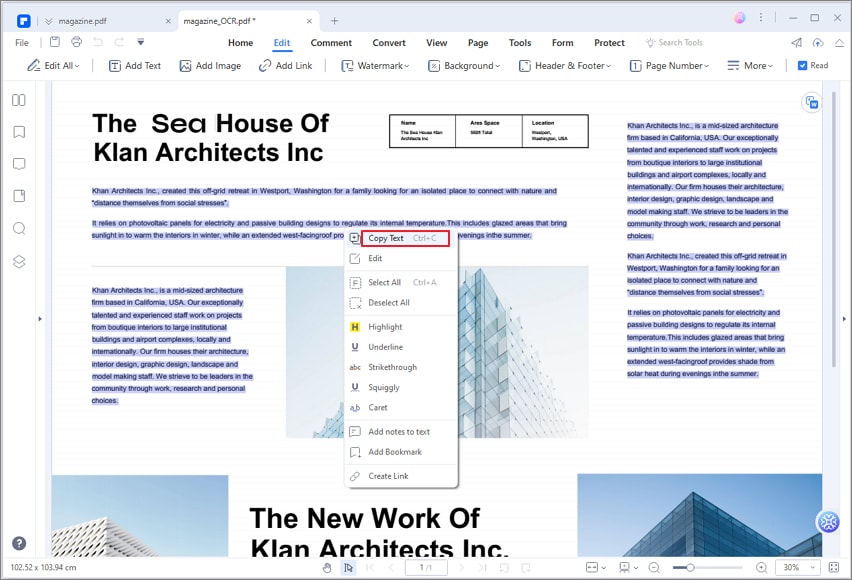
How to Copy Text from Scanned PDF to Word
Wondershare PDF Converter Pro is an affordable and highly-rated PDF converter. It supports the conversion of PDF to and from other formats, including Word, Excel, PPT, and image formats, among others. Create PDF, edit, sign, compress, perform OCR, and merge multiple PDFs with ease using Wondershare Converter Pro.
Step 1. Add PDF file
Open Wondershare Converter Pro and then click the "Add" button. Browse for the scanned pdf file and then hit the "Open" button to import the file to the Wondershare Converter Pro interface. Alternatively, use the drag-and-drop method.
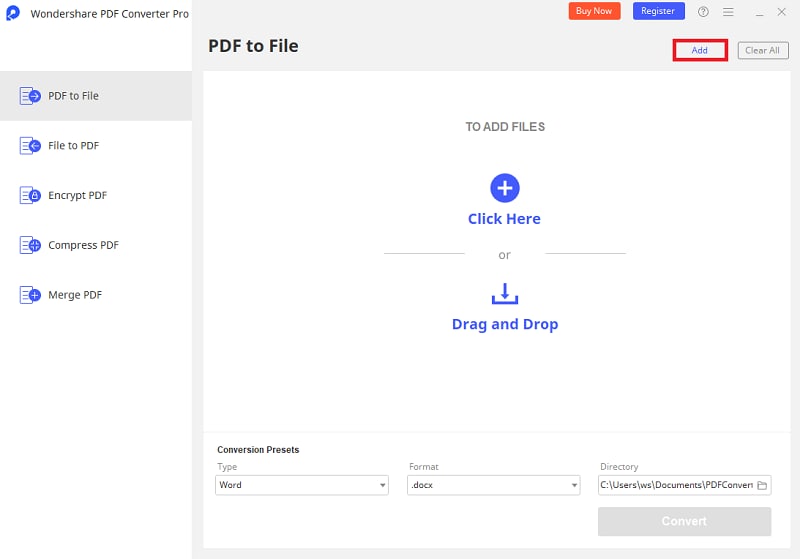
Step 2. Enable OCR
Click the "PDF to File" tab and then hit the "Convert" button at the bottom. The program will automatically recommend that you perform OCR on the file. Click "Try OCR" to open the "OCR Settings" window. Select your preferred language and hit the "Submit" button.

Step 3. Convert PDF to Word
Once the OCR process is complete, click on the "PDF to File" tab, select Word as your output format. Click "Convert" to trigger the conversion. When the conversion is complete, locate the file and copy the contents you wanted.

How to Copy Text from Scanned PDF Online in Google Drive
Step 1. Navigate to Google Drive.
Step 2. Upload your scanned PDF file, right-click the PDF file you want to copy, then go to "Open with" > "Google Docs". Now the PDF file will open in Google Docs automatically.
Step 3. After your PDF file is converted to Google Docs, you can copy text from a scanned PDF file easily.

How to Copy Text from Scanned PDF Online With HiPDF
HiPDF is an excellent online pdf conversion tool that also supports the OCR feature. It has a user-friendly interface and a simple conversion process. The following steps show how to copy text from a scanned pdf with HiPDF.
Step 1. Visit the HiPDF OCR page using your browser and log in.
Step 2. Next, head to the "CHOOSE FILE" button to upload the scanned pdf file. You can also drag and drop it on the interface instead.
Step 3. When the scanned file is uploaded, the program will automatically detect and will prompt you to perform OCR. Accept the prompt to access the "OCR" settings window. Choose the right language and select "Docx" as the output format. Click "Submit" to trigger OCR. When the OCR is complete, you can now copy your texts.

FAQs
1. Why can't I copy text from a scanned PDF?
Scanned PDFs are essentially image files and do not contain any searchable or editable text. In order to copy text from a scanned PDF, it needs to first be converted into a text-based format through optical character recognition (OCR) software. Without this conversion, the text cannot be recognized or selected for copying.
2. How can I extract text from a scanned PDF?
There are several ways to extract text from a scanned PDF. One way is to use OCR (optical character recognition) software such as PDFelement. Its OCR tool can analyze the image and convert the scanned text into editable and searchable digital text. Another option is to use an online OCR service, such as Smallpdf or Online OCR, which can also convert scanned images into editable text. However, it is important to note that sometimes the quality of the OCR may not be perfect due to issues such as image quality, formatting, or language recognition errors.
3. How to copy text from scanned PDF on Mac?
To copy text from a scanned PDF on Mac, you will need to use OCR software that can work on Mac. For example, you can install PDFelement on Mac, then simply open the scanned PDF file in the PDF editor and allow it to convert the scanned images into editable text. Once the OCR process is complete, you can select and copy the desired text as you would with any other document.
4. How to extract text from a scanned PDF in Acrobat?
It is easy to extract text from a scanned PDF in Adobe Acrobat, here is what you need to do.
Open the scanned PDF in Acrobat, click "Edit PDF" in the right pane. Acrobat will detect that this is a scanned PDF and apply OCR to the PDF, which converts the file to a fully editable version.
Now you can copy and paste text from the PDF file. Or you can export the PDF file to editable Word or text.
Free Download or Buy PDFelement right now!
Free Download or Buy PDFelement right now!
Try for Free right now!
Try for Free right now!





Elise Williams
chief Editor