How to Edit PDF Forms
2025-04-01 14:48:03 • Filed to: Editing Tips • Proven solutions
There are times you'll have a fillable PDF form that you need to edit, but you might not know how to do that. You can easily edit PDF forms or create editable PDF forms on Windows with PDFelement. Although it may seem like a complicated task, having a tool like PDFelement makes it easy! In this article, we'll take a look at how to edit PDF form easily, and how to make editable PDF forms with Wondershare PDFelement - PDF Editor Wondershare PDFelement Wondershare PDFelement.
Part 1: How to Edit PDF Form with PDFelement
Step 1: Import PDF Form
To edit PDF form fields, you'll first need to open the document. You can click the "Open PDF" button on the Home window to import the PDF form.
If you don't have a PDF form ready you can create one using one of the available PDF templates and then download the template in PDFelement.

Step 2: Edit an Interactive Form
The program will automatically detect whether the form is interactive or not. If it is, a "Highlight Fields" bar will appear, which indicates that there are fields you can edit and fill in.
If your PDF form is interactive, you can go ahead and fill in the form directly. Just click on the fields and start typing the text you want to add to the document.

Step 3: Edit a Non-Interactive Form
If your form is non-interactive, you will need to click on "Form" in the main toolbar and then click on "Recognize" to make the PDF form interactive. Then you can edit the PDF form.

Step 4: Create PDF Form
You may want to create your own PDF form. To do so, begin by clicking on the "Form" tab and then, under options, select the check box, radio button, combo box, list box, push button, and so on to create forms.

Step 5: Edit Text Box
From the main menu toolbar, click on the "Form" tab and then select the "Add text field", this will open a field where you can add text. To edit the text field properties, double-click on the text field to open a dialogue box (text field properties) to make changes to the field.
In the "General" tab, you can name the field and choose whether you want the form field to be "Read Only" or "Required".
In the "Appearance" tab you can customize the form field in many ways including color and font size, style, and font color. The other tabs available on this window, give you further customization options. When happy with the changes, click "Close".
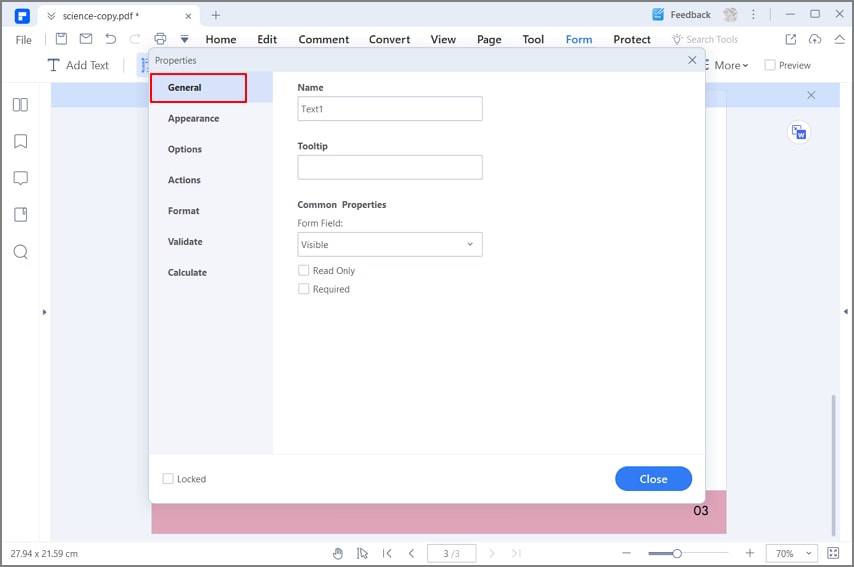 k
kStep 6. Edit Check Box, List Box, Button Combo Box, and Radio Button
You can also click on the "Add check box" option and then click anywhere you want to add the checkbox. Double-click on the checkbox to open a dialogue box (Check Box Properties) that allows you to customize the checkbox by adding a name under the "General" tab and customizing the fonts and colors under the "Appearance" tab.
You can do the same for a "List Box", "Button", "Combo Box" and a "Radio Button", depending on what you require.
Resizing a text field or a check box is as easy as simply dragging the edge of the box with your cursor to resize it according to your requirements. You can also move it by simply dragging the whole box to the desired location.

Part 2: How to Edit PDF Form Online
There are numerous online solutions available across the Internet, offering multiple tools to edit PDF form across the platform. One effective option among these online tools is PDFescape, a tool that offers exceptional services in editing forms online. To get to know more about the process, you need to look into the following steps in detail.
Step 1: Browse the official website of PDFescape. On accessing the official website, tap on "Free Online" to open the online editor. On the next window, select the option of "Upload PDF to PDFescape."
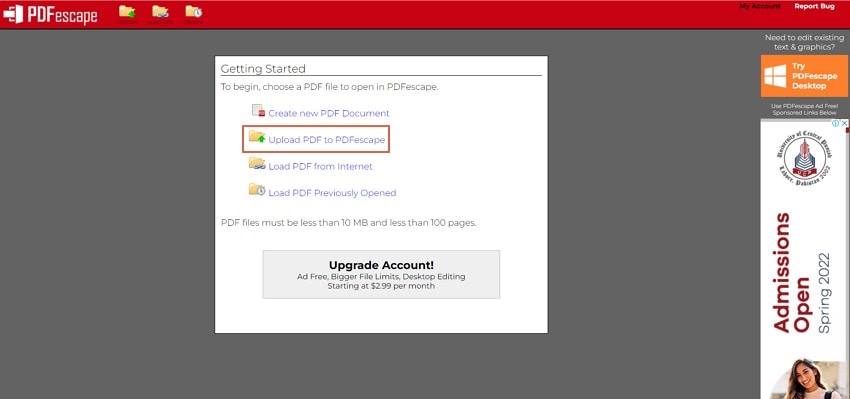
Step 2: As the PDF form is uploaded across the platform, look into the provided options for editing the form on the top-left side of the window. You would find options of adding text, images, whiting out sections of the document, adding links across the forms, and including fillable form fields into it.
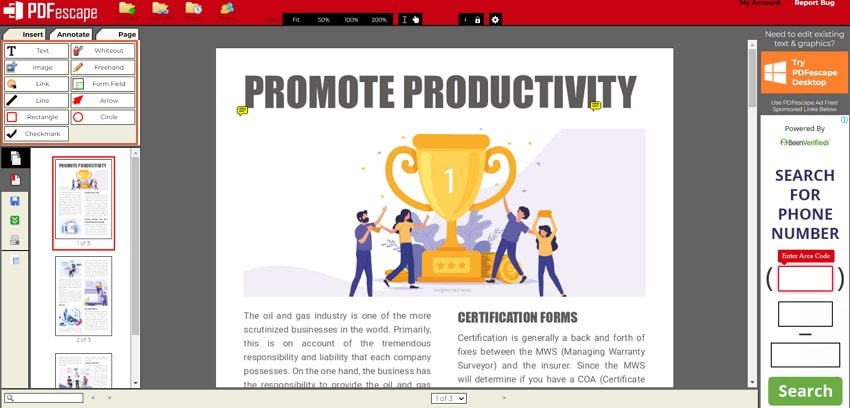
Step 3: Once you are done editing the PDF form across the online platform, navigate to the left-handed column for selecting the option of “Save & Download PDF” to export the edited form.
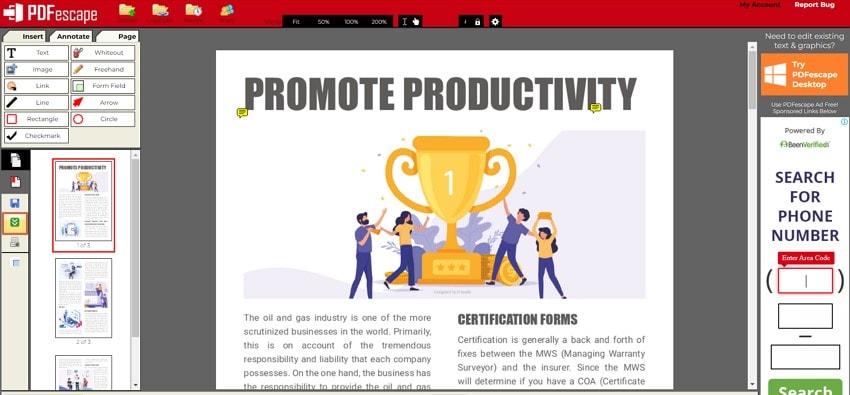
Part 3: Comparison of Online Solution and Offline Solution to Edit PDF Form
Online and offline PDF editing solutions have their significance across their dedicated user base. However, over a detailed comparison of these two existing solutions, several variating characteristics turn out to be their strong point amongst both of them. Online solutions may sound generous in terms of providing access to its users, where an internet connection aids the user in editing any PDF document through any particular device.
On the other hand, the existence of offline platforms across this scale makes them special for being operative even without internet connections. In places where there are no internet connections available, users can edit PDF form. While comparing these two different solutions, it also comes to light that offline solutions are more versatile and offer better features. In contrast, users can edit PDF forms online without paying any particular price.
A one-on-one comparison of these two solutions also brings into the knowledge of users that they are not bound to download any software across their device, which is a storage saver for most people who are quite short with space. Realizing the diversity amongst these tools, it is up to the user to select the best of them for their ease.
Why Choose PDFelement to Edit PDF Form
As we mentioned before, you can only effectively edit PDF forms using the right tool and PDFelement is that tool. This smooth PDF editor provides you with the best option when you want to not only create editable PDF forms but also edit PDF forms on Windows. Your PDF files will remain high-quality and the program also gives you a lot of options to edit your final PDF document.
The following are just some of the other tasks you can accomplish with PDFelement:
- Easily edit other aspects of the document, not just forms. You can edit, add, and remove text from the document, or add and remove images.
- The OCR feature makes it very easy to edit scanned or image-rich PDFs while maintaining the formatting and layout of the document.
- You can also annotate the document in any way you want, adding comments, notes and even highlighting and striking through text.
- It's compatible with Windows 11, 10, 8.1, 8, 7.
Free Download or Buy PDFelement right now!
Free Download or Buy PDFelement right now!
Try for Free right now!
Try for Free right now!

 G2 Rating: 4.5/5 |
G2 Rating: 4.5/5 |  100% Secure
100% Secure



