Is Quickprint not working in Outlook? You would not want to leave it like that. This is an important feature that makes printing convenient. Instead of downloading attachments before you can print them, you can do it directly because of Quick Print. We will teach you how to solve this problem. In this article, you will learn 6 ways to fix Outlook Quickprint that is not working.
Also, this article will discuss an alternative. What's another reliable method for printing Outlook email attachments? And what are its advantages over Outlook Quickprint? Find all of these below.
In this article
Part 1. 6 Ways To Fix Quick Print Not Working in Outlook
Here are 6 ways to fix Outlook Quick Print when it is not working.
1. Update Your Microsoft Office or Windows
It is common to encounter errors when using outdated programs. That said, if Quickprint is not working in Outlook, you may want to check for updates. Usually, updates for Microsoft 365 are automatically downloaded and installed. But you may have turned it off. So, you need to manually download the updates for Microsoft 365. Follow these steps.
- Open Outlook and click File.
- Click Office Account.
- Click the Update Options button under the "Microsoft 365 and Office Updates" section.
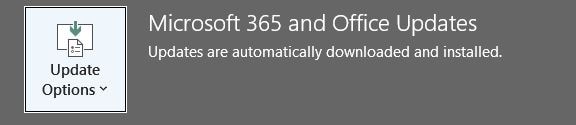
- Click Update Now. Follow the on-screen instructions to update your Outlook.
You may also need to update your Windows version. If that's the case, follow these steps:
- Press the Windows key on your keyboard.
- Click Settings.
- Click Update & Security.
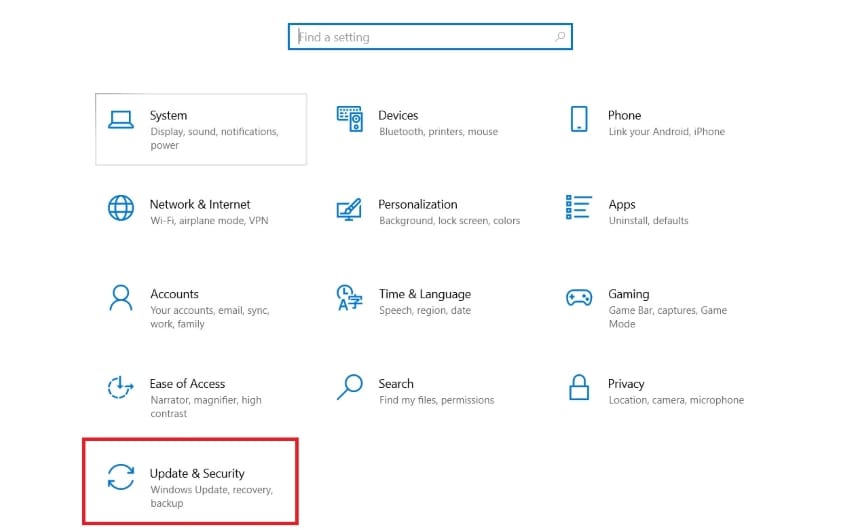
- Click Check for Updates.
- If an update is found, install it.
2. Add a Registry Key
If you can't print from Outlook and you see a prompt saying, "This file can't be found," here is what you should do. This message appears when you are using Adobe Acrobat Reader as your PDF viewer. Outlook deletes the temporary file for the PDF attachment before Adobe Reader can open it. If that is the case, you need to add a registry key telling Windows to wait before deleting the temp file. Follow these steps to add the registry key:
- Press the Windows key or click the Windows button on your screen.
- Type Run and press Enter.
- The "Run" window will open. Type Regedit and press Enter.
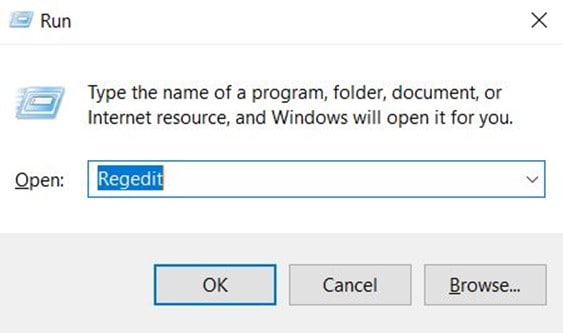
- At the top of Regedit, you will see a bar. Enter this path: Computer\HKEY_CURRENT_USER\Software\Microsoft\Office\16.0\Outlook\Options
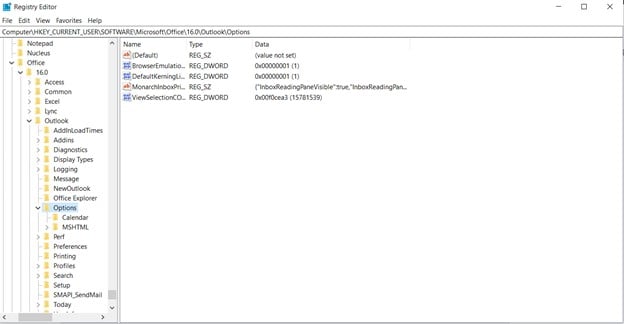
- Right-click on the Options button and click New > Key.
- Type Attachments as the name of the new key.
- Right-click on Attachments.
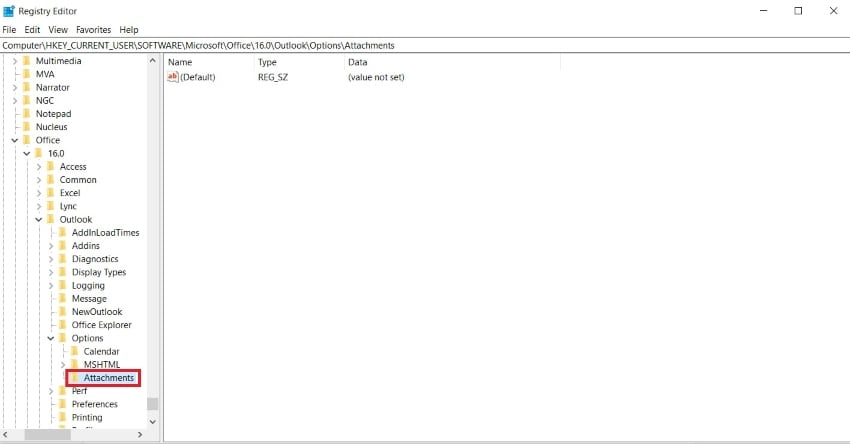
- Choose New>DWORD32 (32-Bit) Value. Name it FileTrackIdle.
- Right-click on FileTrackIdle. Click Modify and choose 15000 for "Value Data."

3. Delete Temporary Outlook Files
Another fix for when Outlook closes when printing or when Quick Print is not working is to delete the temporary files and restart Outlook. This will reduce the cache size and potentially remove corrupted files, especially those related to printing. To achieve this, here is what you need to do.
- Press the Windows key and type Run.
- Copy-paste this path into the "Run" window (change the "username" part to your user name):
C:\Users\username\AppData\Local\Microsoft\Windows\Temporary Internet Files\Content.Outlook.
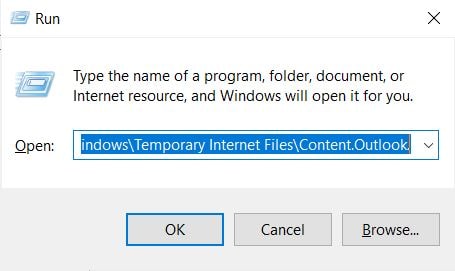
- Press CTRL + A to select all folders. Right-click on them and click Delete.
- Relaunch Outlook and test the Quick Print feature.
4. Clear Printer Cache
Maybe you can't print from Outlook, not because Quick Print is not working, but because there is a problem with your printer. In that case, you can try clearing the printer cache as well. It contains temporary files for print jobs and related data. Some of these files may be corrupted, causing the errors that are stopping you from printing Outlook attachments using Quick Print. Follow these steps to clear the printer cache:
- Press the Windows key.
- Type "Windows PowerShell." Click Run as administration.
- Click Yes on the prompt.
- Type the following commands. Enter them one by one:
- Dism /Online /Cleanup-Image /CheckHealth
- Dism /Online /Cleanup-Image /ScanHealth
- Dism /Online /Cleanup-Image /RestoreHealth
- sfc /scannow
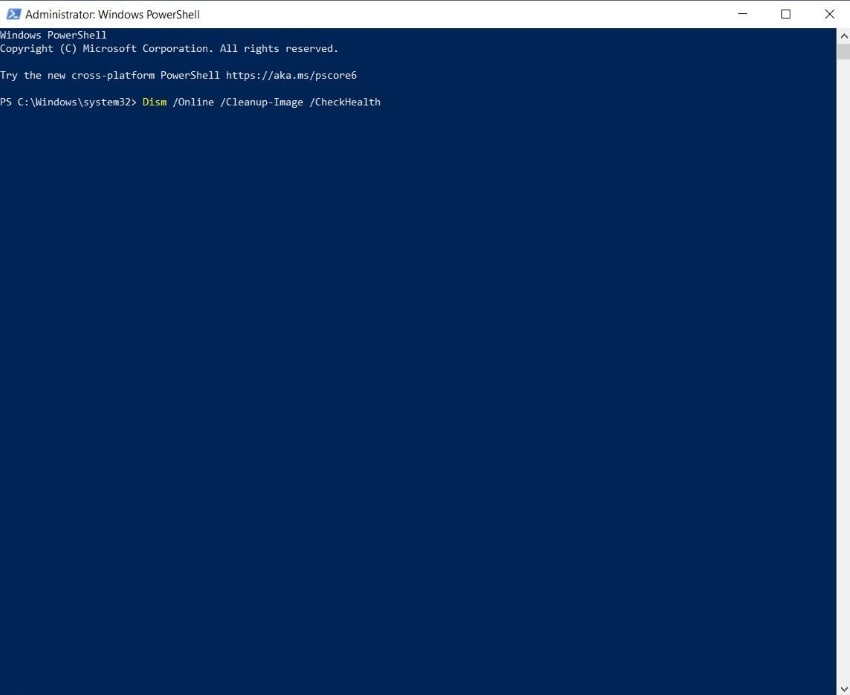
5. Change Your Printer
Suppose you have cleared the printer cache, but the Quick Print in Outlook is still not working. There could be a problem with the selected printer. Try using a different printer. You may be able to print it using the Quick Print feature. This should be your last resort. After all, there's a huge possibility that you have only one printer at home.
6. Open Outlook in Safe Mode
Add-ins provide extra features that are not normally available in Outlook. However, they could also cause problems that make some features stop working properly. That said, another thing you can try is disabling these add-ins.
Don't worry. You do not have to turn them off forever. Suppose this worked, and you have fixed Outlook Quick Print. You can turn the add-ins one by one until you can identify the one that's causing the errors. Turn everything besides that one on.
- Press the Windows key.
- Type "Run" and open the program.
- Type "Outlook /safe".
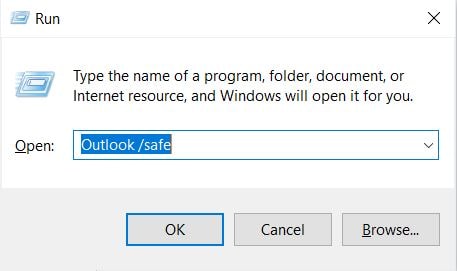
- Click Ok.
- Try the Quick Print without changing the Outlook Quick Print settings. If you can print successfully, a corrupt add-in could be causing the problem.
- Exit Safe Mode.
- Open Outlook.
- Click File > Option > Add-Ins > Go.
- Uncheck all the checkboxes to disable all add-ins.
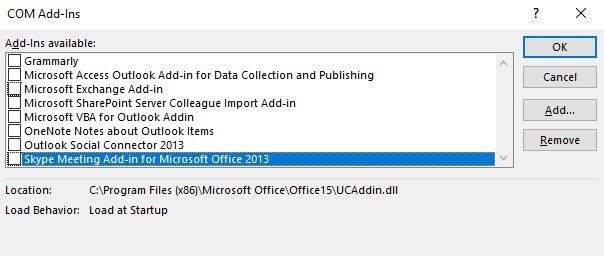
- Try using the Quick Print feature.
Part 2. Alternative: Print Email and Attachments Using Wondershare PDFelement
Quick Print not working in Outlook is a big problem. But this feature is not irreplaceable. It allows you to print attachments conveniently, yes. But there are other methods that also allow you to print documents downloaded from Outlook easily. You can use a tool like Wondershare PDFelement, which offers Outlook integration, advanced printing features, and a file converter.
Part 2.1. How To Print Outlook Attachments Using Wondershare PDFelement
Follow these steps to print Outlook attachments using Wondershare PDFelement:
- Open Outlook and click on the email with the attachments that you want to print.
- On the "Attachments" tab, click Save as if there is one file only and Save All Attachments if there are more.
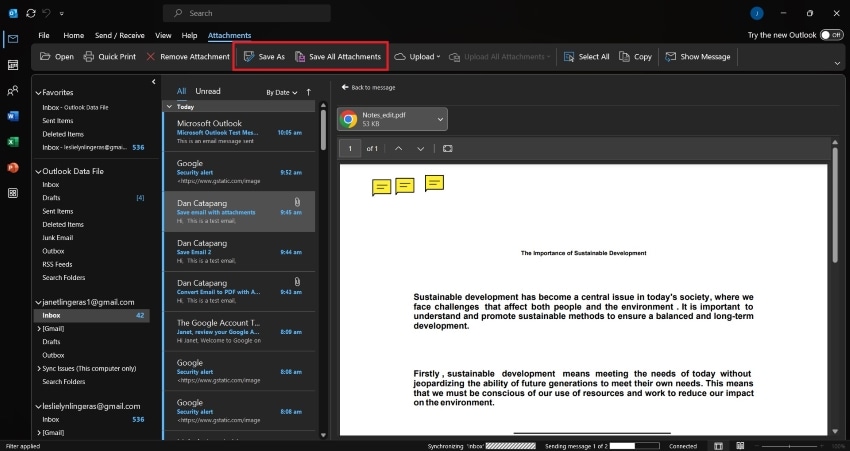
- Open Wondershare PDFelement.
- Click + > From File and open the attachment if it is not a PDF. Otherwise, click Open PDF and select the PDF that you have downloaded.
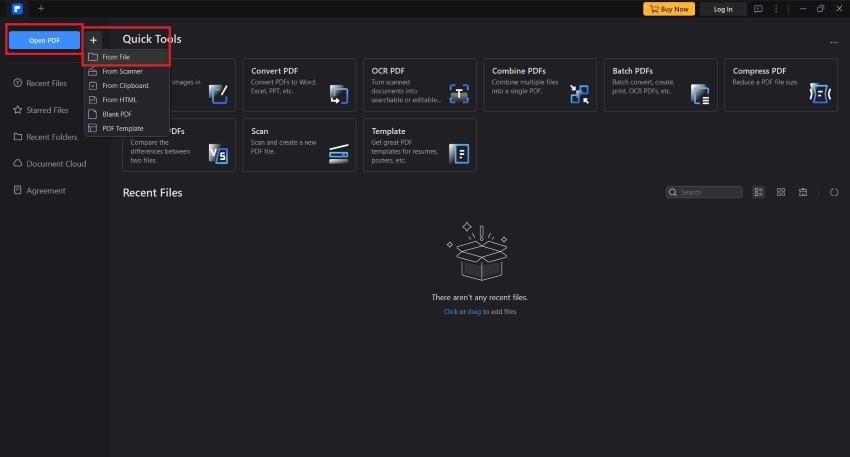
- Click Print > Print.
Part 2.2. Other Wondershare PDFelement Features
Wondershare PDFelement is full of basic and advanced features that facilitate document printing. Here is a list including most of them:
- Convert - Wondershare PDFelement can print any documents attached to emails in Outlook. It has a built-in converter that automatically converts them to PDF when you open them using PDFelement.
- Merge - You can speed up printing by combining all the email attachments from a single email. Because of the automatic conversion ability of PDFelement, it can combine documents regardless of their file type.
- Organize - You may have put the files in the wrong order when you combined them. Don't worry. Fixing that is trivial for Wondershare PDFelement. You can use the Organize tab to reorder the pages.
- Crop - In instances when you want to print only a section in the document, you can use the crop feature. Trim the PDF to remove the parts that you don't want to be seen in the printed file.
- Edit - Wondershare PDFelement can edit the contents of the documents, allowing you to perform modifications before printing the document.
- Collated Printing - It is a printing method that produces a complete copy first before printing duplicates. This makes it easier to organize the printed materials.
Conclusion
Quickprint not working in Outlook is quite a problem. Thankfully, you can try many things to solve it. You can try fixing Outlook by removing the temporary files, updating it, disabling add-ins, or adding a registry key. Alternatively, you can look at the printer side of things.
If you want a more reliable way to print Outlook attachments, try using Wondershare PDFelement. You can download the attachments and open them with PDFelement. Furthermore, you can also save the email and combine it with the attachments.




