Saving Outlook emails as PDFs has many benefits. You can view them offline, and it lets you access them while on the go. That said, it is not uncommon to ask, "How to save a outlook email as PDF?" We will explore that topic in this article. You will learn three methods to convert Outlook emails to PDFs, and you will also learn what is the best tool for that.
In this article
Part 1. How To Save an Email on Outlook as a PDF?
There are three ways to save email in Outlook as PDF.
1. How Do I Convert an Outlook Email to PDF?
Of course, you can copy the contents of the email and paste them into a blank PDF to save it. But that is too much work. Also, copying the embedded images will be tricky. But why do that when you can save the Outlook email as a PDF through printing instead?
You may be thinking, "So, I have to print the email and then scan it to make a PDF?" Do not worry. You do not have to do that either. You can select your PDF viewer as the printer. When you do that, your computer will turn the email into a PDF. Every element of the email will be in the PDF. You will find the subject, the sender's name and email address, the date it was sent, and the body of the email. Pretty convenient, right?
Here is how you can convert an Outlook email to PDF. This is the method to follow if there is only one PDF that you want to save.
- Open Outlook and find the email that you want to save as a PDF.
- Open the email.
- Click File > Print.
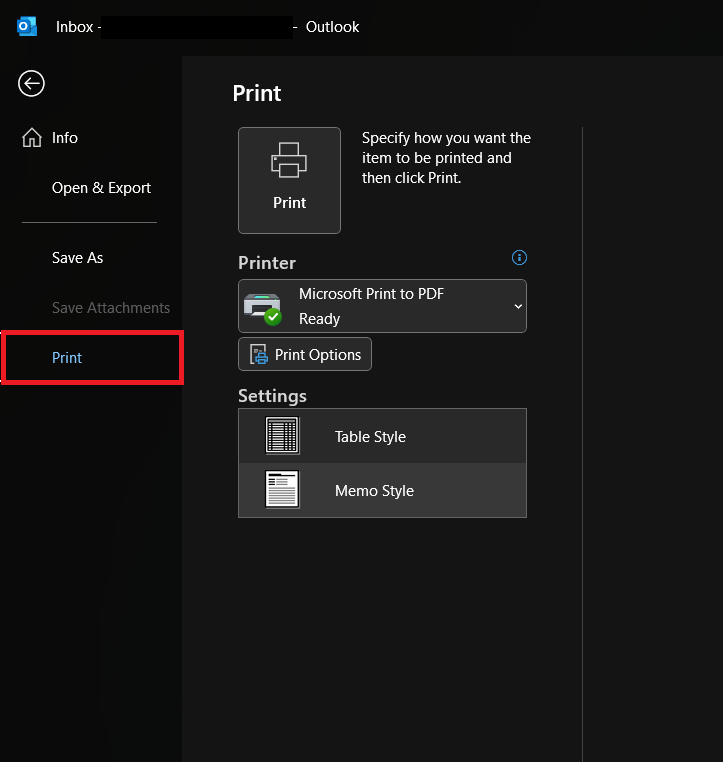
- Select a PDF editor as the printer. For example, choose Wondershare PDFelement.
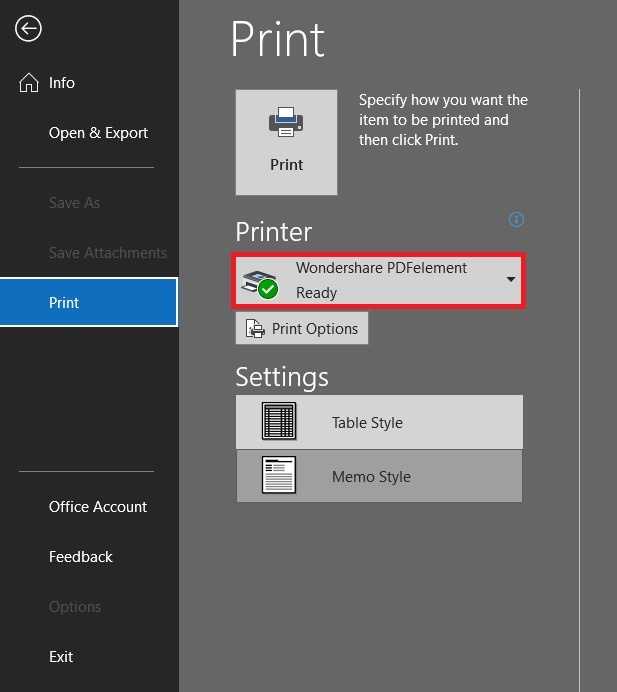
- Click Print.
- The PDF will open in Wondershare PDFelement. Save the PDF.
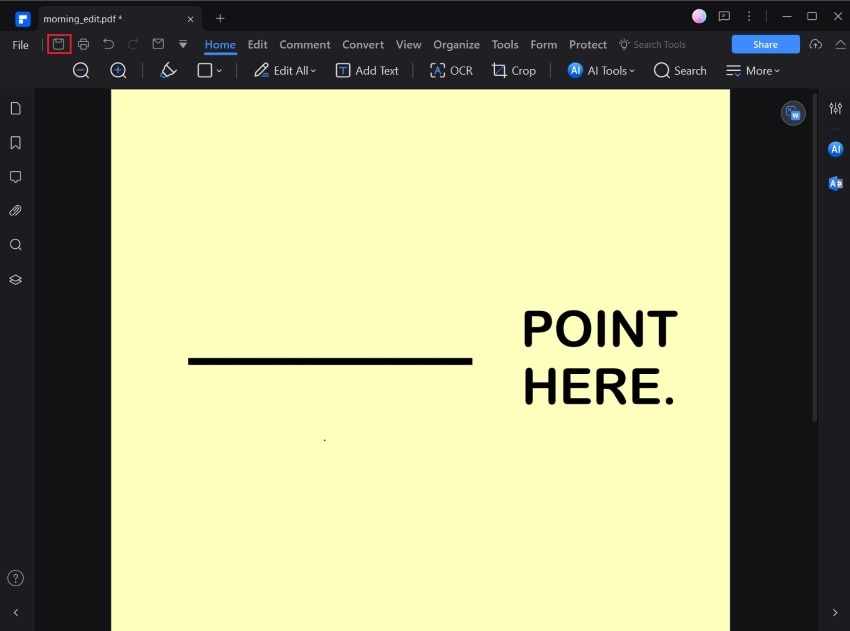
2. Combining Several Emails into One PDF
Suppose there is more than 1 email that you want to turn into an Outlook PDF. If you were to copy-paste the email content into a PDF, that would take even longer. You can also print the emails as PDFs one by one, then merge them using tools like Wondershare PDFelement's Combine PDFs feature. But there is a more convenient way.
You can also convert multiple emails in Outlook into a single PDF through the Print feature. The process is very similar to saving one Outlook email as PDF. There is only one difference: you will select more than one PDF. Here are the steps:
- Open Outlook and find the emails that you want to save as a PDF.
- Click the emails while pressing the Shift button to select them.
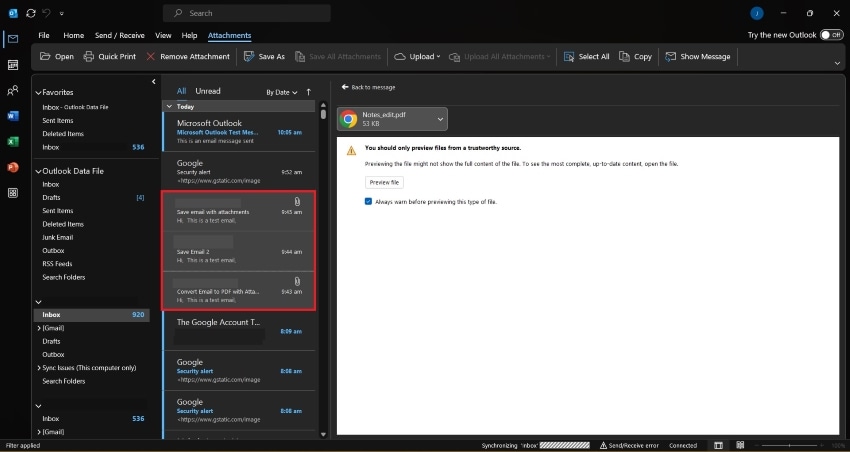
- Click File > Print.
- Select a PDF editor as the printer. For example, choose Wondershare PDFelement.
- Click Print.
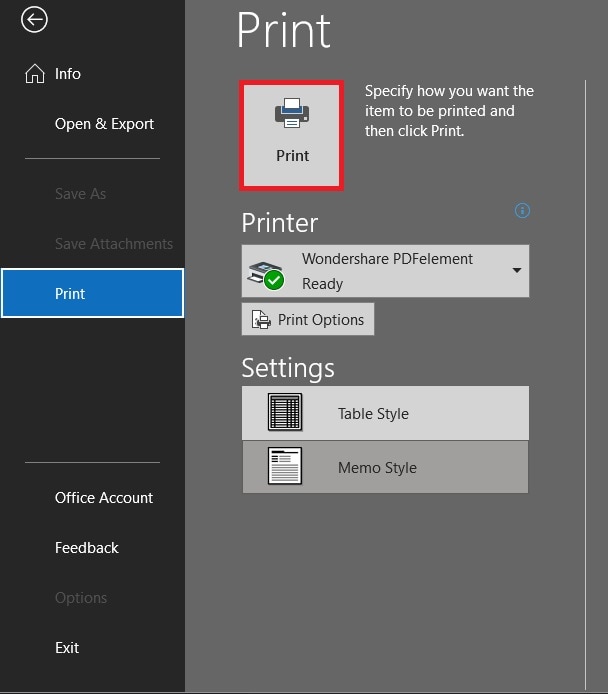
- The PDF will open in Wondershare PDFelement. Save the PDF.
3. Combining Emails and Their Attachments
If there are documents attached to the email, you need to combine them with the email itself. Otherwise, the PDF you created by converting the email would not make sense. Many times, you will be asking, "Which document came with this email?" Save yourself from that trouble by combining the email with the attachments into one email using Wondershare PDFelement.
Wondershare PDFelement offers a file converter and PDF merger. It can open any document, regardless of the format. The said document will be converted into a PDF. Even better, the Combine PDFs tool accepts any document file type as input. So, you do not need to convert the attachments before combining them with the Outlook email-turned-PDF.
Part 3.1. Download the Emails and Attachments
- Open the email with the attachment.
- At the right of the attachment, click the drop-down arrow.
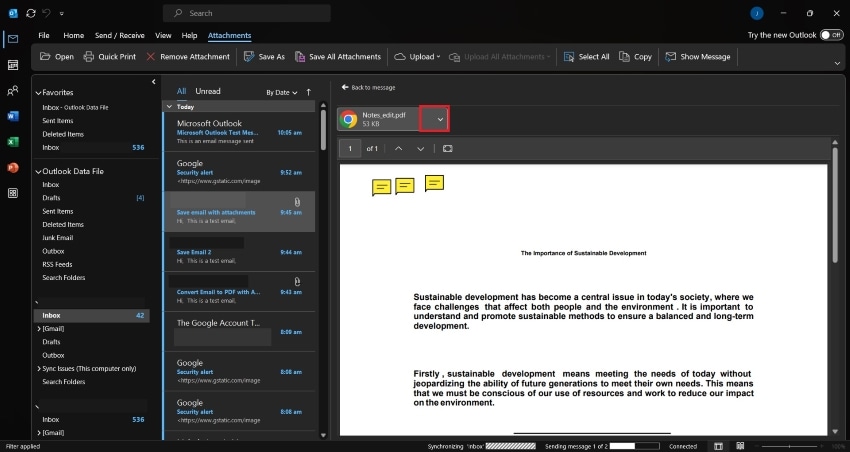
- Click Save as and select a destination folder if there is just one attachment. If there are multiple, click Save All Attachments instead.
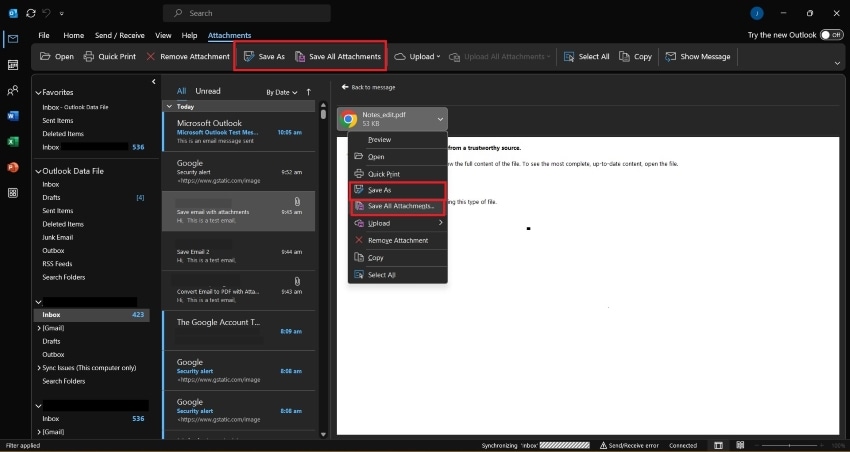
- Next, you need to print the email as a PDF. Click File > Print.
- Choose a PDF editor as a PDF. For example, choose Wondershare PDFelement.
- Click Print.
- The PDF will open in Wondershare PDFelement. Click Save.
Part 3.1. Combine the Files
- Go back to the main menu in Wondershare PDFelement. Click Combine PDFs.
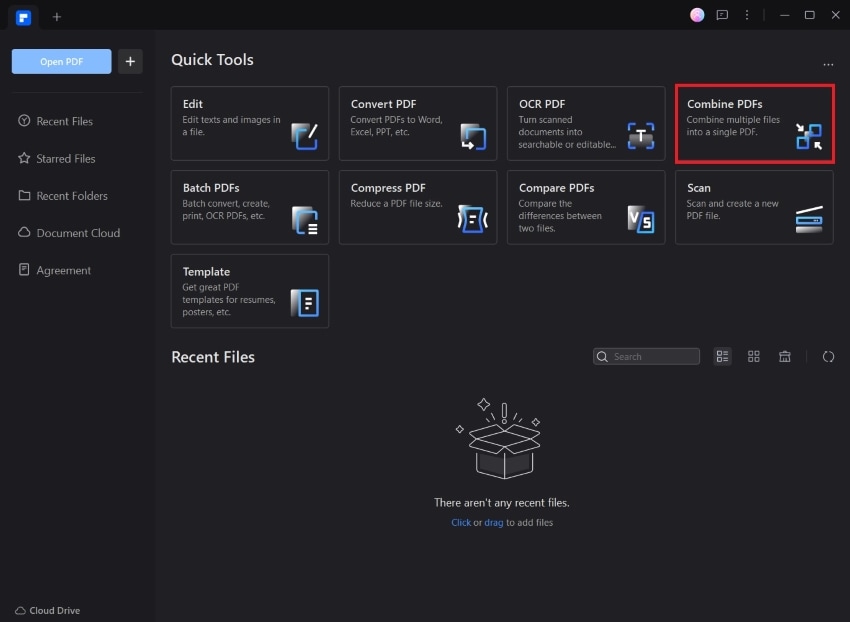
- Click Add Files. Add the PDF you created by converting the Outlook email and the attachments that you have downloaded.
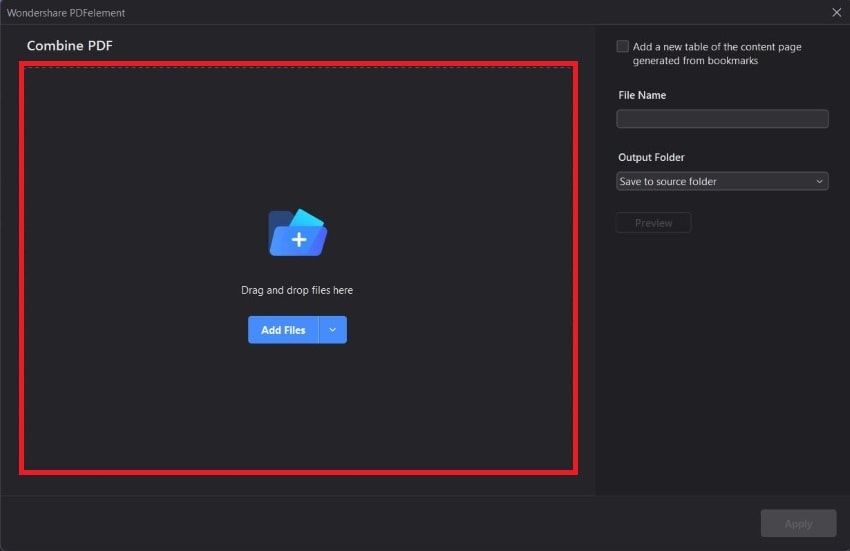
- Add a File Name for the output.
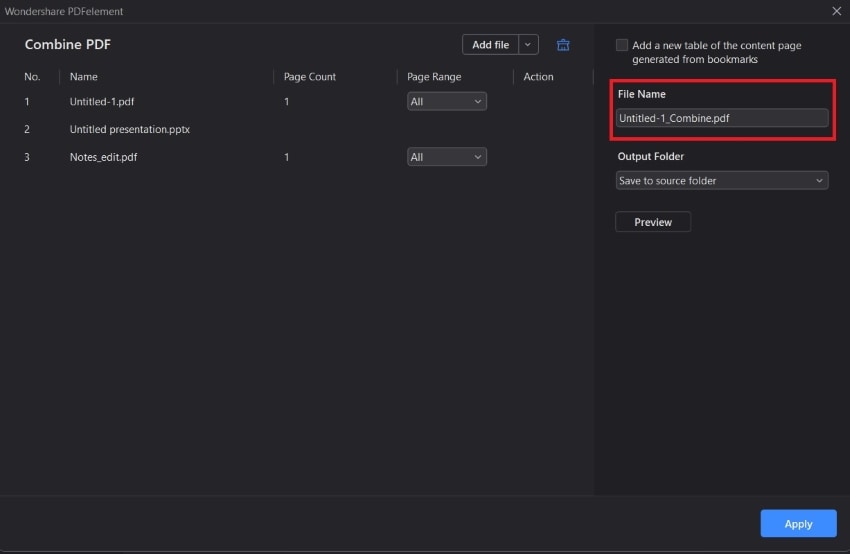
- Click Apply.
- Save the PDF.
Part 2. Wondershare PDFelement: The Best Tool to Use to Save Email Outlook as PDF
As you can tell from the guide above, it's nice to have Wondershare PDFelement when you convert Outlook mail to PDF. In fact, it acts as the Outlook to PDF converter since you are using it as the printer. But that is not all that this tool offers. Wondershare PDFelement also has a wide array of tools that can assist you with saving documents or sending them through Outlook. Let's explore them.
Convert
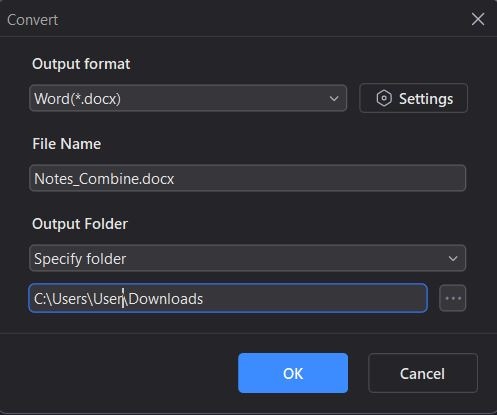
Wondershare PDFelement can open any document and turn it into a PDF. This is helpful when you want to compress a file so that you'll be able to send it through Outlook. Furthermore, it is useful when you need to combine an Outlook email with its attachments.
Wondershare PDFelement can also convert a PDF into another format. You can turn it into a Word file, an EPUB, a Text file, etc.
Merge
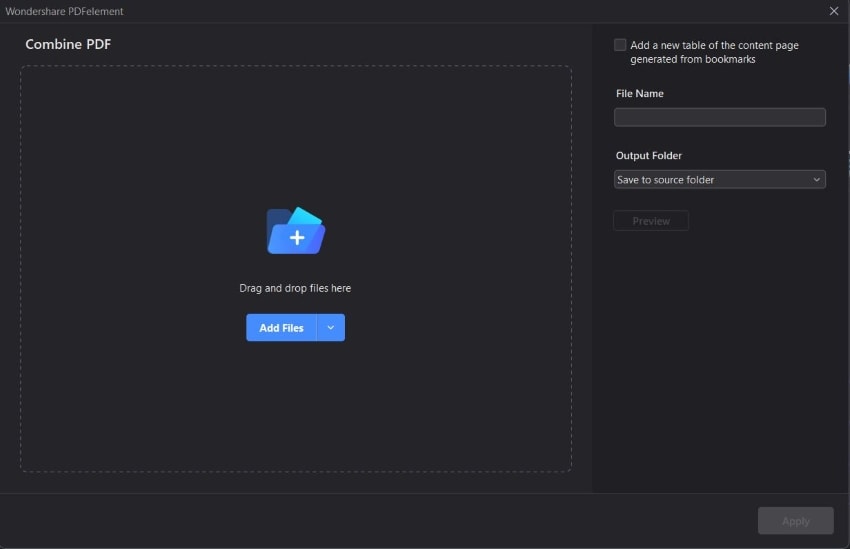
Wondershare PDFelement has a Combine PDFs tool, a feature that lets you merge multiple documents into one PDF. While the name says "Combine PDFs," you can input any document, regardless of the format.
Digital Signatures
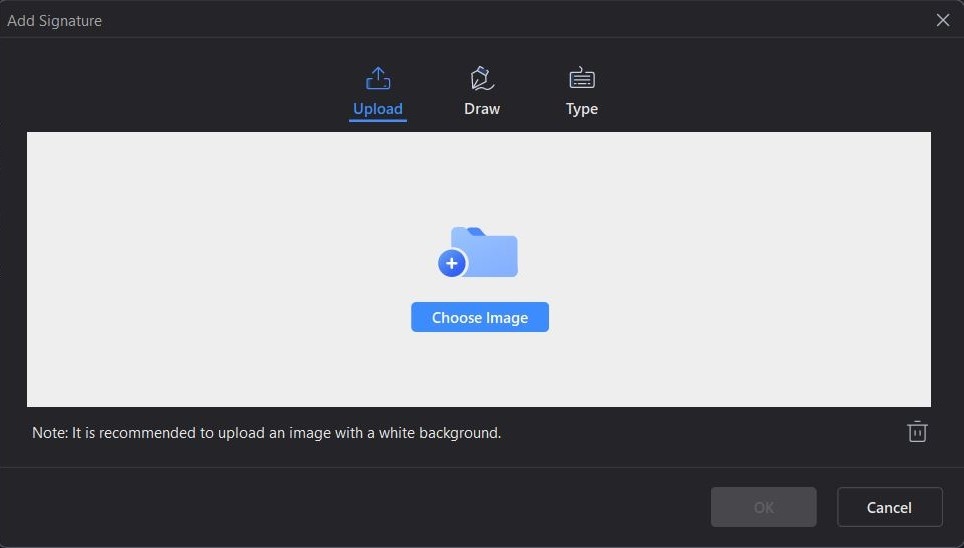
Your coworkers or business partners may also send you PDFs that need your signature through Outlook. Wondershare PDFelement also has a feature for that. It allows you to create and save multiple digital signatures. They can be typed, drawn, or imported through images. Using these, you can sign PDFs without needing to print them.
Email Cover Letters
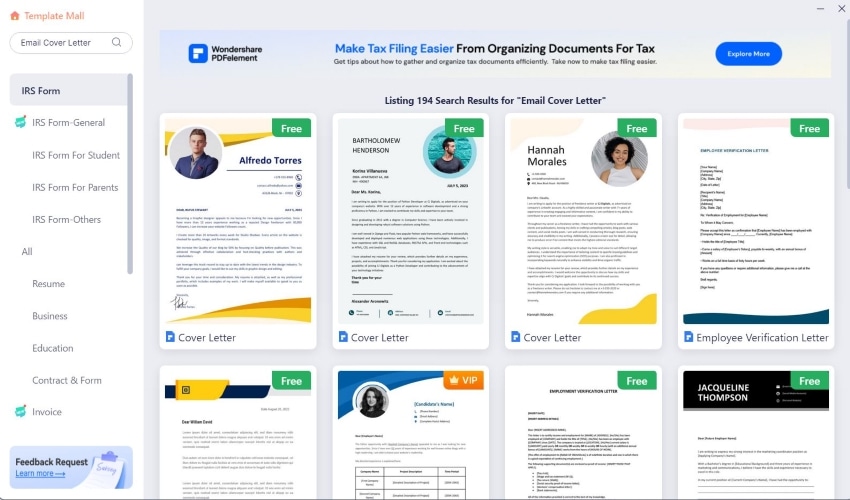
Do you need to compose a reply to the Outlook email you saved as PDF? You may need an email cover letter to make it look professional. Guess what. You can also find them in Wondershare PDFelement. It has a Template Mall where you can find editable templates for all sorts of things.
Editing Tools
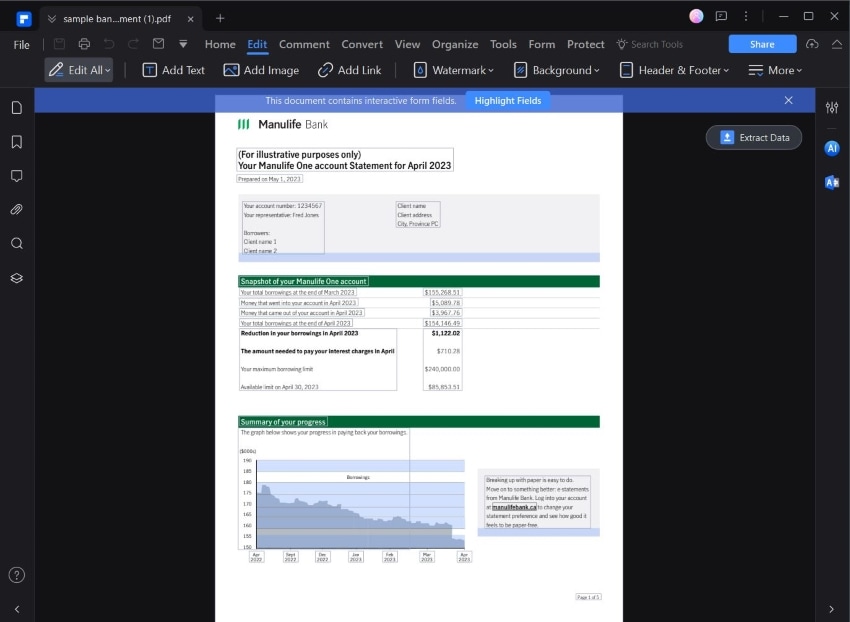
You may also want to edit the PDFs that you made by converting Outlook emails. Wondershare PDFelement is a fantastic tool for that. It can edit all text, images, and links in the PDF. You can also add more elements, like backgrounds, headers, footers, and more.
Annotating Tools
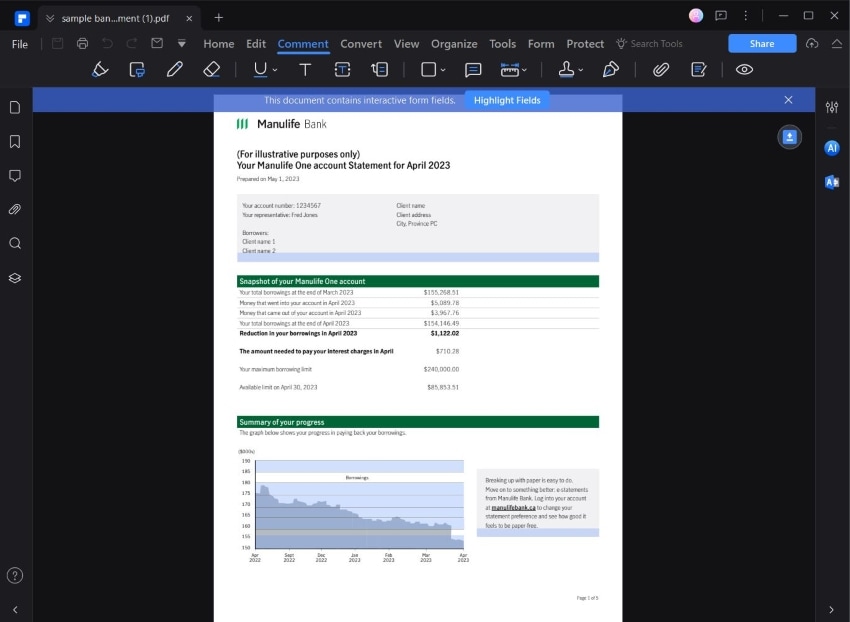
Maybe you want to preserve the integrity of the PDF content. In that case, you can add comments. They let you provide context or jot down notes without changing what's written in the PDF.
Outlook Integration
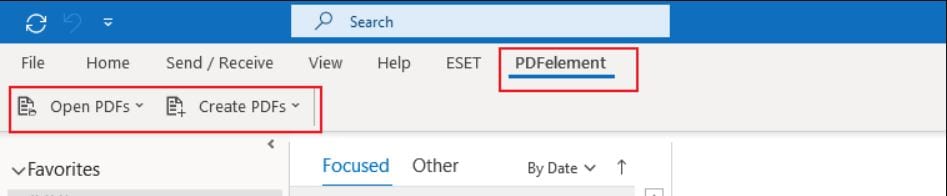
Wondershare PDFelement has an Outlook integration. You can click the Email button inside the app. It will open Outlook, and with the active PDF already attached to it.
There is also a Wondershare PDFelement add-on in Outlook. You can use that to open or create PDFs.
Conclusion
How to save an Outlook email as a PDF? You can do so by using the Print feature. It would not really print the document but turn it into a PDF. But to do that, you need a reliable PDF editor that supports this feature. The best one in the market is Wondershare PDFelement. Not only can it act as your printer, but it can also provide you with other useful tools.
First and foremost, Wondershare PDFelement has an Outlook integration. It lets you create and open PDFs in Outlook. You can also open Outlook in Wondershare PDFelement. On top of that, it lets you convert and compress files, sign PDFs, and more.




