Do you find yourself often downloading files from emails? Then, you can't remember who sent which files and why. If so, this article is for you. You can convert Outlook email and attachments to PDF. With that, you do not have to squeeze your brain to know who sent the file, what it's for, and more. "How?" you ask. You will learn that here. Continue reading to learn how to combine emails and their attachments in PDFs.
Note that you will need a PDF editor with the Print feature. One such tool is Wondershare PDFelement, which is user-friendly, powerful, and affordable.
In this article
Part 1. How To Convert Outlook Email and Attachments to PDF?
To convert Outlook email and attachments to PDF, you need to print the email. In this context, "print" does not mean you need to print the email on paper, scan it, and convert the output to PDF. As long as you have a PDF editor that supports PDF printing, you can print the email directly to a PDF.
How about the attachments? You can download them from Outlook. Then, you can combine the PDF and the attachment into a single file. You can do that using Wondershare PDFelement, which can also be your PDF printer.
Here is your guide for converting Outlook emails and their attachments to PDFs.
Part 1.1. How To Convert Outlook to PDF with Attachments
- Open Outlook and select the email with attachments that you want to save as a PDF.
- Click File > Print.
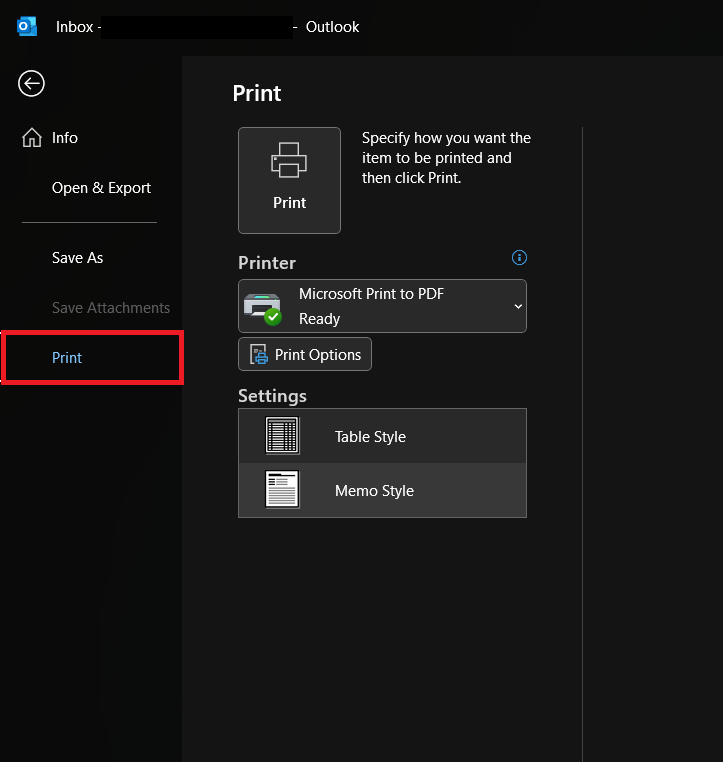
- Select a PDF printer. In this example, we will use Wondershare PDFelement.
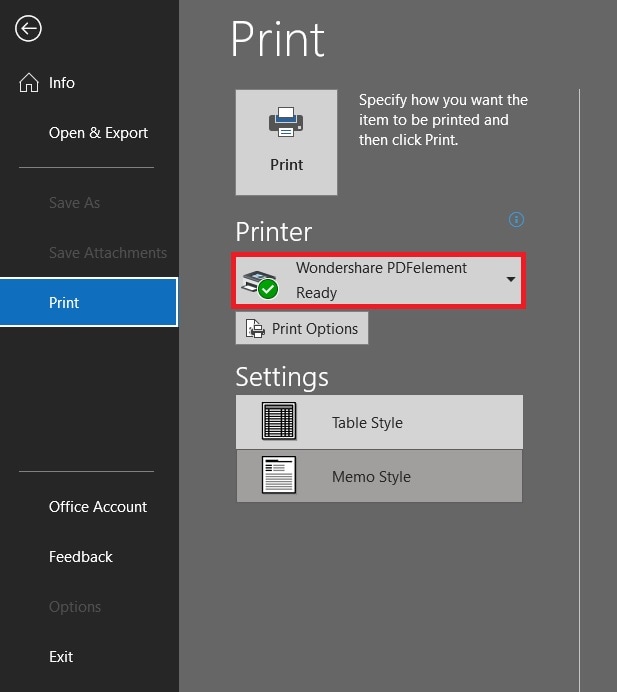
- Click Print.
- Now, go back to the email. Click the drop-down arrow at the right of the email attachments.
- If there is only one attachment, click Save as. Otherwise, click Save All Attachments. You can also access these from the attachment tab at the top ribbon.
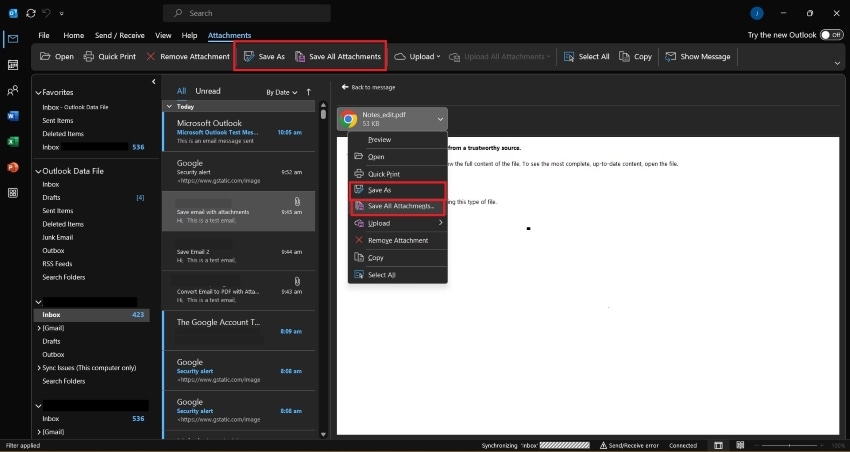
Part 1.2. How To Save Outlook Email as PDF with Attachments Using Wondershare PDFelement
- Open Wondershare PDFelement.
- Click Combine PDFs.
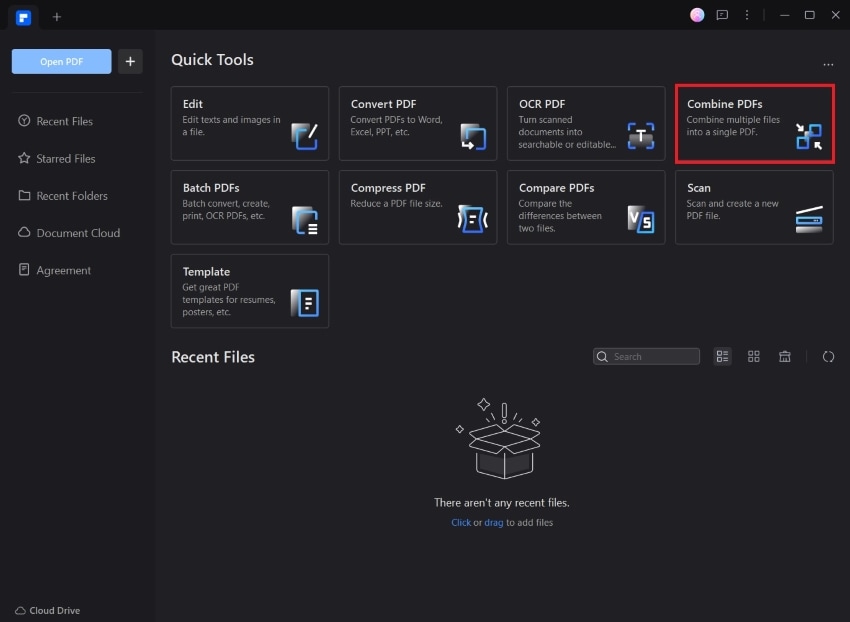
- Click Add Files and add the PDF you made by printing the email plus the attachments. The attachments do not need to be PDF files.
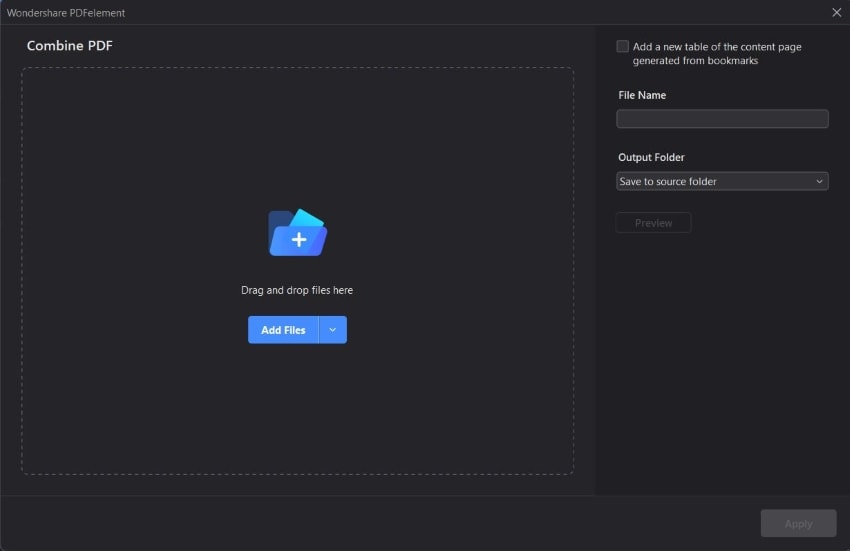
- Name the output file.
- Click Apply.
Part 2. How To Convert Multiple Outlook Emails and Attachments to PDF?
You may want to combine multiple emails from the same person or the same subject. Rather than creating one PDF for each email, you can combine them all into a single file. That is good for document storage and management because your folders will not be very cluttered. If you want to do that, follow this step-by-step tutorial. Here is how you can convert Outlook email and attachments to PDF when there's more than 1 email.
Part 2.1. How To Download Multiple Emails into One PDF
- Open Outlook and click on one email that you want to save as a PDF.
- Press and hold the Shift key on your keyboard.
- Click on the other emails that you want to combine with the first email.
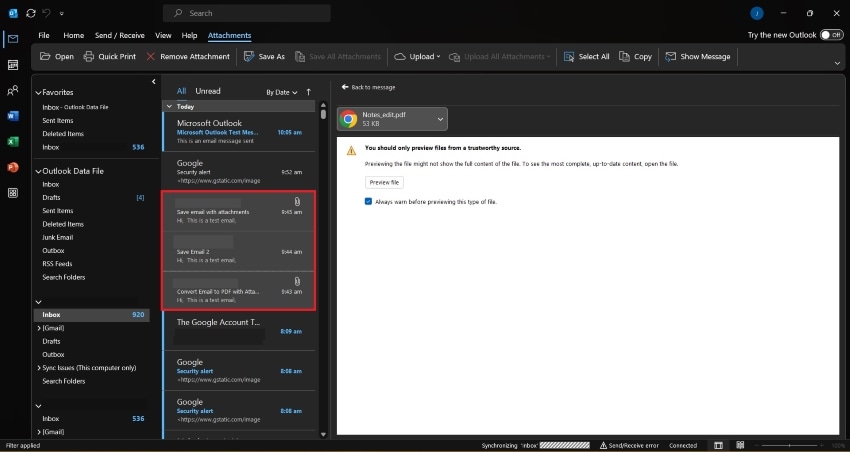
- Click File > Print.
- Select Wondershare PDFelement as the printer.
- Click Print.
Part 2.2. How To Download the Email Attachments
- Open each email.
- Click the drop-down arrow for the attachments.
- Click Save as or Save All Attachments.
- Open the next email and also download the attachments.
Part 2.3. How To Combine the Outlook Email PDFs with the Attachments
- Launch Wondershare PDFelement.
- Click Combine PDFs.
- Click Add Files. Add every Outlook email PDF and all attachments. You can also drag and drop them into the user interface.
- Add a File Name for the output file.
- Click Apply.
- Optionally, reorder the pages to avoid confusion in the future.
- Save the PDF.
Part 3. What Else Can You Do With Wondershare PDFelement?
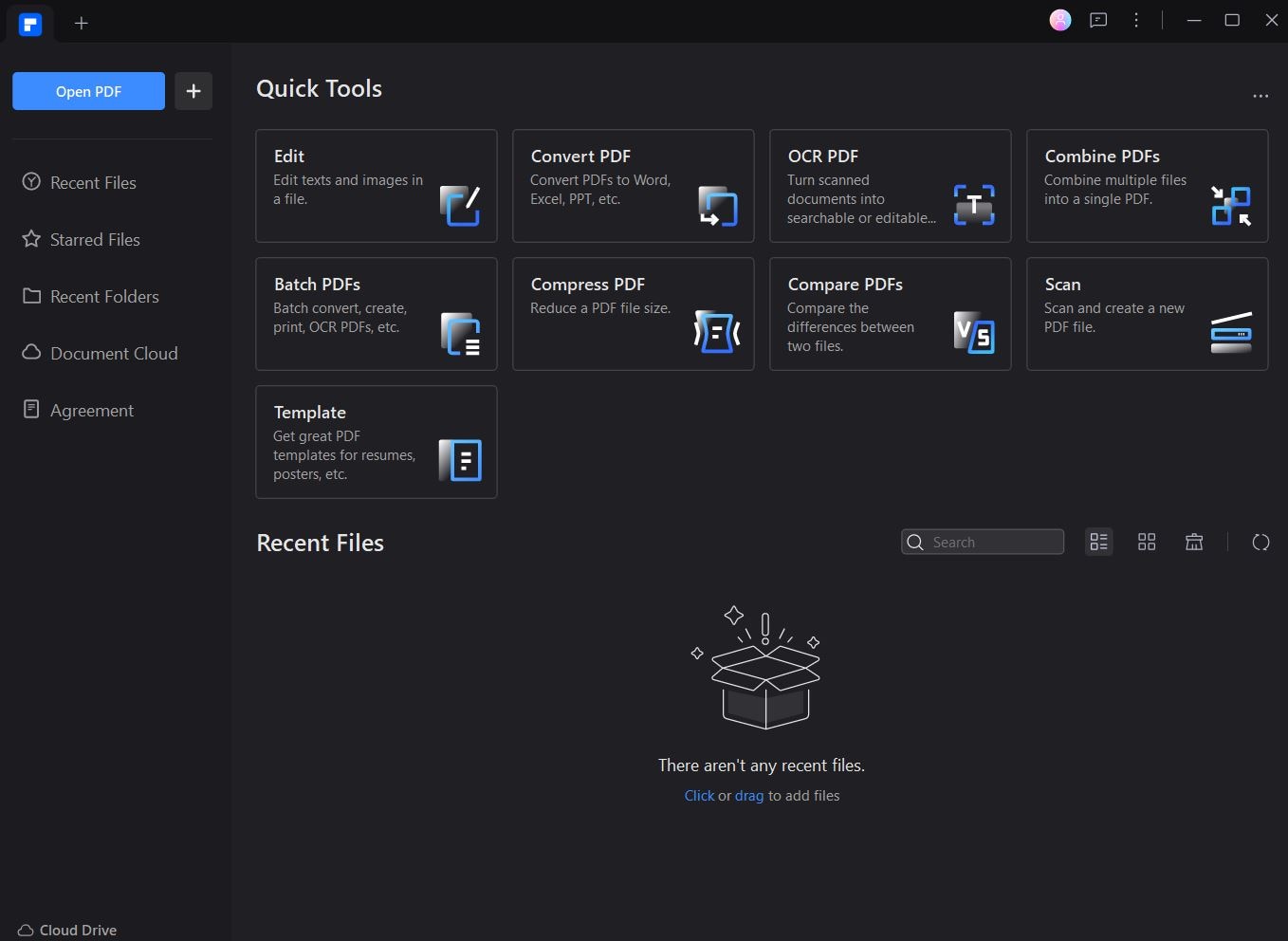
Wondershare PDFelement is a feature-rich PDF tool. Therefore, printing Outlook emails and combining files is not all you can do with it. You can edit PDFs, organize the pages, add comments, and a lot more. Let us explore the various tools that Wondershare PDFelement offers.
Edit PDFs
Wondershare PDFelement lets you edit the contents and page structures of the PDFs. You can edit the text, images, and links or add new ones. Furthermore, you can add or edit backgrounds, headers, and footers. Other things you can add include watermarks, page numbers, and Bates numbers.
Digital Signature
There are times when you would need to sign PDFs. Gone are the days when you need to print them so you can sign them. You can now use PDF editors to add digital signatures to PDFs. Wondershare PDFelement gives you three ways to make them. You can upload an image of your signature. Also, you can draw your signature using a stylus or your mouse. If both options are not available, you can type your name and stylize it using font styles and font colors.
Email Cover Letters
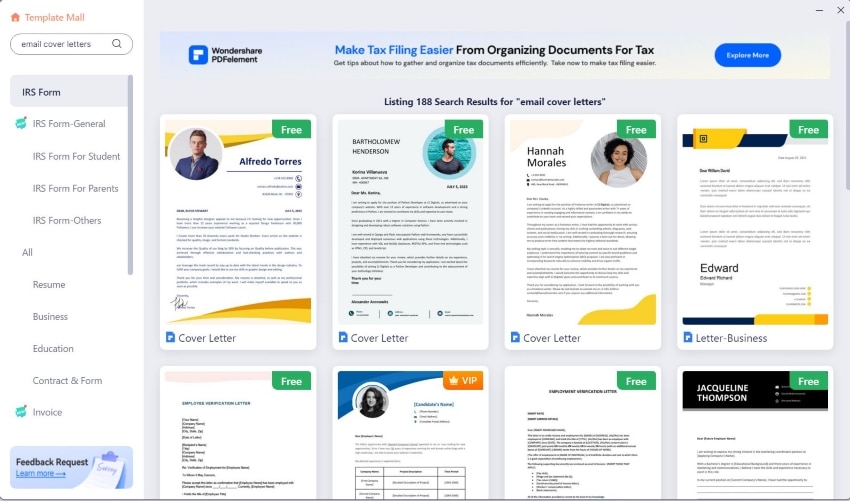
You may also need to compose replies for the emails that you receive. Why not make them look professional using email cover letters? The good news is that you do not need to design them yourself. Wondershare PDFelement has a Template Mall. You can find ready-made, editable templates. Just use "email cover letter" as a keyword in the search bar, and you will find plenty of options.
Organize PDFs
When you convert Outlook email to PDF with attachments, there's a change the pages will be unorganized. For example, all attachments will come after all the emails. Or the order of emails and the attachments will be mismatched. Wondershare PDFelement can help you avoid this problem. You can reorder the pages so that the attachments come immediately after the emails they were attached to.
Password-Protect
Emails may contain sensitive data. You do not want others to access it accidentally. Even worse, people with malicious intentions can also open the PDF. Therefore, it is wise to use password protection after you convert Outlook email to PDF with attachments. That is possible with Wondershare PDFelement on your side.
Outlook Integration
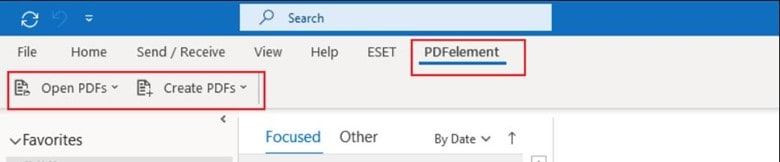
Wondershare PDFelement is available has an add-on in Outlook. It lets you create PDFs and open PDFs from within Outlook. On the same note, you can click the Email button in Wondershare PDFelement. When you do it, Outlook will automatically open. Likewise, an email will be composed, and the PDF open in Wondershare PDFelement will be attached to it. This feature makes it so easy to share documents.
Conclusion
You can convert Outlook email to PDF with attachments using robust PDF tools like Wondershare PDFelement. When printing emails, you can use it as the printer. Doing so converts the Outlook email into a PDF. Then, you can merge it with the attachments using the Combine PDFs feature of Wondershare PDFelement. Doing this lets you save Outlook emails and attachments for offline viewing.




