It's very helpful to have an automated way to convert documents when you're switching back and forth between programs. What's more, this necessity has become part of the daily life of many people due to the utility it provides for any job, university, and even school assignments.
Again, knowing where and how to convert PDF to Word is really important. In this article, we'll explore different methods, including using PDFelement, Adobe Acrobat, Microsoft Word, Google Docs, and online converters. Stay tuned to simplify your PDF-to-Word conversions on your laptop and streamline your workflow!
In this article
Part 1. How to Use PDFelement to Convert PDF To Word for PC Offline
Wondershare PDFelement - PDF Editor is a smart PDF solution that can edit, convert, organize, annotate, and sign PDF documents. With its intuitive interface and powerful features, PDFelement makes the PDF document conversion process quick and easy.

If you are looking to learn how to convert PDF to Word, PDFelement has an effortless solution that can make secure and faster conversions. It supports batch conversion in over 20 file formats, which means you can convert PDFs to Word, Excel, PPT, TIFF, BMP, EPUB, and various other formats. To learn how it works, you can dive into the given step-by-step guide to get your PDF file converted into Word in seconds:
Step 1 Choose the Convert PDF Feature
Launch the latest version of Wondershare PDFelement on your laptop and access its intuitive interface. There, click the “Convert PDF” feature from the “Quick Tools” section on the home screen.
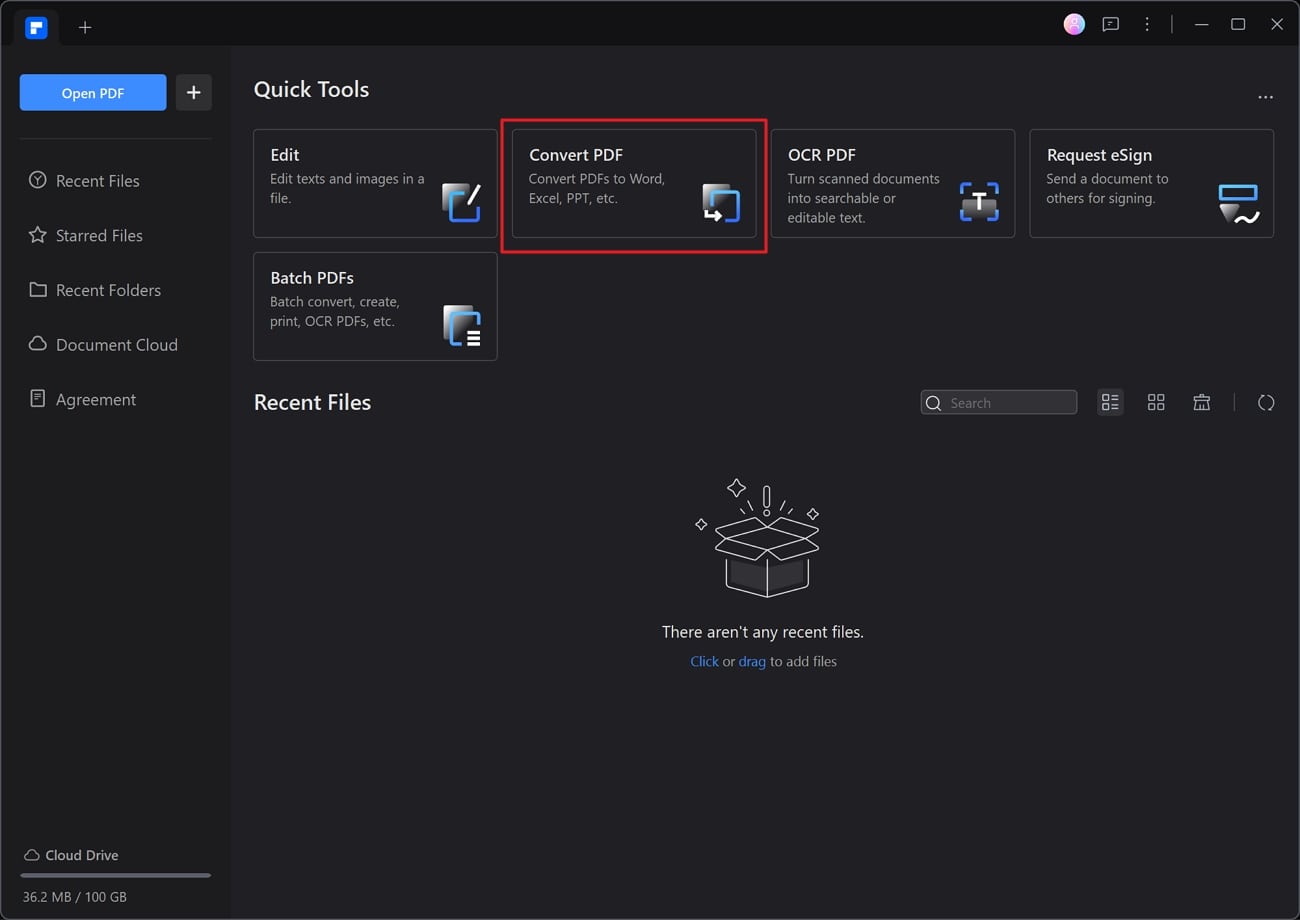
Step 2 Add Your Required PDF File
Now, choose the PDF file that you wish to convert into Word format and hit the “Open” button. As you import it into PDFelement, a pop-up will appear to customize the output.
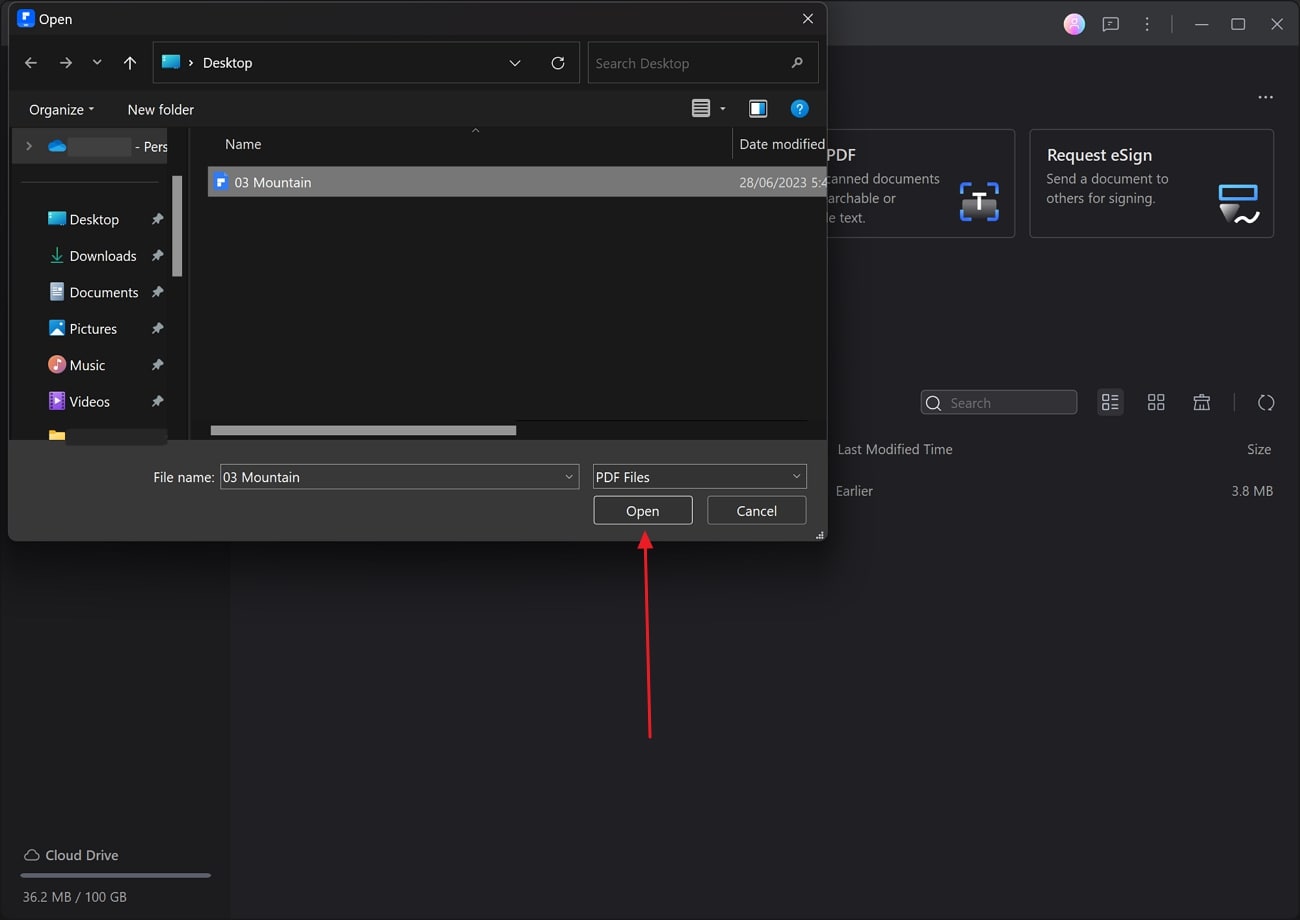
Step 3 Initiate PDF to Word Conversion
Using the Convert settings, select "Output Format" in Word and insert a "File Name" in their respective sections. Later, choose the “Output Folder” using the downward icon and press “OK” to get the converted file to your chosen destination.
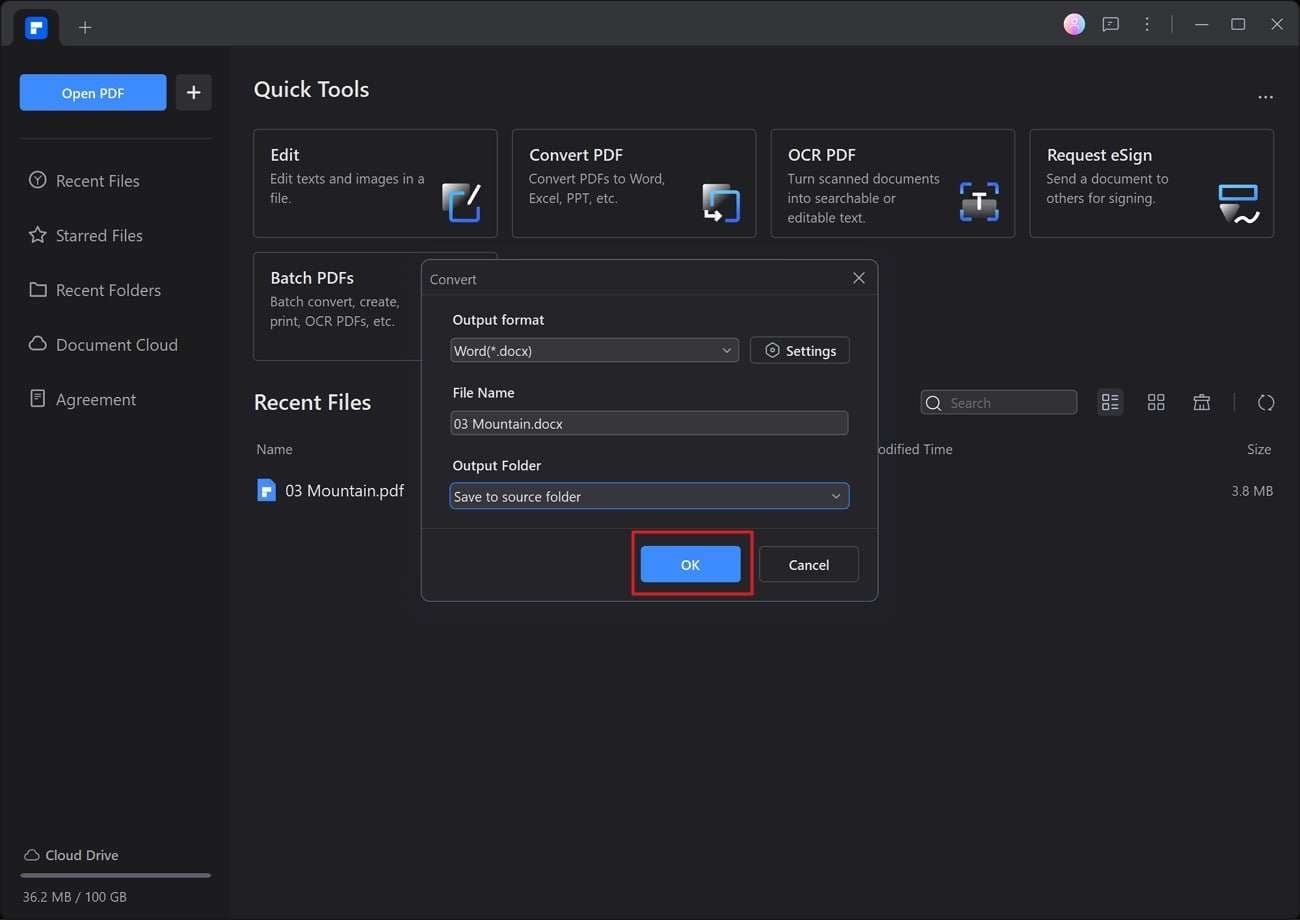
Tip: Perform OCR When Converting PDF to Word
If you have a scanned PDF, you are suggested to use OCR technology to make the files editable and searchable. In this regard, PDFelement is equipped with innovative OCR technology that accurately recognizes text in images or scanned PDFs.
Moreover, it can recognize text in more than 20 languages and retains the document layout, graphics, captions, and other elements. Since OCR technology is good for converting PDF documents with text inside images, below are the steps to guide you on how to convert a PDF to Word through it:
Step 1 Access the Convert Feature Settings
After selecting and adding your scanned PDF file in the Convert feature of PDFelement, tap on the “Settings” button from the “Output Format” section.
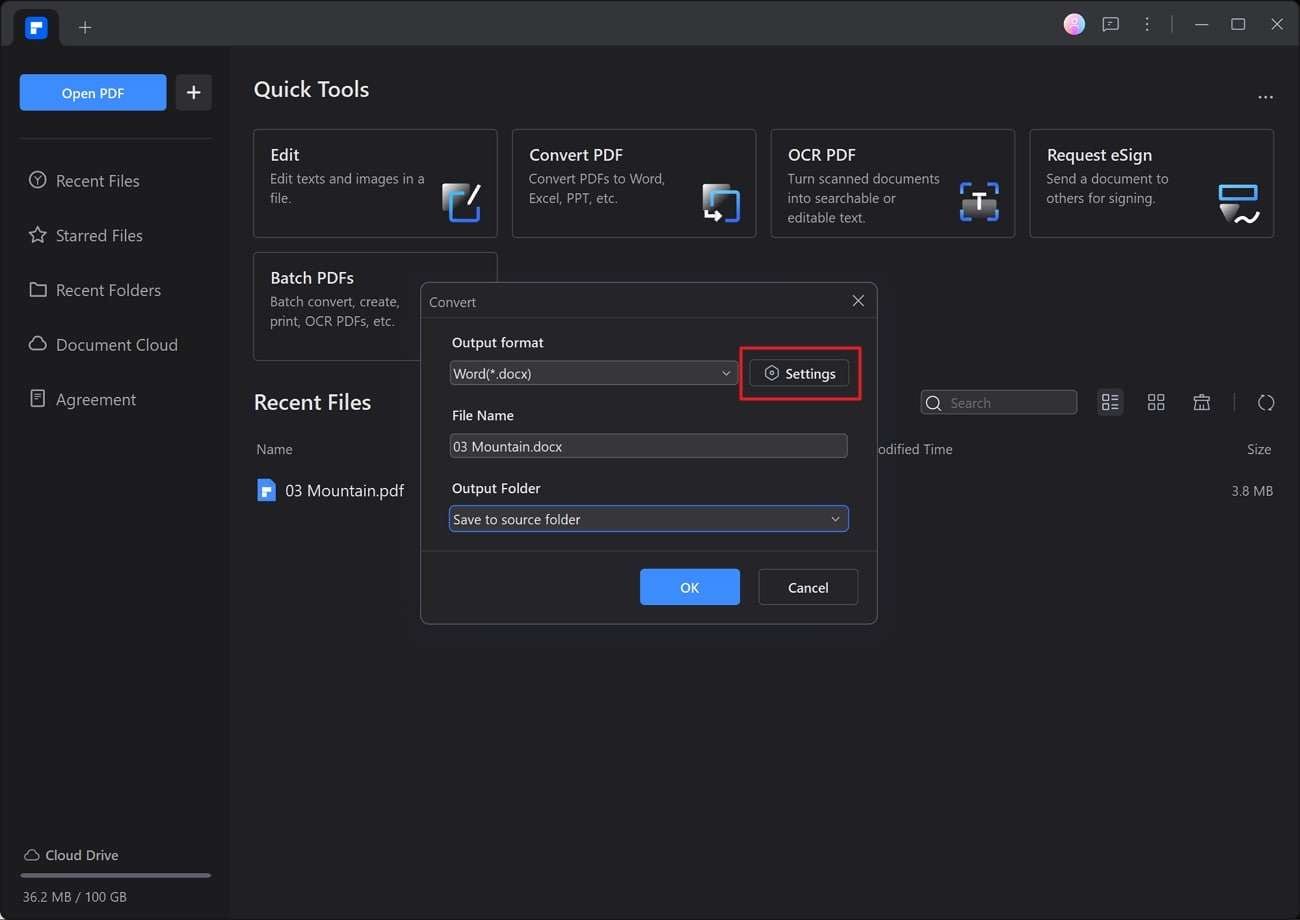
Step 2 Adjust the OCR Settings
There, navigate to “OCR Recognition” and select one suitable option to apply OCR. Later, use the extended menu of "Language Recognition" and pick a language of the document for accurate recognition. Finally, save the convert settings and hit the "OK" button to get the Word file saved on your laptop.
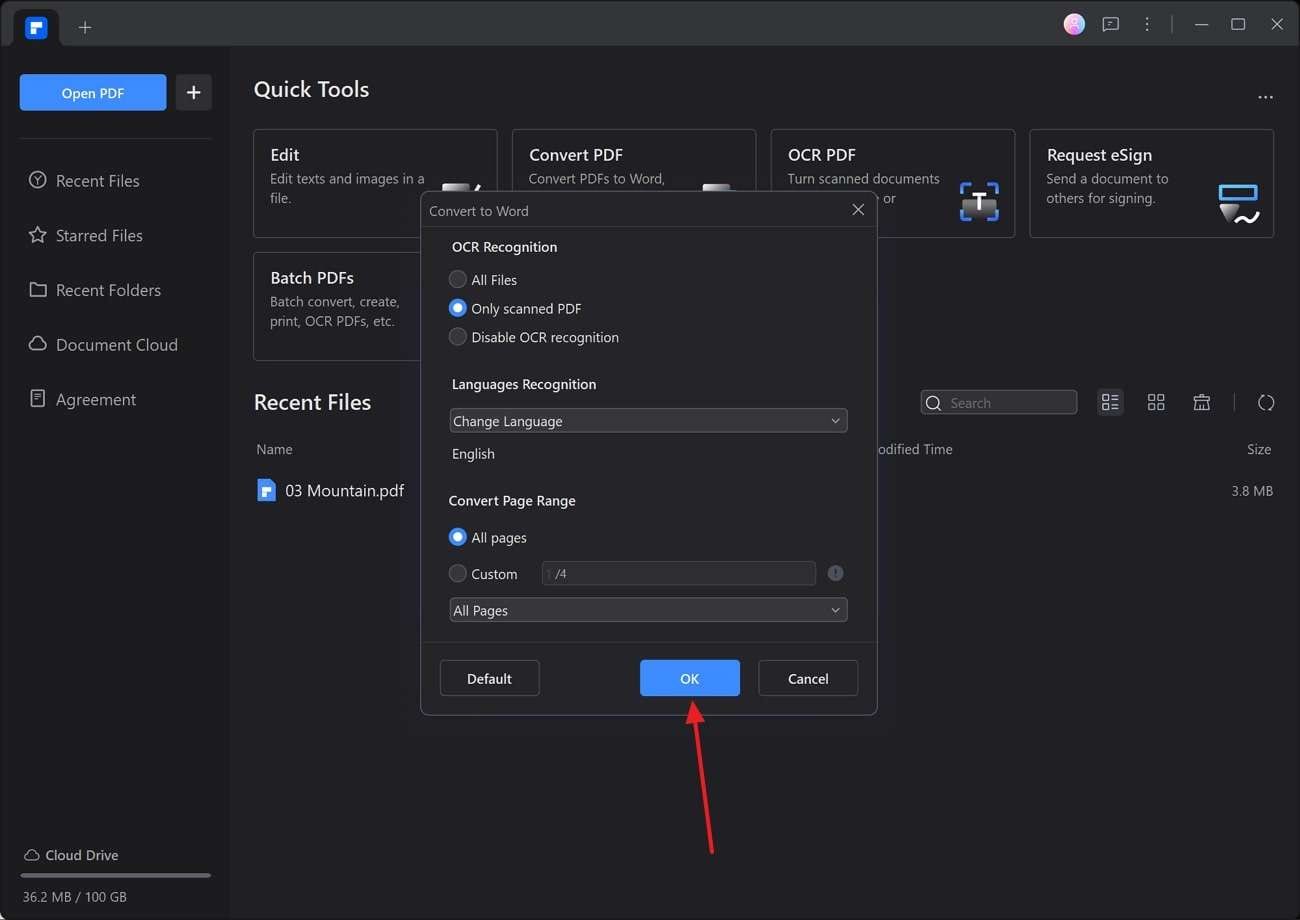
Part 2. How to Convert PDF to Word with Adobe Acrobat
For decades, people have been using Adobe Acrobat for PDF handling on their devices as it’s one of the old PDF document management software. This PDF software can manipulate, create, convert, and manage PDF files while keeping intact the original fonts and formatting of documents. To understand its functionality, let’s learn how to convert a PDF to Word using Adobe Acrobat Pro:
Step 1 Using Adobe Acrobat’s main screen, launch the PDF file that you intend to convert into Word by pressing the "Open File" button. Then, head to the top bar and choose the “Tools” tab next to the “Home” option.
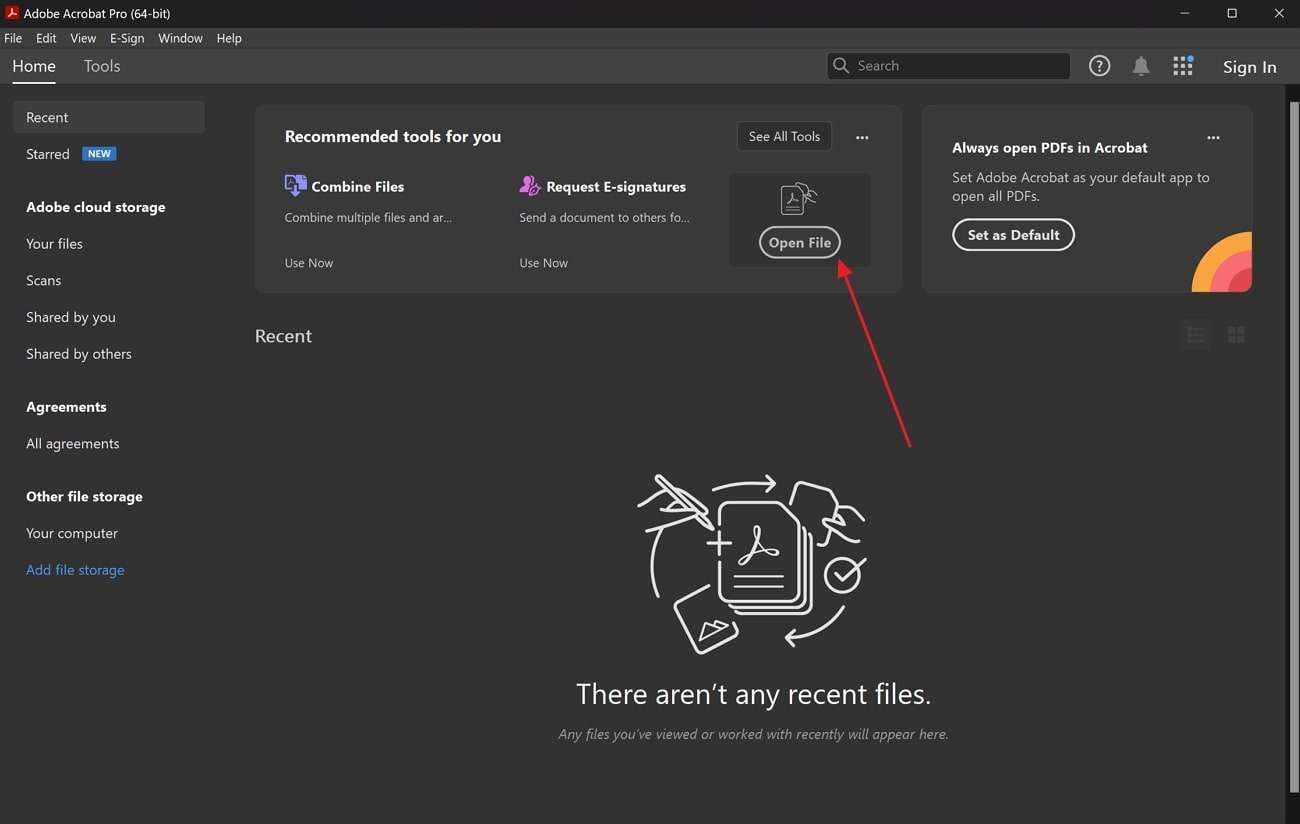
Step 2 After accessing the “Tools” tab, locate and press the “Export PDF” option from the “Create & Edit” section.
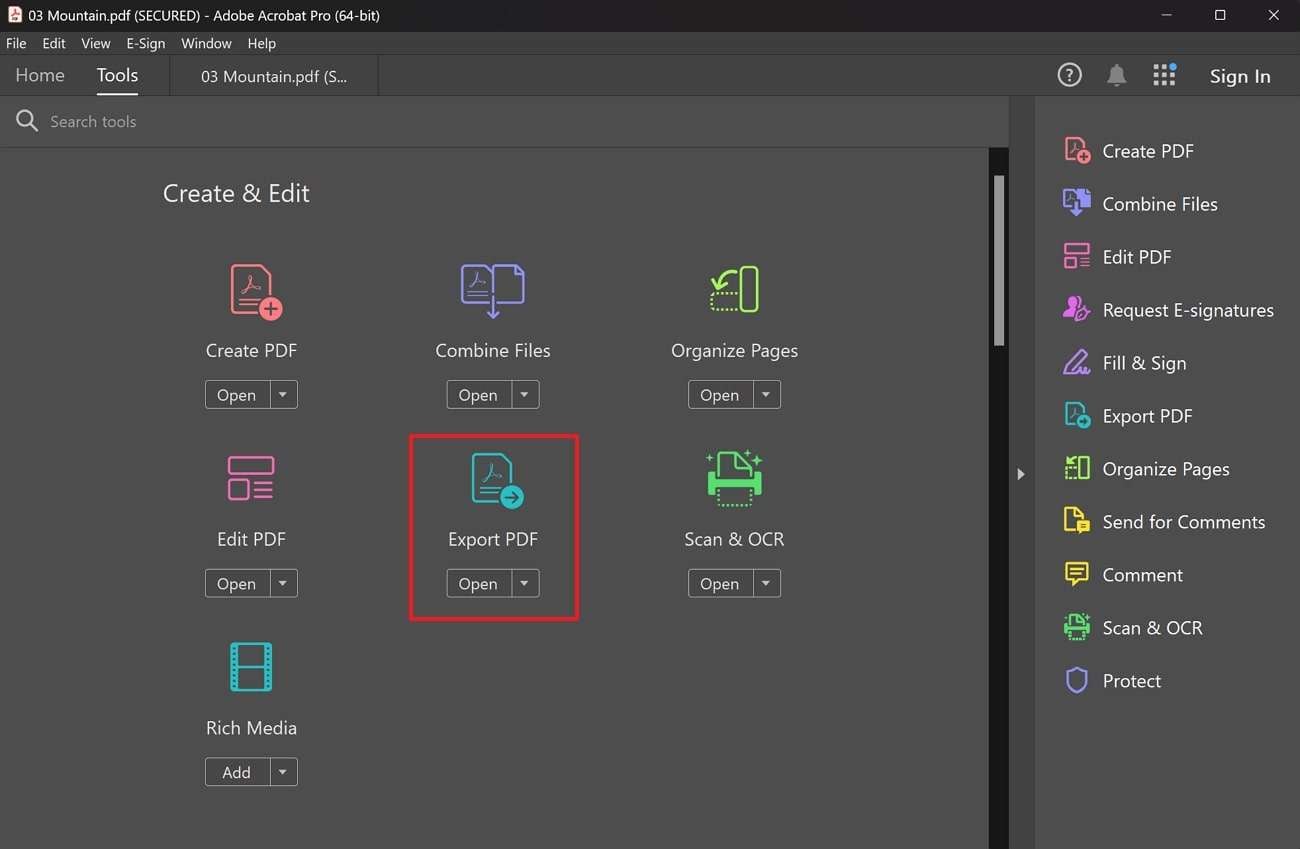
Step 3 On the next screen, the "Microsoft Word" option will already be enabled, so navigate to the "Export" button. Click on it and select a destination on your laptop to save the converted Word file.
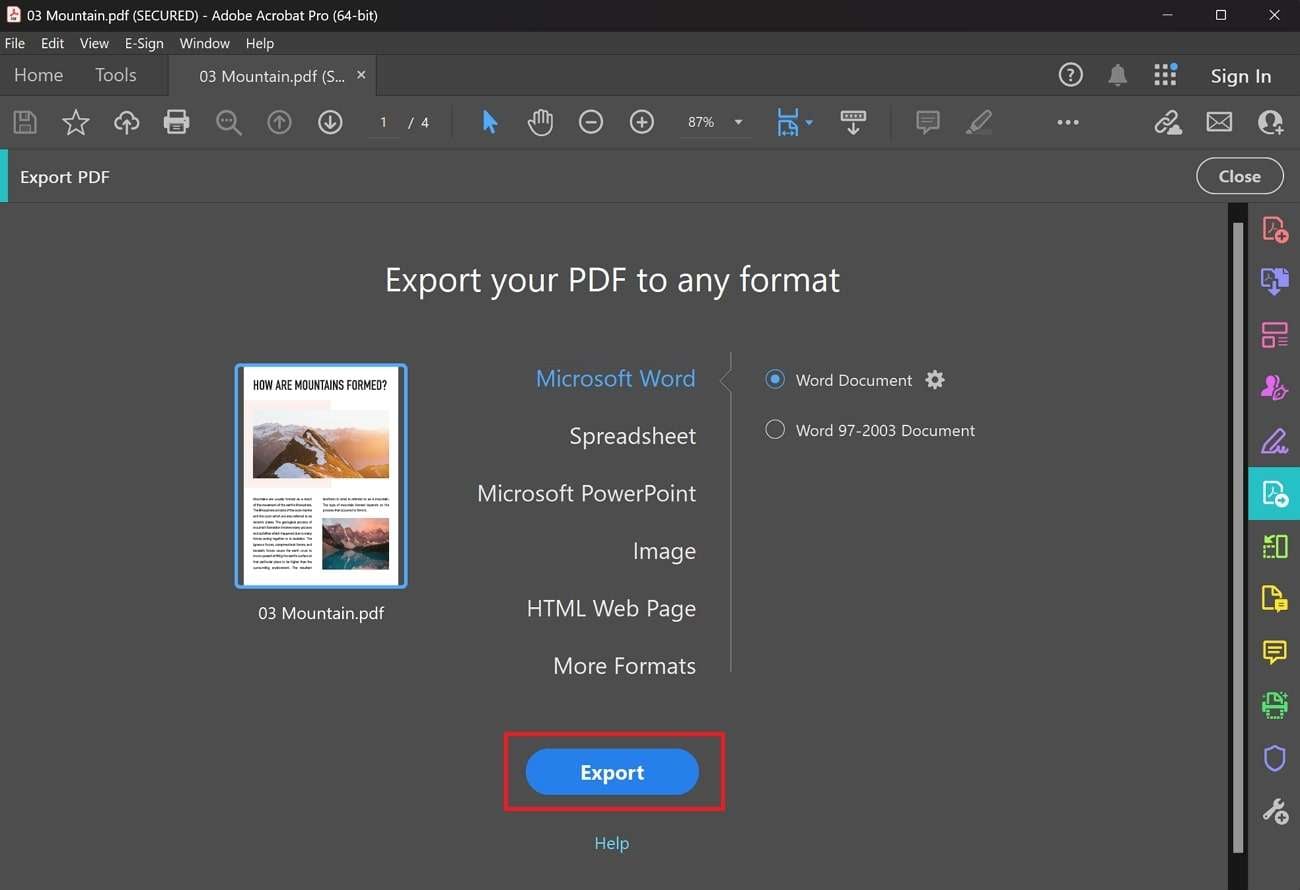
Part 3. How to Convert PDF To Word in Laptop with Microsoft Word
From students to professionals, everyone is well aware of Microsoft Office, but only a few know its ability to convert documents into different formats. For your guidance, let’s explore how to convert PDF to Word format using Microsoft Word, which you already have on your laptop.
Step 1 Locate and open Microsoft Word on your laptop and tap the “Files” tab present at the top-left corner. From the next screen, choose the “Open” tab and navigate to select the “Browse” option.
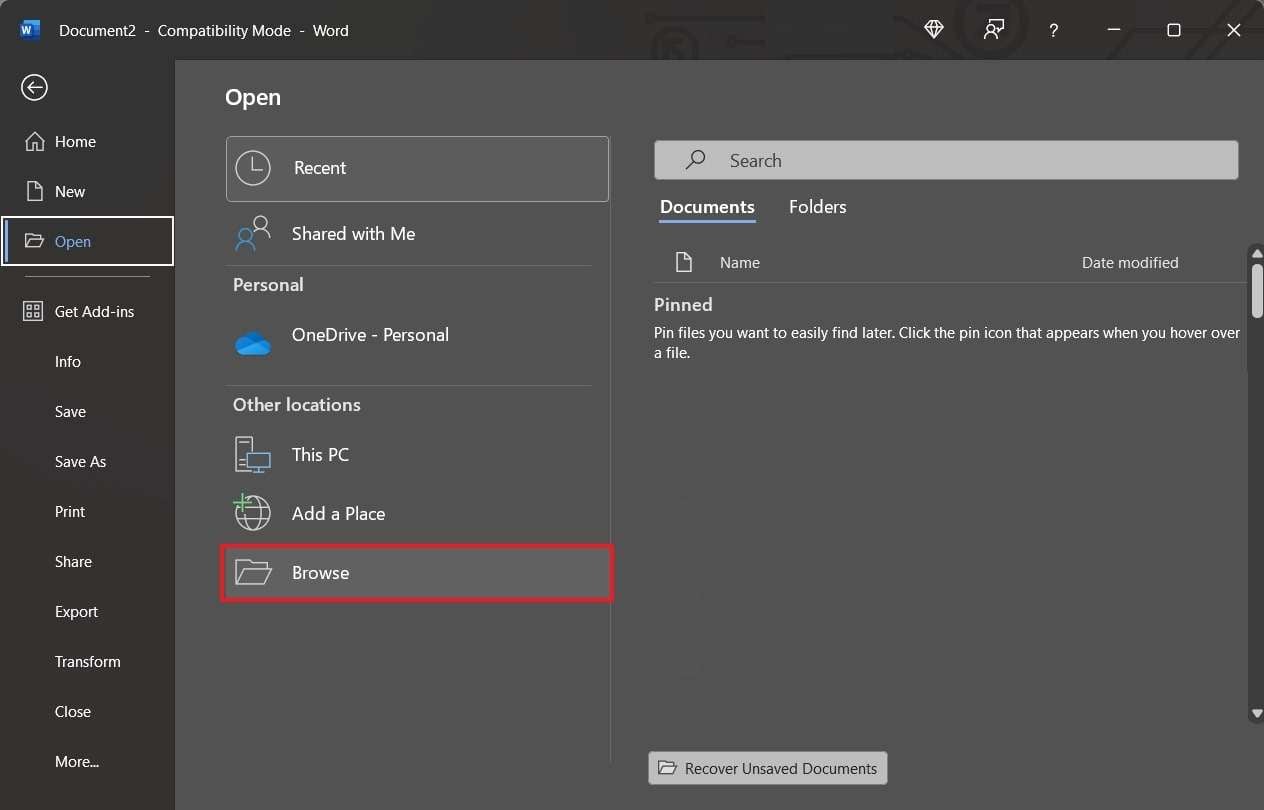
Step 2 Browse the PDF file to convert it into Word format and hit the “Open” button to import it. Now, you have to press the “OK” button on the next pop-up to get a Word file of the selected PDF.
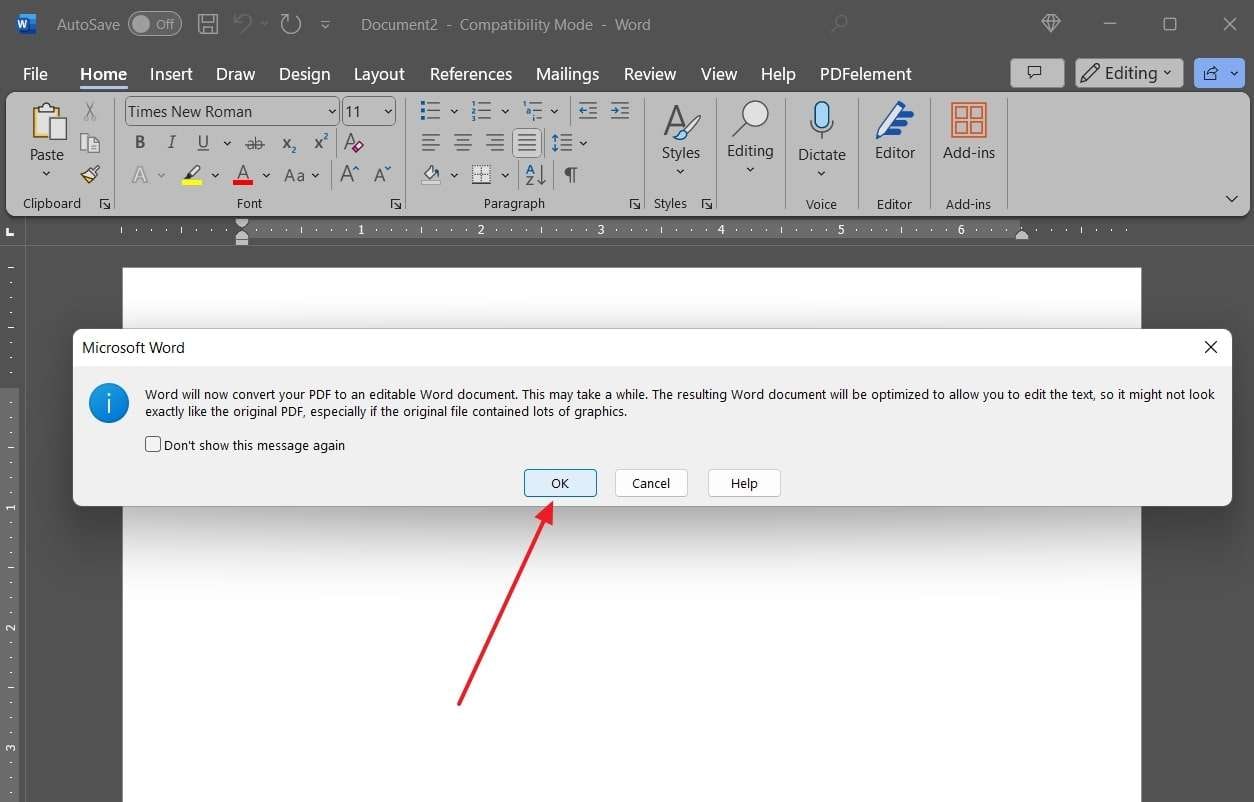
Part 4. How to Convert PDF To Word on Laptop Using Online Converters
Now that you have learned how to convert a PDF to Word in laptop using 2 offline PDF toolkits let's explore some online alternatives which provide quick conversions. For this purpose, review the table below comparing online tools and their pricing plans to pick one converter conveniently.
HiPDF |
Xodo |
Smallpdf |
PDF2Doc |
|
| Efficiency | Highest | Medium | High | Medium |
| Speed | Fastest | Medium | Medium | Satisfactory |
| Pricing | Monthly: $8 Yearly: $8/month |
Xodo Pro: $12/month Team: $10/month Business: Custom |
Free | Pro: $12/month |
| Batch Processing | Yes | Yes | Yes | 20 Files |
| Upload Options | Device, URL, OneDrive, DropBox, Box, Document Cloud | Device, Xodo Drive, Dropbox, Google Drive | Device, Dropbox, Google Drive, Smallpdf | Device |
| Other AI Tools | Chat with PDF, AI Detector, AI Read | Ask PDF AI | AI PDF Summarizer | No |
Since all the online tools have the same functionalities of conversion, they also have operational similarities. Consequently, this guide will show you how to convert PDF to Word on laptop using an online tool, such as HiPDF.
Step 1 Access the PDF to Word converter of HiPDF and click the "Choose File button. Then, browse the PDF file for conversion from your computer and upload it on this online platform.
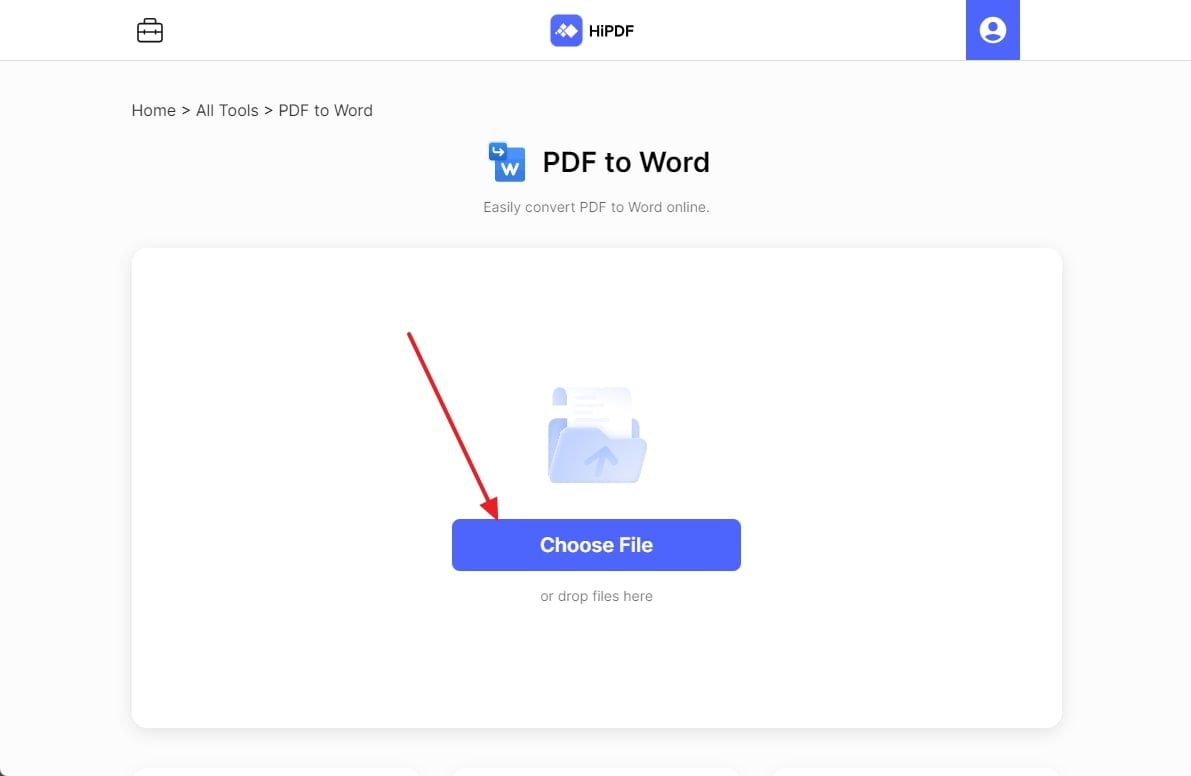
Step 2 As the PDF is uploaded, you can choose the "OCR" or "No OCR" option as required. Later, hit the "Convert" button at the bottom-right corner and start the process.
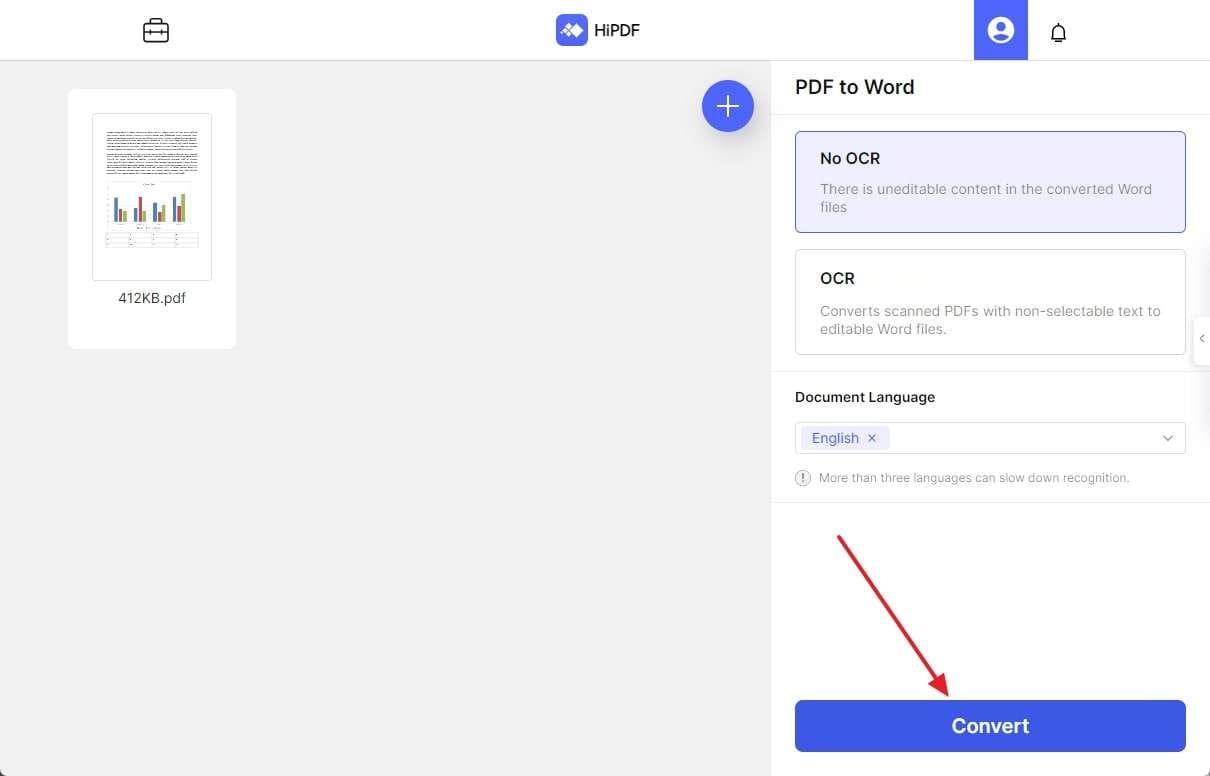
Step 3 Once the conversion process ends, you will receive a notification about the process being successfully completed. You can press the "Download" icon to save the file on your laptop or use the "Share" button to share the Word file with others.
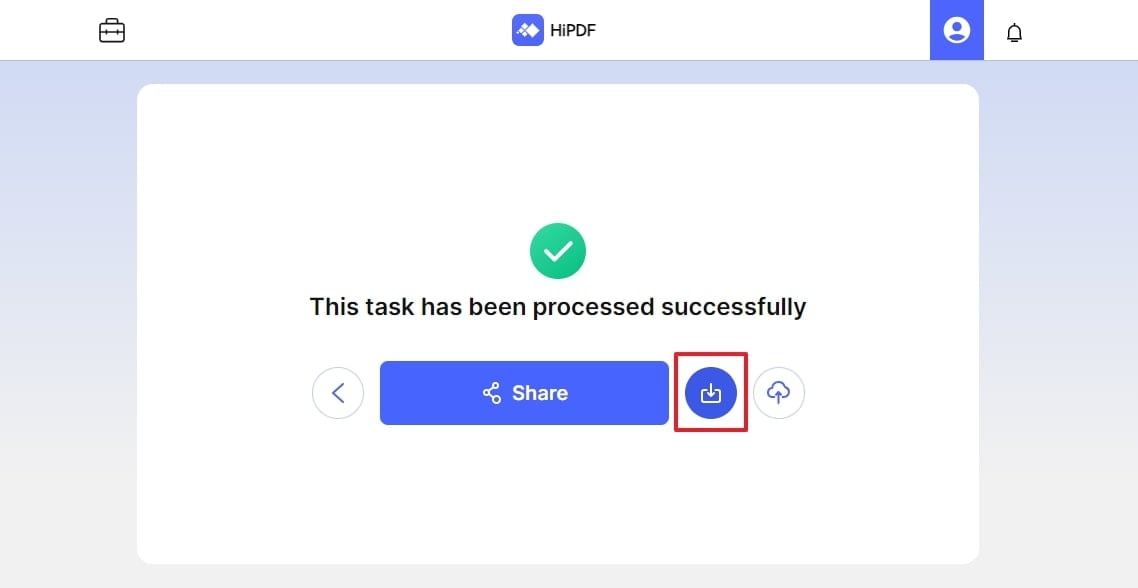
Part 5. How to Convert PDF to Word with Google Docs in Laptop
Google Docs is one of the collaborative sets of Google Workspace, which can convert PDF files into Word, RTF, TXT, ODT, EPUB, and HTML formats. Before you discover how to convert a PDF to Word, remember that your PDF file will lose a little bit of its formatting.
Step 1 Sign into your Google Drive and press the “New” button at the top-left side to choose the “File Upload” option. Then, upload the PDF file by tapping the “Open” button, and once it's uploaded, tap on it.
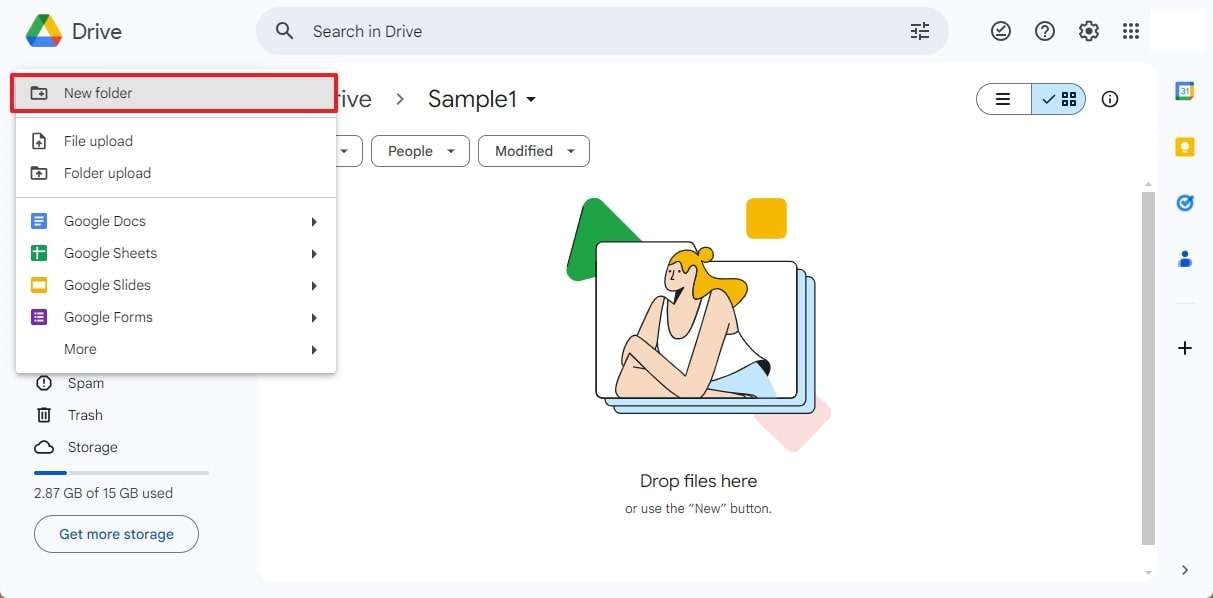
Step 2 Navigate to the top and click the downward symbol to select the “Google Docs” option from the extended menu. As you choose “Google Docs,” the PDF file will be opened in Google Docs format.
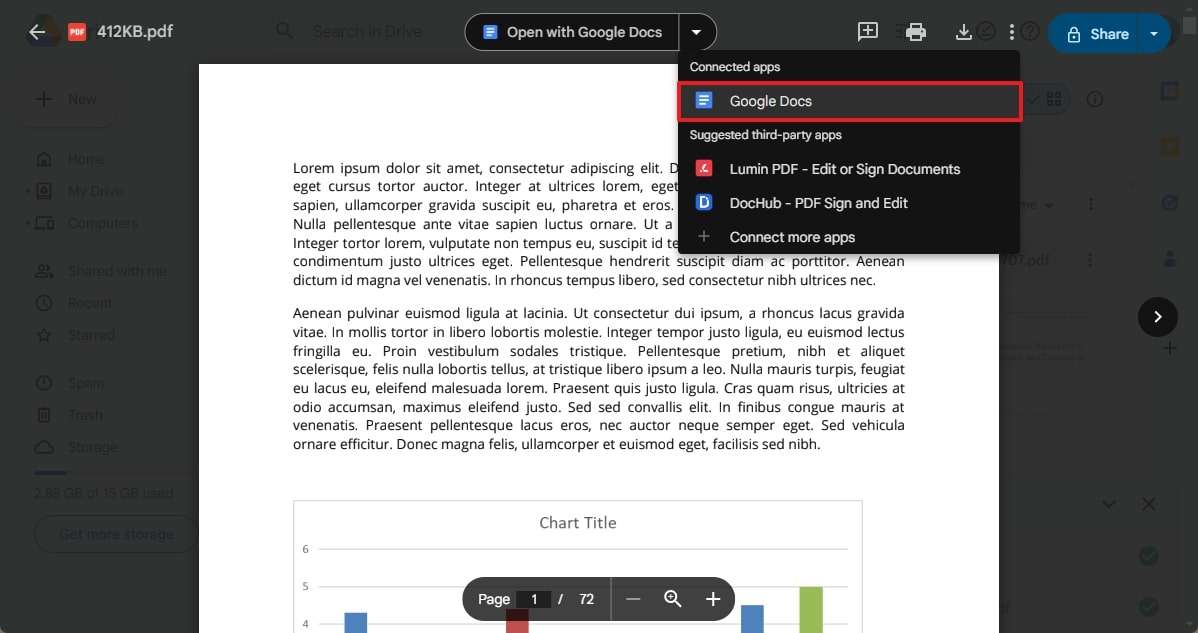
Step 3 Finally, go to the top-left side and hit the “File” option to place your cursor at the “Download” option in the list. There, you will see an extended menu where you can choose the "Microsoft Word" option to save your file in Word format.
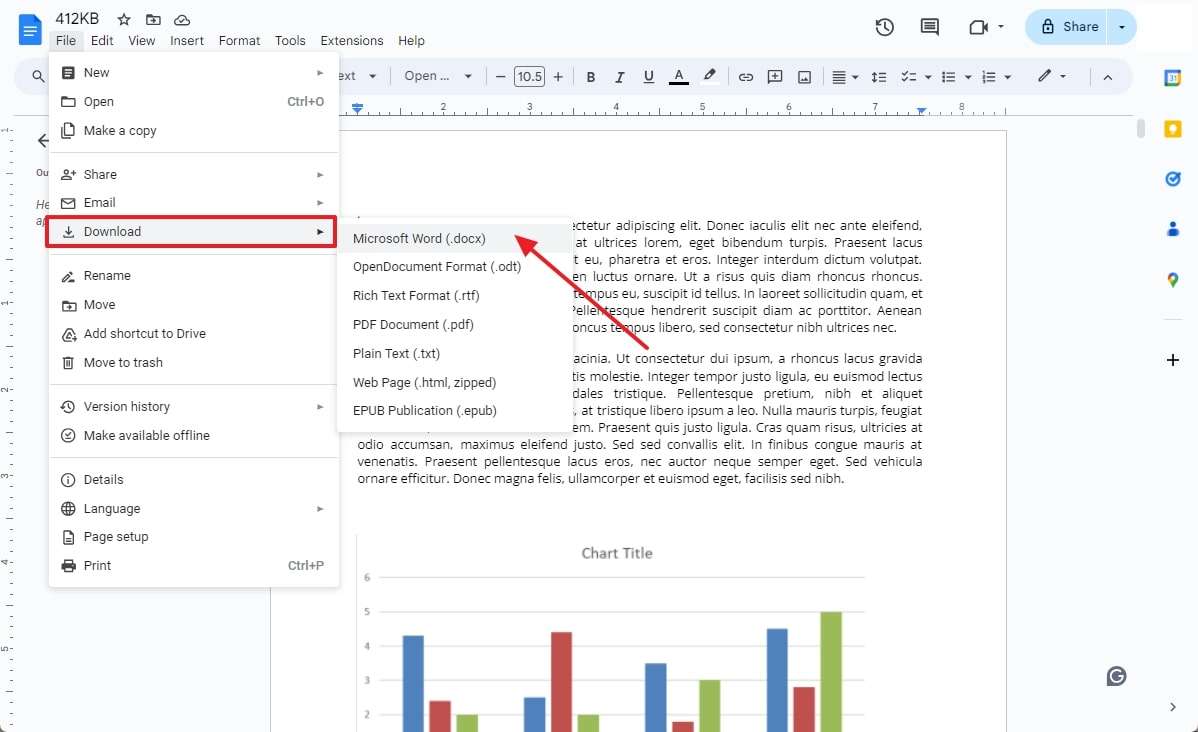
Part 6. Choose the Best Method to Convert PDF to Word on Laptop
After learning how to convert PDF to Word, you may be confused about which one is appropriate. To clarify tangled concepts, find the tabular comparison below and review it to select the best method.
Convert PDF to X Formats |
Batch Convert Limit |
Offline Use |
AI Features |
OCR |
Pricing |
|
| PDFelement | 20+ | No | Yes | Summarize, Chat, AI Content Detector, Rewrite, Proofread, Translate, Add Bookmarks, Explain | Yes | Quarterly Plan: $29.99 Yearly Plan: $79.99 Perpetual Plan: $129.99 |
| Adobe Acrobat | 13 | No | Yes | Summarize, Ask AI Assistant | Yes | Standard Monthly: $22.99 Standard Yearly: $155.88 Pro Monthly: $29.99 Pro Yearly: $239.88 |
| Microsoft Word | 7 | No Batch Convert Feature | Yes | No | No | Family Monthly: $9.99 Family Yearly: $99.99 Personal Monthly: $6.99 Personal Yearly: $69.99 |
| Online Converters | (HiPDF) 10 |
(HiPDF) No |
No | Depends Upon the Tool | In Some Paid Tools | Monthly Plan: $5.99 Yearly Plan: $39.99 |
| Google Docs | 6 | No Batch Convert Feature | No | No | No | Free |
When you need to perform accurate PDF-to-Word conversion, PDFelement will prove to be a perfect solution as it offers batch processing and OCR technology. This PDF converter can help you convert lengthy research reports into Word within seconds. Moreover, you can use this tool to convert your legal documents because converting them with an online tool is not that secure.
Besides, if you are already a member of Adobe Acrobat, then you can use it to convert PDF to Word in laptop PC because it doesn’t allow any feature to be used in the free version. You can even convert your documents into an older version of Microsoft Word (1998 – 2003) using this PDF converter.
Moreover, for users with small-sized PDF documents and looking for quick solutions, online converters are good to go. These tools can even help you convert PDF documents into Word using your smartphone web browser.
However, if you don’t have any issues with the formatting, Microsoft Word and Google Docs are also easy-to-use options for this purpose, but they disturb the document's formatting in some cases.
FAQs About How to Convert PDF to Word
This article has reflected enough on almost all methods of converting a PDF to a Word document through detailed steps. So far, if you have questions about practically making the conversion, you should go through the FAQs to clear your doubts.
1. How to fix PDF not converting to Word correctly?
If you are using Microsoft Word and the conversion isn’t showing, you need to check the compatibility of your Word version. Conversely, you should re-install or update the software that you have installed for conversion. Sometimes, PDF converters show issues in conversion that you can fix by adjusting the layout of documents.
For this purpose, open Adobe Acrobat and click on the “File” to choose the “Export” option. Then, tap “Microsoft Word” as format and press the “Settings” option to change “Layout Settings.” There, choose “Retain Page Text” and “Retain Flowing Text” to convert PDF to Word format successfully.
2. How do I convert my PDF to Word for free?
To convert PDF into Word, you can use Microsoft Word and Google Docs from your Google Drive. If these ways are not compatible or suitable for you, go for an online converter such as HiPDF. There, you just need to drop a PDF file from your devices, and it will convert it into a document, allowing you to download it for free.
3. How do I convert a PDF to an editable document?
If you are looking for an efficient converter, using PDFelement would prove a great deal for all kinds of use cases. This software can even convert PDFs into editable documents that contain text in images. It is possible with the OCR technology of this platform to make scanned documents and images into searchable and editable files.
In this regard, you need to open PDF in PDFelement and click "Convert" to choose the "To Word” option. Later, press the "Settings" button and adjust the OCR settings as required to obtain output instantly by tapping the "OK" button.
Conclusion
From the above discussion, you have learned different ways about how to convert PDF to Word in laptop using stepwise guides. Besides, there were tabular comparisons of all methods to help you pick one that resonates with your needs.
By now, no one method offers exceptional batch processing and OCR except PDFelement, which proves to be an accurate, easy, and offline converter. Therefore, you should go for this tool as it has the capacity to meet your security concerns, editing, and offline needs efficiently.


