Converting PowerPoint presentations (PPT) to high-quality PDFs is crucial for professionals. It helps keep your documents looking great and makes them easy to share. Imagine you've created a stunning presentation with eye-catching graphics and clear text. When you share it as a PDF, you ensure that others see it as you intended, without any changes or surprises.
PDFs are like snapshots of your PPTs, capturing every detail. Plus, they work on almost any device, so you won't have to worry about compatibility issues. This article will show you how to make this conversion simple and effective. You'll learn the tricks to preserve all your visual elements and make sharing a breeze. Let's dive in!
In this article
Part 1. 5 Methods to Convert PPT to High-Quality PDFs
Converting PPT to high-quality PDFs is easy. You have several methods to choose from. We'll walk you through each simple step, ensuring your PDFs look sharp and professional. Let's get started!
Method 1. PDFelement for High-Resolution PPTX to PDF Conversion

PDFelement is a powerful tool for turning your PowerPoint (PPT) presentations into top-notch PDFs. It's like a wizard transforming your files with a simple mouse wave. Here's why it's awesome:
- User-Friendly Interface: PDFelement is easy to use, even if you're not a tech whiz. The buttons are clear, and do what they say so you won't get lost.
- Maintains High Quality: When you convert your PPT to PDF using PDFelement, your high-resolution images and crisp text stay just as sharp. It's like a photocopy that doesn't lose any details.
- Preserve Formatting: Did you work hard on all those fonts, colors, and layouts in your PPT? They'll look just the same in your PDF.
- Easy Edits: Need to fix a typo or update some info? PDFelement lets you edit your PDFs without breaking a sweat.
- Merge and Split: You can combine several PPTs into one PDF or split a big PPT into separate PDFs. Flexibility at your fingertips.
- Password Protection: If your PPT has sensitive info, PDFelement helps you set a password to keep it secure when it's a PDF.
- Cross-Platform Magic: It works on Windows and Mac, so nobody's left out of the high-quality PDF party.
Imagine you've got this stunning PPT with colorful graphics and smart words. With PDFelement, you're putting it in a fancy protective case. The PDF looks exactly like your PPT; you can confidently share it. Colleagues, clients, or friends will see your work in all its high-resolution glory.
So, whether presenting ideas at work or sharing a project with pals, PDFelement ensures your PPT turns into a top-quality PDF hassle-free. It's your go-to tool for ensuring your documents look sharp, professional, and perfect every time.
How To Convert PPT to PDF Using PDFelement
Converting your PowerPoint (PPT) to a top-quality PDF using PDFelement is a breeze! Here's how:
Step 1
Start the PDFelement app and look for the "Create PDF" option on the Home screen. Click on it.

Step 2
Choose your PPT or PPTX file by either clicking "Create PDF" and browsing your files or simply dragging and droppingthe PPT file into the application.
Step 3
Once the upload is complete, click "File," then "Save As." Name your PDF file, choose where to save it, and hit "Save."

Step 4
If you need to make changes, go to the "Edit" tab, then click "Edit." Now, you can modify text and images within the PDF as needed.

In just a few clicks, your dynamic PowerPoint is now a polished PDF. It's that easy! Share it confidently, knowing it looks just like you intended. Whether for work, school, or sharing ideas, PDFelement has your back, making the conversion process smooth and your PDFs look superb.
Method 2. Export PPT to PDF in High Quality Using Microsoft PowerPoint
Microsoft PowerPoint makes creating high-quality PDFs simple. The export feature lets you turn your PPT into a sharp PDF. It's like saving a photo in the best quality possible. But remember, always check your slides to ensure they look good before exporting. Check for clear images and sharp text. If something seems blurry, fix it in your PPT first. Use high-resolution images or graphics so they look great in your PDF.
When you export, PowerPoint does its magic to maintain that quality in the PDF. This is vital because the PDF will be what others see, so you want it to look perfect. Whether it's a report or a presentation, exporting PPT to PDF in high quality is key. It's like putting your best foot forward, making sure your work shines and impresses. So, when you need a top-notch PDF, PowerPoint's export feature has your back.
How To Export PPT to PDF Maintaining High Quality Using Microsoft PowerPoint
Microsoft PowerPoint makes turning your presentation into a high-quality PDF simple. Here's how:
Step 1
Start by opening your PowerPoint presentation.
Step 2
Before exporting, ensure your slides look crisp and clear. Check that images and graphics are high-resolution for the best PDF quality.
Step 3
Go to "File" > "Export." Choose "Create PDF/XPS Document." Select where to save your PDF and give it a name.
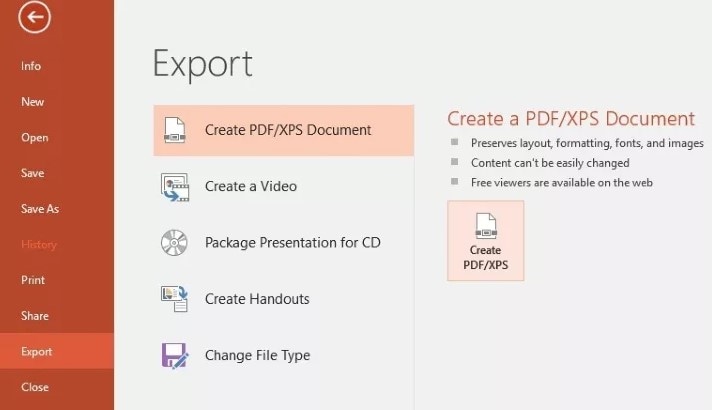
Step 4
You can tweak settings for optimal quality. Select "Standard (publishing online and printing)" for high quality.
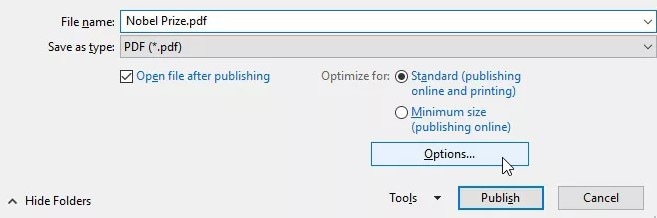
Step 5
Click "Publish." PowerPoint will convert your presentation into a PDF, keeping the high quality intact.
Now, your presentation is transformed into a top-notch PDF document, ready to share or print. Microsoft PowerPoint's export feature simplifies the process, giving you a polished PDF with ease.
Method 3. Printing PPTX to PDF Without Losing Quality Using Microsoft Print to PDF
When using "Microsoft Print to PDF" to turn your PowerPoint (PPT) into a PDF, choosing the "high quality" option is key. It ensures that the resulting PDF maintains the sharpness and clarity of your original presentation. This selection enhances your PDF's visual appeal and readability, making it suitable for professional use, sharing, or printing.
The "high quality" option preserves intricate details, text, and images, ensuring they look crisp and clear in the PDF. It's like getting a top-notch printout of your PPT in digital form, ensuring a professional and polished appearance. By making this simple choice during the PDF creation process, you ensure that your PDF version mirrors the excellence of your original PowerPoint, positively impacting anyone who views it.
How To Print PPT to PDF in High Quality
You can easily turn your PowerPoint (PPT) into a sharp, high-quality PDF using the "Microsoft Print to PDF" feature. Here's how:
Step 1
Start by opening your PowerPoint presentation.
Step 2
Go to the "File" menu and choose "Print."
Step 3
In the printer options, select "Microsoft Print to PDF" as your printer.
Step 4
Look for a dropdown menu or settings and choose the "high quality" option. This ensures your PDF will look great.
Step 5
Click "Print." It will ask where to save the PDF. Choose a location, name your file, and hit "Save."
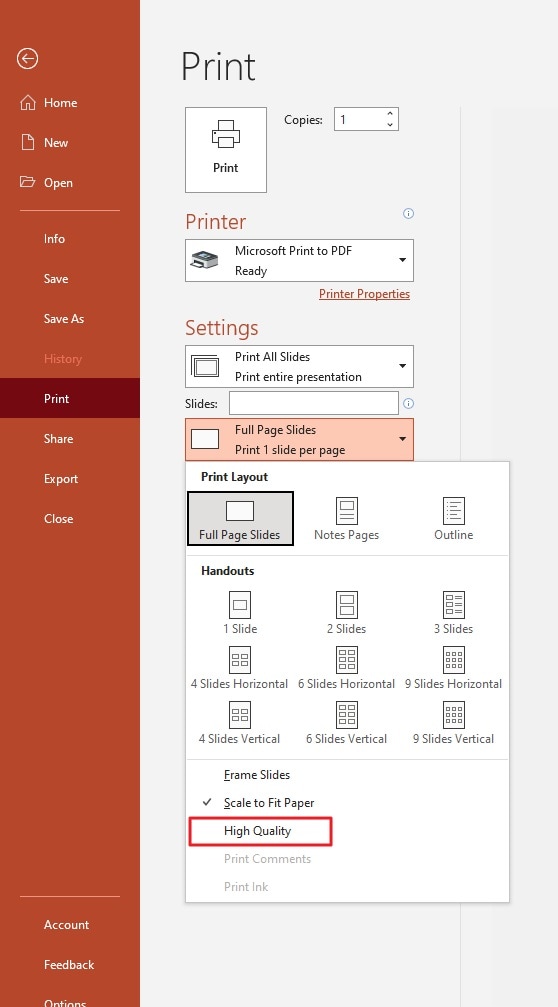
The "Microsoft Print to PDF" feature is a simple yet powerful tool to convert your PowerPoint into a top-notch PDF, ready to impress your audience.
Method 4. Convert PPT to PDF in High Quality Online
HiPDF is a useful tool as well to convert PPT into PDF in high quality. The device will allow you to edit and convert any existing file into PDF without compromising the quality of the current format. This is a free online PDF converter tool, and you don't have to download any software for this.
Step 1Open HiPDF online
First, you will have to visit the official site of HiPDF. You don’t need to download any software. Visit the website, and you will see the option to drop the files.
Step 2Convert PPT to PDF online
The next step is to start adding the files. You can drag and drop the file; else, you can choose the data manually and add the file that needs to be converted. After that, your file will get converted.
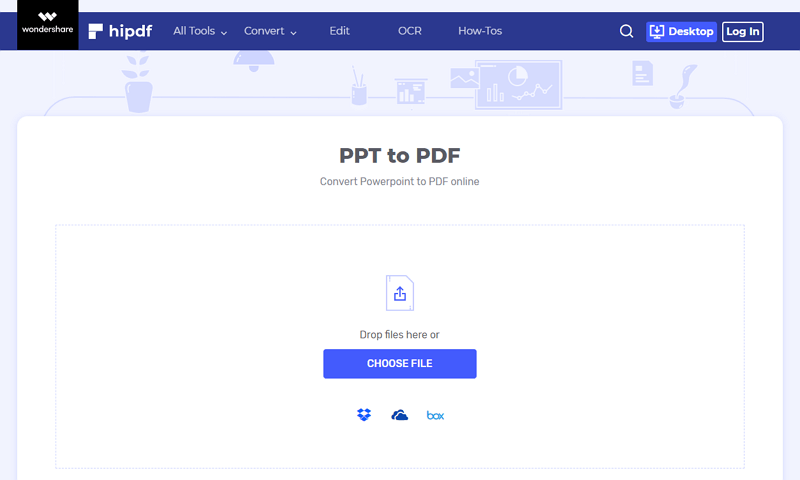
Method 5. Convert PPT to PDF in High Quality with Wondershare PDF Converter
You can also get Wondershare PDF Converter Pro tool to convert PPT to PDF in high resolution. This software will enable you to convert PPT to PDF, but you can use the same platform to convert it into different formats. The process of doing it is also quite easy and smooth. Go through the step-by-step guide to know how you can comfortably convert PPTX to PDF.
Step 1Download Wondershare PDF Converter Pro
Wondershare PDF Converter Pro has to be downloaded first in order to start with the conversion process. Launch this PDF converter, then you will see the add PPT option on the software's screen. Add the PPT that needs to be converted to PPT. The "Add File" option will be in the bottom left of the screen. After adding the file, now is the time to turn it into a PDF.

Step 2Convert PPT to PDF in High Quality
The last step is to hit the "Create" option. This option will be on the bottom right. Click on that and save the PPT to PDF. This way, the whole conversion process will be completed.

Part 2. Tips for High-Quality PPTX to PDF Conversion
Creating high-quality PDFs from your PowerPoint presentations is easy with these tips:
- Optimize Images: Before converting, ensure your images are in high resolution. Clear, crisp images result in sharp PDFs.
- Use Standard Fonts: Stick to standard fonts available on most devices. This ensures your text appears correctly in the PDF.
- Check Slide Layout: Ensure that the layout of your slides is neat and well-organized. A cluttered slide can lead to a messy PDF.
- Avoid Complex Transitions: Remove complex slide transitions as they may not convert well into PDF format.
- Set Margins: Adjust the page margins to ensure your content fits well within the PDF page and doesn't get cut off.
- Review for Errors: Before converting, thoroughly review your presentation for errors or typos. Correct them in the PPT file before converting to PDF.
- Test Links and Multimedia: If your presentation includes links or multimedia, test them in the PDF to ensure they work correctly.
- File Compression: If the PDF file size is too large, consider using PDF compression tools to reduce it without sacrificing quality.
- File Naming: Use clear and descriptive file names when saving your PDFs to easily identify them later.
Following these simple tips, you'll consistently create high-quality PDFs from your PowerPoint presentations. These practices ensure that your documents look professional and polished, making a positive impression on your audience.
Conclusion
Turning your PowerPoint (PPT) presentations into high-quality PDFs is a piece of cake. Use tools like PDFelement or Microsoft PowerPoint's features, choose "high quality," and optimize your content. Following these steps ensures your PDFs look top-notch and impresses everyone you share them with. Happy converting!


