How to Export PDF to PowerPoint
2025-03-26 17:47:49 • Filed to: Convert PowerPoint • Proven solutions
PowerPoint can be easily used across platforms to create and view presentations. It allows users to manage the flow of a presentation and even add animations and voice-overs to it. But the problem arises when we need to export PDF to PowerPoint. In this article, we will learn how to export PDF to PPT so that you can view files as you like.
Method 1: How to Export PDF to PowerPoint
Wondershare PDFelement - PDF Editor Wondershare PDFelement Wondershare PDFelement has made the task of exporting PDF files into PPT straightforward and easy. So, let us take you through three simple steps of saving PDF as PPT files.
Step 1. Open a PDF
To open a PDF, launch the PDFelement from your desktop screen. Then proceed to click the "Open files" button, located on the lower-left end of your screen. Or you may also click "File" > "Open" to open the PDF file. After that, you can locate and choose what PDF file to open from your PC to by selecting it.

Step 2. Export PDF to PPT
After opening a PDF file, you will see various options under the blue ribbon. Select "Convert" from the options below and then choose "To PPT".

Step 3. Save PDF as PPT
The next step is to choose where you want to save your PDF file as a PowerPoint file. For your ease, you can select the desktop and hit the "Save" button, or you save it in any other folder if you have dedicated one.

In a few seconds, a dial box showing the conversion of your PDF file to PPT will appear, and you can press the "Open" button once the operation is concluded. Now, your PDF has exported into a well-formatted PowerPoint file that can be opened on Microsoft PowerPoint.

So, with these quick steps, you will be able to save PDF as PPT within no time using PDFelement, but if you find this method difficult to read on for an alternative way.
Method 2: How to Export PDF to PowerPoint
Step 1: Convert PDF
Another easy way of exporting your PDF file to PPT or PPTX is by directly clicking on the "Convert PDF" option on the upper-right hand side of the screen.

Step 2: Select PDF
The next step is to select the PDF file from your PC that you want to convert and save as a PowerPoint presentation.

Step 3: Export PDF to PowerPoint
Once you have selected the PDF you want to convert, click the "Save as type" box. Next, scroll down to select the "PowerPoint (*.pptx)" or "PowerPoint (*.ppt)" choice and press after choosing a suitable location.
With these alternate steps, you can save PDF as a PPT. Once you save the file, you can go through it to find it converted into a perfect PowerPoint, with no missing fonts or images.

Method 3: How to Save PDF as PPT in Batch
Here is another way of using PDFelement to exporting multiple PDF files to PowerPoint at one time. This is the best option to save time.
Step 1. Save PDF as PPT in batch
Launch PDFelement, select the "Batch PDF" option appearing on the home window.

Step 2. Add Files
Now, select the first option that reads "Convert". Moving on, you can choose all the PDF files that you want to convert to PowerPoint format by clicking the "Add file" option. The Add option allows you to select and convert multiple files at one time.
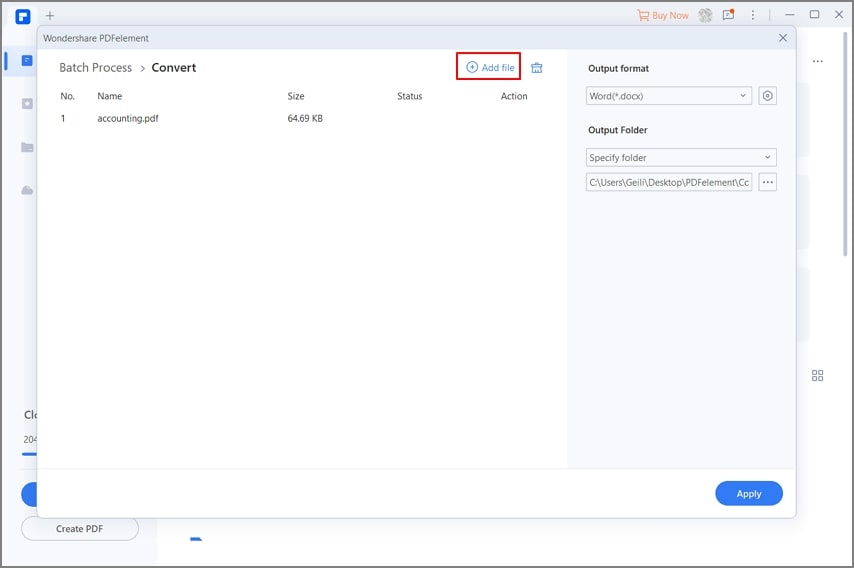
Step 3. Select Output Format
Once you have chosen all the files you wish to convert, you can proceed to select the "Output format". The "Output format" drop-down menu allows you to select the PowerPoint format for your chosen files. You may now continue to click the blue "Apply" button on the screen to start the conversion. Next, select the folder you wish to save the converted file(s) in.

Using the three methods above, you can convert and save any PDF file as a PowerPoint. Let us now read a quick overview of PDFelement. It is an excellent software designed to let users create, convert, and edit professional-looking PDF files.
- Using it, you can easily view files that are in the PDF format.
- Convert PDF into Word, PowerPoint, HTML, and other formats.
- It can edit (resize and reshape) elements in existing PDF files as well as secure PDF files with password protection.
- The application is also has a batch processing feature that allows you to convert multiple PDF files at once to any desired format.
- If you have a scanned PDF file, it can help you transfer it into editable texts.
- The redaction feature helps you hide confidential information or data in the PDF document.
Final Words: We hope this article has been useful in teaching you how to export your PDF files to PowerPoint.
Free Download or Buy PDFelement right now!
Free Download or Buy PDFelement right now!
Try for Free right now!
Try for Free right now!





Elise Williams
chief Editor