How to Convert PDF to PowerPoint
2025-03-26 17:47:49 • Filed to: Convert PowerPoint • Proven solutions
Whether you're doing a university lecture or a presentation in an important board meeting, you'll likely need to present notes and ideas using PowerPoint. Not only will this save your time, but it will help you organize your presentation as well. However, you may need to take information from documents that are in PDF format, meaning you'll need to convert PDF to PPT. In this article, we'll take a look at the best PDF to PowerPoint converter programs, including Wondershare PDFelement - PDF Editor Wondershare PDFelement Wondershare PDFelement. If you need to convert PDF to PPT or PPTX.
Steps to Convert PDF to PowerPoint
Step 1. Import PDF File
Launch the program and click on the add button on the "Home" tab. Search for the PDF file you wish to convert, and select it.

Step 2. Activate the PDF to PPT Process
After the PDF file is opened, go to the "Convert" tab and click on the "To PPT" button. A pop-up window will appear to set up the conversion.

Step 3. Convert PDF to PowerPoint
Set the properties in this window as required. Then click on the "Convert" button on the bottom right corner when you're ready. It will help you convert PDF to PPTX files.
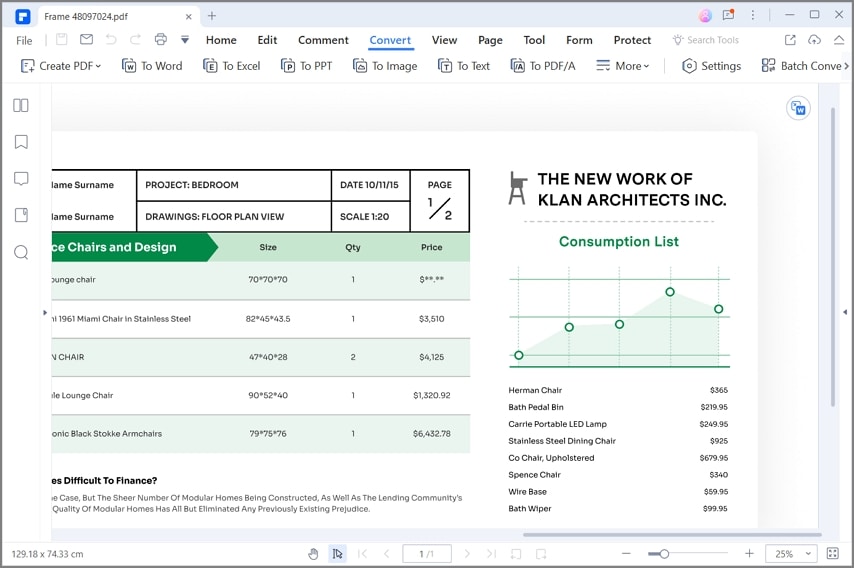
How to Convert Scanned PDF to Editable PPT
Step 1. Enable OCR Function
When you open a scanned PDF in PDFelement, it will give you the notice to perform OCR in order to make the file editable, and click it to download OCR first.
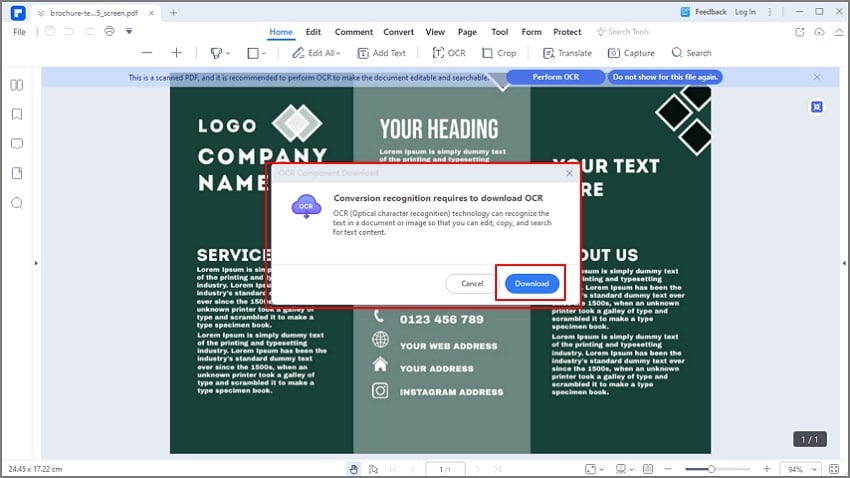
Step 2. Convert Scanned PDF to PPT
Then you will get the OCR interface, choose the correct language of your PDF content to perform OCR. After performing OCR, the created PDF is already editable. You can convert it to an editable PPT file directly.

How to Convert PDF to PowerPoint Online
PDFelement Online is a professional PDF solution that also offers online PDF to PPT converter for free. It supports output formats like PowerPoint, Word, Images, Excel, and Rich Text. There is also an online PDF compressor that allows you to reduce PDF files to a smaller size. The online tools are effortless to use and are completely free of charge.
You can go to the PDFelement Online webpage. Or even simpler, just follow the steps below.
Step 1. Convert PDF to PPT Online
Click “Select A File” in the action area, or drag and drop your file to upload.
Step 2. Download the Converted File
Once done, click the "Convert" button. After converting, you can click the "Download" button to save the converted file.
Video on Convert PDF to PowerPoint
PDFelement is among the best free PDF to PowerPoint converter programs. This software supports editable formats like Word, Excel, PowerPoint, EPUB, Images, Rich Text HTML, and Plain Text. Compared with online PDF to PPT converter programs, this desktop PDF converter is a better choice thanks to its strong security options.
With this software, you can perform batch processing of files, as well as converting, adding markups, removing markups, adding watermarks, adding passwords, and also redacting files. This PowerPoint converter lets you edit text, add images, modify pages, and change font size and style. PDFelement also lets you organize your PDF files by rearranging pages. If you want to restrict certain viewers from accessing your PDF file you can protect it with a password using this software.
Additionally, PDFelement allows you to OCR PDFs, sign PDFs, merge PDFs, and compress PDF files. It is compatible with Windows 7, 8, 8.1, Vista, and Windows 10, as well as macOS from 10.12 to the latest 10.15 Catalina.
This video shows you more detailed steps of how to convert PDF to PowerPoint, and you can also explore more videos about PDFelement from Wondershare Video Community.
Other Methods to Convert PDF to PPT
1. Xilisoft Converter PDF to Powerpoint
Another PDF to PowerPoint converter is Xilisoft PDF to PowerPoint converter. This software contains a friendly user interface that allows you to easily convert PDFs to an editable PowerPoint file, where the layout and formatting are retained. You can also create PowerPoint presentations from scratch using this program if you wish to do so. Xilisoft PDF to PowerPoint supports batch conversion of files to PowerPoint format. Therefore, anytime you have several PDF files to convert you can use this software. This software supports Windows Vista, 10, 8, 7, and XP.
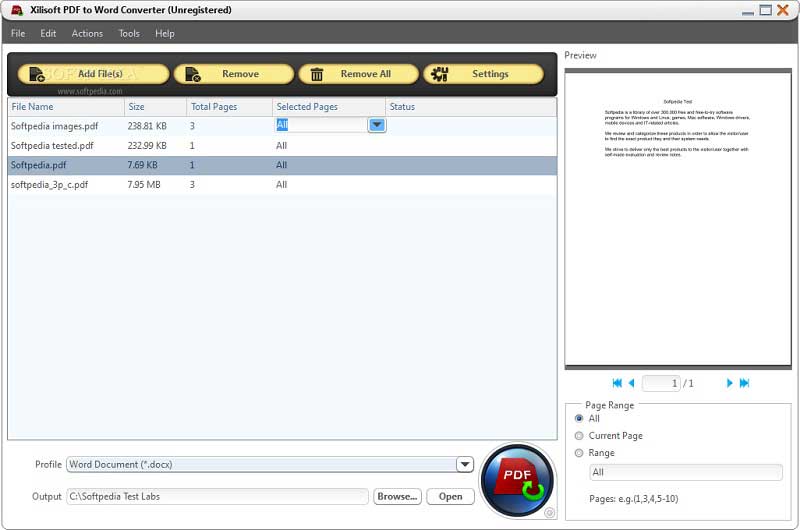
2. VeryPDF PDF to PowerPoint Converter
This software program supports the conversion of password-protected PDF files. The newly converted PowerPoint files are of high quality and editable. You can edit both the text and images in converted files. The VeryPDF PowerPoint converter tool is multilingual and supports languages like English, Czech, Chinese, German, Swedish, Korean, Dutch, Norwegian, Polish, Portuguese, Italian, and more. It works with Windows XP, 8, 7, Vista, and 10.
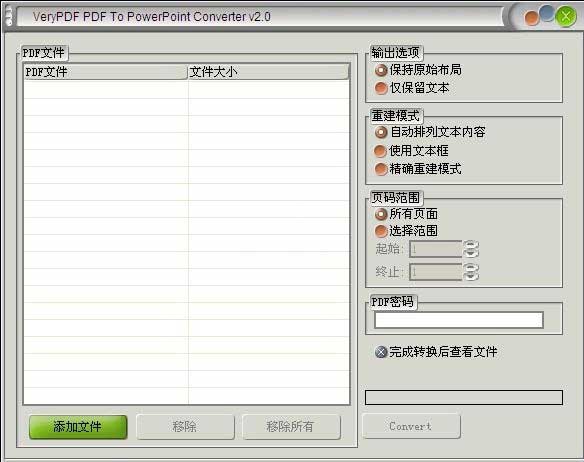
3. Foxit Phantom Software
If you are looking for a fully-featured PDF editing software, Foxit may be what you're looking for. This software is a PDF to PPT converter, PDF editor, and a PDF creator. Just like PDFelement, this software converts PDF files to formats like PowerPoint, Excel, Word HTML, EPUB, Images, RTF, and TXT. To convert PDF files, you need to upload it and then select the appropriate output format.
Foxit can also create PDF files from a number of file types including PowerPoint, Word, Outlook, and Visio add-ins. This PDF editor allows you to modify the text, images, and pages within your PDF file. It is well integrated with a mail sharing option and can also protect your PDF file with a password, as well as let you sign your PDF and unlock it. The fascinating part about this software is that the OCR feature allows you to edit scanned PDF files. This program is compatible with Windows 7, 8, and 10.

Free Download or Buy PDFelement right now!
Free Download or Buy PDFelement right now!
Try for Free right now!
Try for Free right now!





Elise Williams
chief Editor