PDFelement-Powerful and Simple PDF Editor
Get started with the easiest way to manage PDFs with PDFelement!
Microsoft Publisher is a popular desktop publishing program that allows users to develop publications for print or web. However, people who don't use Microsoft Publisher can't open those files. One of the effective ways to share PUB files and make sure the receiver can open them is to convert the Publisher to a PDF file.
The process is straightforward and can be done using Microsoft Publisher or an online PUB to PDF converter. Well, keep reading to explore more about it and understand how to convert Publisher to PDF in different ways.
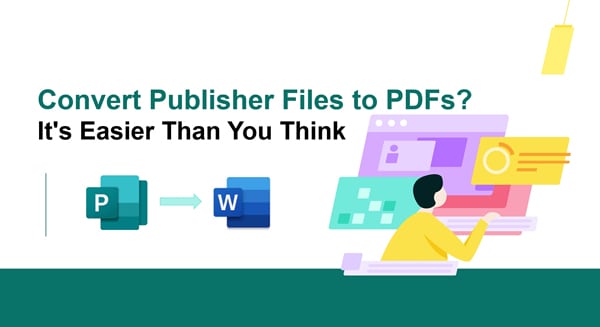
In this article
Part 1. PUB File and Microsoft Publisher
Speaking about Microsoft Publisher is a well-known desktop publishing application that includes a high-end version of Microsoft Office. However, where MS Office focuses on proofing and text composition, Microsoft Publisher focuses on the layout as well as the design of the pages.
You can use Microsoft Publisher to create different types of publications, such as greeting cards, newsletters, calendars, and business cards. The program is simple to use and a good option for small businesses and individuals who don't have design professionals. All the files created using the Publisher App are saved in PUB format.
However, not all systems can open this format and solve this problem; you need to use a publisher-to-PDF converterto convert a PUB file to PDF format so that anyone can open the file. Learn how to do that in the below sections.
Part 2. How To Convert a Publisher File to PDF Format
If you think converting Publisher to PDF is a challenging task, then you should know the process is very easy. Just follow the below-given steps to get it done.
1. Save a PUB Document to PDF Format With Microsoft Publisher
- To convert Microsoft publisher to PDF, first, you need to open the file that you want to convert and then click on the File option.
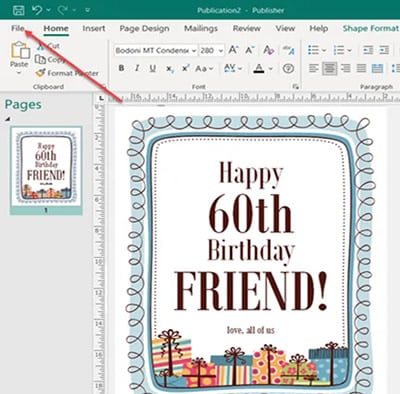
- Now you need to scroll down and click on the Export option located in the sidebar. Once clicked, you will find Create PDF/XPS Document option. Click on it.
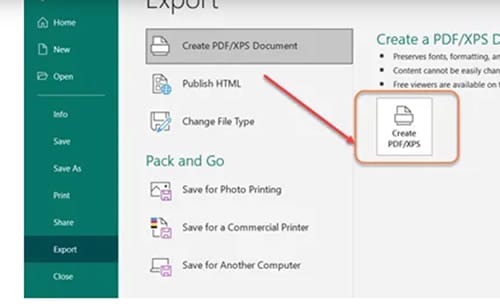
- Once done, you need to give a File name, and then for Save as Type option, you need to choose PDF format.
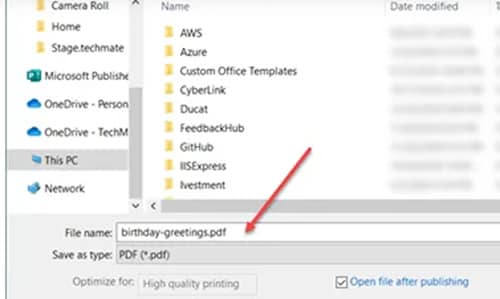
- Once done, click the Publish option to save your Published file in a PDF format.
This is the easiest way to convert publisher files to PDFs without using any additional tools.
2. Convert PUB to PDF With Wondershare PDFelement
Apart from using Microsoft Publisher, you can also easily convert PUB to PDF using PDF editing tools such as Wondershare PDFelement. PDFelement is the easiest way to create, convert, edit or sign PDF format documents on Mac and Windows. Using this, you can create PDFs from different formats like EPUB, PPT, Excel, Webpages, and more. Here are the steps to convert PUB to PDF using PDFelement.
How to steps
- Download the program and open it. When you are on the main interface, choose the Open Files option and choose the PUB file that you need to convert. You can also use Create PDF option.
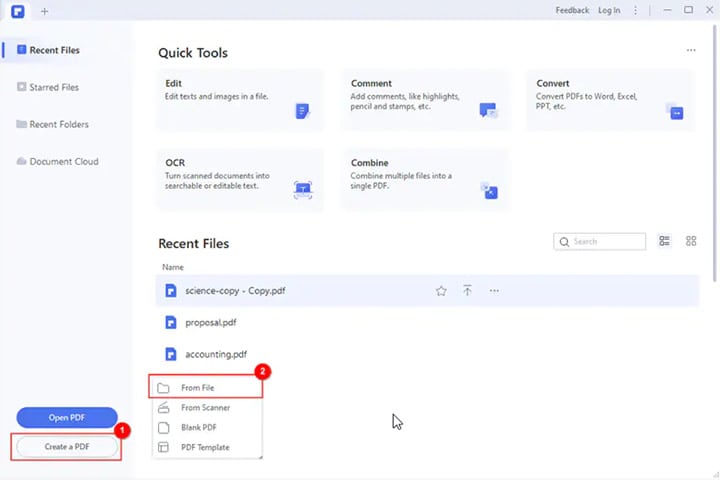
- If you want, you can make any changes you want to the file. If not, then skip this step. You can also import multiple PUB files and merge them into one file using its Combine feature.
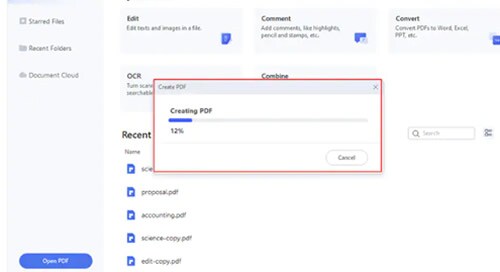
- After that, click the File option and then choose Save As. Then you need to click on the PDF option to convert the PUB file to PDF and save that in the PDF format.
3. Zamzar Converter To Convert PUB to PDF Online
If you don't have access to Wondershare PDFelement, then Zamzar can be an excellent way to convert a PUB file to a PDF. This is an online file converter developed by Chris and Mike Whyley. It supports more than 1200 file conversion types. This is an easy-to-use PUB converter and also offers a desktop app. Let's know how to use it to convert Publisher files to PDF format.
How-to steps
- Visit the official website of the Zamzar and click on the Document, and then PUB.
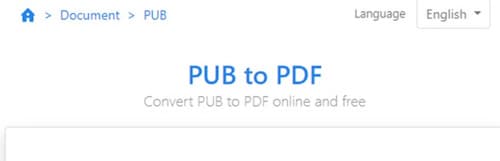
- Then you need to choose the PUB file that you want to convert.
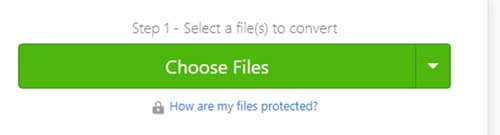
- Once done, to Convert your files, you need to select the PDF option.

- Then, click on the Convert No option to begin the process.
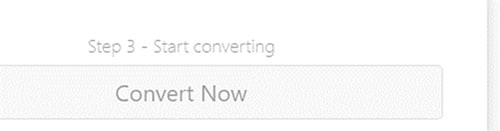
That's it; you have successfully converted your file using the Zamzar PUB to PDF converter.
Part 3. [Bonus] Edit PDFs After Conversion
One of the major benefits of using a PDF file type is the format will always remain the same, and the receiver can't make changes to the file. But what if you want to make a change to your PDF file? Is it possible to edit your PDF file after the conversion? Well, the answer is yes, and for that, you always use Wondershare PDFelement.
Using this, you can edit PDF pages, forms, images, texts, etc., using your mobile phone or desktop. To use it, you need to run the application and then click on the Open File option to import the PDF file for editing. Once imported, click on the Edit option on the top menu. Watche the video below to learn how to edit texts in the PDF file.
Then you can begin editing. Once you are done with editing, save the file.
Part 4. People Also Ask
The introduction of different tools has made it much easier to convert PUB files into PDF files within a few seconds. However, while using a PUB to PDF converter,you may encounter some issues. Check the following FAQs to get the answers.
1. Why Can't I Save a Publisher File as a PDF?
This is a common issue that most Publisher users face, especially the users with Publisher 2016 running on Windows 10. To fix it, you can try toggling between the default printer and another print device.
- Click on the Start button and choose Settings. From there, select Device and then Printers & Scanners. Deselect Let Windows manage my default printer.
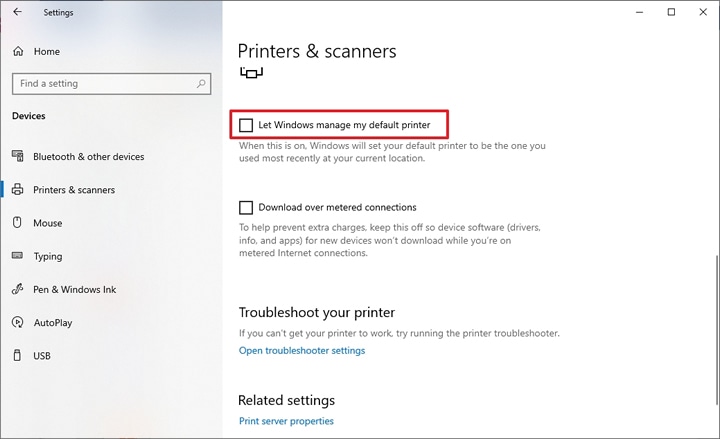
- Now you need to choose a device that is not the default printer. Then click on Manage and choose Set as default. Now you need to choose the printer under the Printer & Scanner section and then click on Manage, and then Set as Default.
- Open Microsoft Publisher and try to save your file as a PDF. If you are using an older Windows version, then try removing the page backgrounds or large images. You can also remove the picture effects. Always use the 64-bit version of Microsoft Publisher.
2. How Do I Save Multiple Publisher Pages as a PDF?
You can save multiple Publisher pages, or your booklet created using Microsoft Publisher by following some easy steps.
- First of all, save the booklet as a copy. Then you need to make some changes in Page Setup. Click on the Page Design Tab and then click on Open the Page Setup. Then you need to choose Multiple Pages per Sheet for Change Layout Type.
- Now, Change the Page width and height to 8.5 inches x 11 inches. Choose Custom for Change Target Paper Size and set 17" x 11". Once done, click on the File option and then Export. Choose to Create PDF/XPS Document.
That's it; this way, you can save more than on PUB files as a PDF. You can also use different third-party applications to combine multiple PUB files into one PDF file.
3. Can I Save a Publisher File as a Word Document?
Yes, you can save your Publisher file as a Word file.
If your PUB file has a large amount of text and you want to reuse that in the future, then you can save the text as a Word file. On the other hand, if you want to use the page designed using Publisher App as your book cover in the Word file, then you can simply copy and paste that page into Word and then print it. The easiest way is to save the PUB file as a Word document.
- For this, open Microsoft Publisher and open the Publisher file that you want to save as a Word file. Now, click on the File option and then choose Save As.
- In the next step, choose the location where you want to save the file. Now, in the File Name field, type a name. Once done, choose the Word Version from the Save as Type list. Choose the latest version for better results. Now, click on the Save option to complete the process.
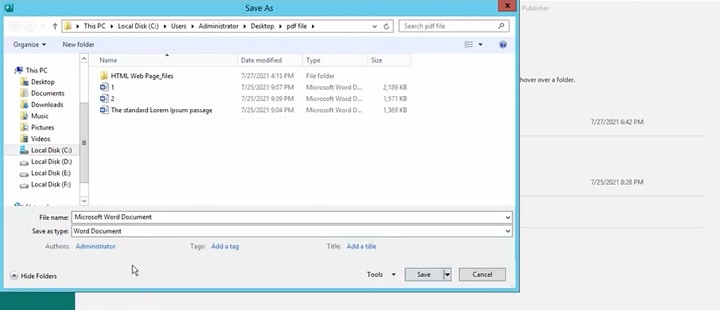
Conclusion
After going through the PUB to PDF conversion options mentioned above, you will realize that this is not challenging at all. Within a few seconds, you will have your PUB design file in a PDF format that can be opened by anyone.
While you can do that using Microsoft Publisher, if you don't have Publisher program installed in your system, you can use PUB to PDF converters, such as Zamzar and PDFelement, to get it done for free and faster. The tool is safe to use and doesn't affect the original quality of the PUB file. You can easily access this tool using your mobile phone or desktop. So, use it now and convert as many PUB files as you want for free.




