How to Convert Preview Files to Word Files on Mac
2025-02-25 11:48:12 • Filed to: Convert PDFs on Mac • Proven solutions
PDF is a portable file format that is universally recognized, no matter the application software, operating system, or hardware being used. But the even better thing about PDF documents is that you can convert them to any other file type as well. You may be wondering how to convert Preview to Word if you want to edit a PDF file as a Word document. Preview is the default PDF application for Mac, but it fails to let you edit a PDF file in the same way you would a word document or text file. For example, let's say you download an article online, and it opens in Preview. You cannot convert it to Word unless you find a third-party application to do that for you. This is where PDFelement comes in.
What Are Preview Files on Mac?
As one of the most commonly-used built-in applications on macOS, Preview allows you to view and edit various types of files and make basic editing. Therefore, your Preview files can be images(JPEG, PNG, GIF, TIFF, BMP), PDF, or other document formats, such as Microsoft Office document.
Therefore, to convert Preview files to Word, you will need a tool that supports all these formats and is equipped with OCR to turn image-based text to editable.
How to Convert Preview to Word on Mac
With that in mind, here is a step-by-step guide for how to convert Preview files to Word documents on Mac using PDFelement for Mac. This PDF converter supports OCR, which can turn images to editable Word easily.
Step 1: Open the Preview File
You can open any file format in PDFelement, including PDF, images. After launching PDFelement, you can drag and drop the preview file onto the program window to open it automatically.
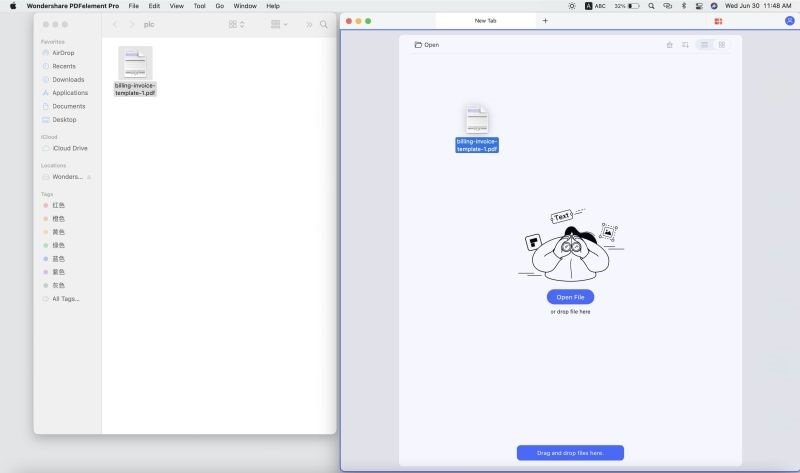
Step 2: Convert Preview File to Word Document
Now that the Preview is opened, click on "Files" > "Export to" > "Word." You will need to select an output folder where your new file will be saved. The process will start once you choose the folder.
Tip: If your Preview file is an image, PDFelement will remind you to perform OCR to make the Preview file editable.
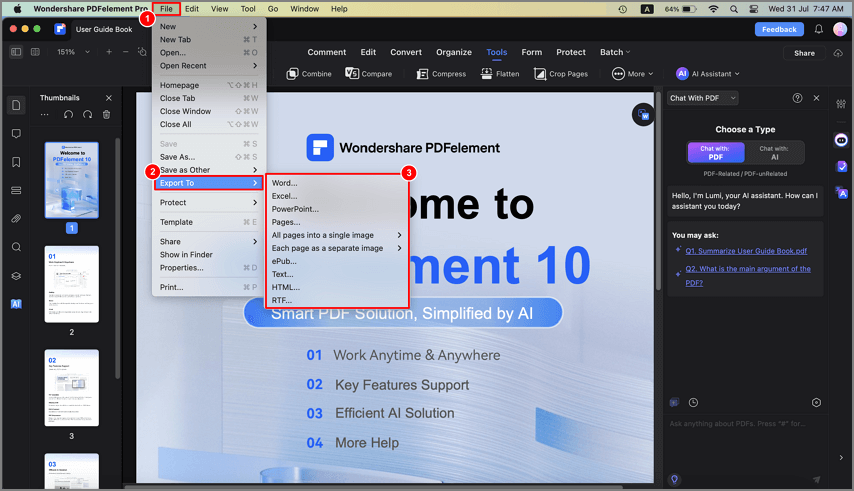
The Best Tool to Convert Preview to Word on Mac
Unlike Preview, there are PDF editing tools on the market that offer the complete package for working with PDFs. That means in addition to viewing and editing PDF files, you can also convert them to other file types. PDFelement comes with a handy conversion feature and many other advanced features that can help you perform PDF-related tasks. Here are some of its key features:
- Convert PDF files to and from other file types such as Word. Use batch conversion for converting multiple documents at once.
- Create fillable forms with all types of interactive form controls
- Use a comprehensive annotation palette, including highlights, stamps, comments, notes, and drawing tools on PDF
- Extract data from PDF files easily
- Protect your PDF with password encryption. Add specific restrictions to certain parts of the document.
- Edit PDF text, images, objects, and links, etc.
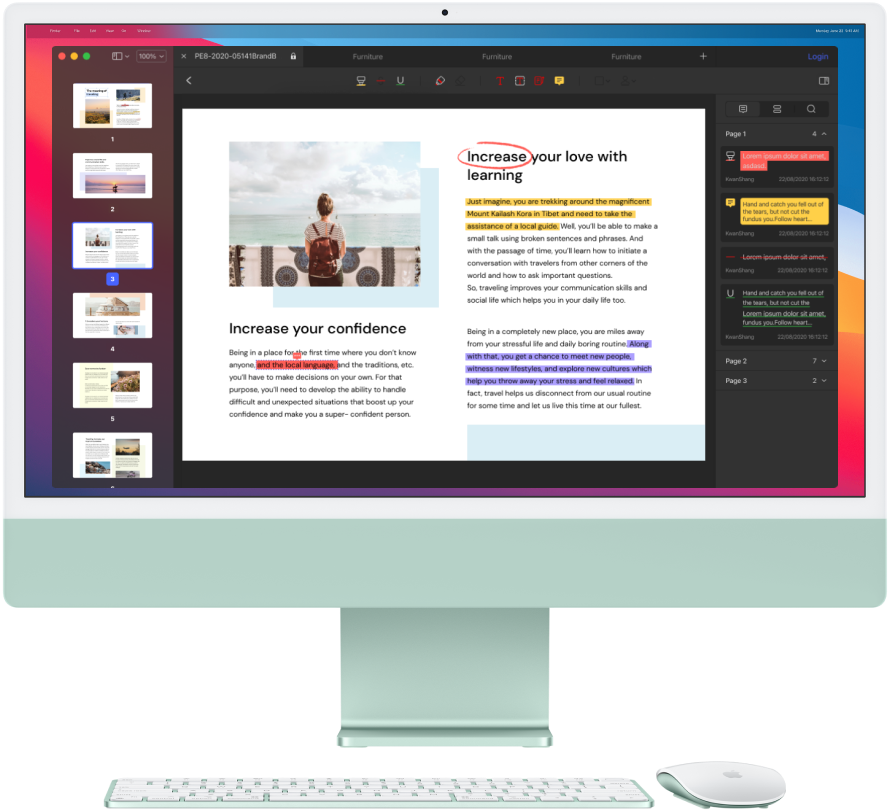
Tips for Converting Preview Files to Word Files on Mac
Here are some tips that will make your conversion easier.
- Ensure the recipient has the latest version of Microsoft Word installed. The standard Word format is now ".docx", but not all users have Office 2007 or later versions.
- If you want to keep basic formatting elements like bold, italic, or underlined fonts, convert your file to rich text format or ".RTF".
- If you only need to make small changes to your PDF, you can likely do this directly in Preview and don't need to waste time converting it into a Word document just for editing.
Free Download or Buy PDFelement right now!
Free Download or Buy PDFelement right now!
Buy PDFelement right now!
Buy PDFelement right now!
Related Articles
- How to Convert iBooks to PDF
- How to Convert PDF to TIFF on macOS X
- How to Convert PDF to iWork Keynote on Mac



Audrey Goodwin
chief Editor
Generally rated4.5(22participated)
Comment(s)
Log in