How to Remove Password Protection from PDF
2025-04-11 16:42:09 • Filed to: Unlock PDF • Proven solutions
For file security, it's common for PDF files to be protected by passwords. If PDF files are password-protected, you can prevent them from being opened, edited, and printed without the proper authorization. However, when you don't need the passwords anymore, you can remove password protection from PDF if you've already known the password with a PDF solution like Wondershare PDFelement - PDF Editor Wondershare PDFelement Wondershare PDFelement. If you don't know the password, you can use a professional PDF Password Remover to help you with that. Please note that it is illegal to remove the open password without the correct authorization. In this article, we'll cover six efficient solutions for how to remove password protection from PDF.
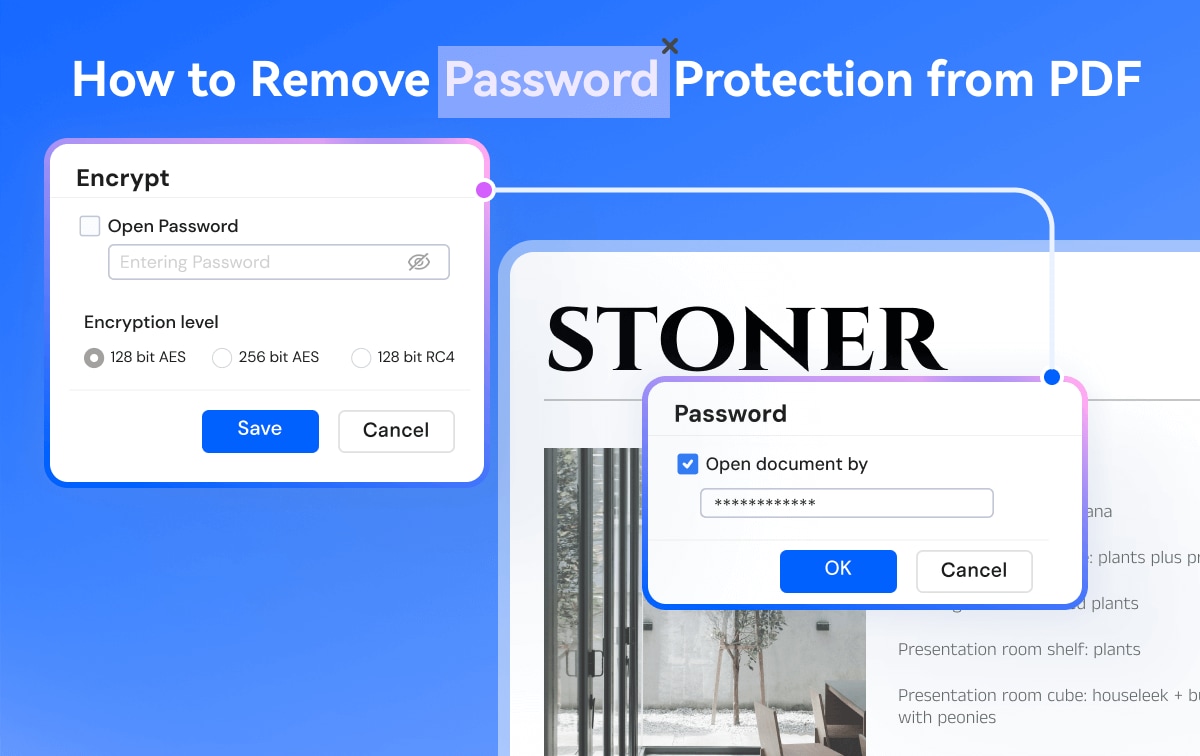
- Part 1. Remove Password from PDF with a PDF Editor
- Part 2. Remove Password from PDF without Password
- Part 3. Remove Password Protection from PDF Using Google Chrome
- Part 4. Remove Password from PDF via Adobe Reader(with Password)
- Part 5. Remove PDF Password Online
- Part 6. Remove Password from PDF Using Google Docs
- Part 7. Remove Password from PDF Using Preview
- Part 8. FAQs - Remove PDF Password Protection
Part 1. Remove Security from PDF with PDFelement
The PDF password remover tool - PDFelement has a powerful, yet intuitive interface that makes the process of removing security from PDF simple. It is compatible with Windows, Mac, iOS, and Android systems. It provides a password protection feature for you to add passwords to the PDF files that you need to protect. If you don't need the password anymore, you can remove the password from PDF in the following steps. PDFelement can remove both open and editing passwords from PDF.
 G2 Rating: 4.5/5 |
G2 Rating: 4.5/5 |  100% Secure
100% Secure
-
Step 1: Load a Password Protected PDF
Launch PDFelement, then drag and drop a password-protected PDF file in the program window to open it. If the PDF file is protected with an open password, you'll need to enter the open password before opening it.

Open your password-protected PDF
-
Step 2: Remove Password Protection from PDF
To remove password protection from PDF, go to Protect > Set Password and uncheck Open Password to remove the password from the PDF file.
If the PDF file is protected with a permission password that prevents printing, copying, and editing, you can deselect "Permission Password" checkboxes to remove password restrictions from your PDF document. After that click the "Save" button.
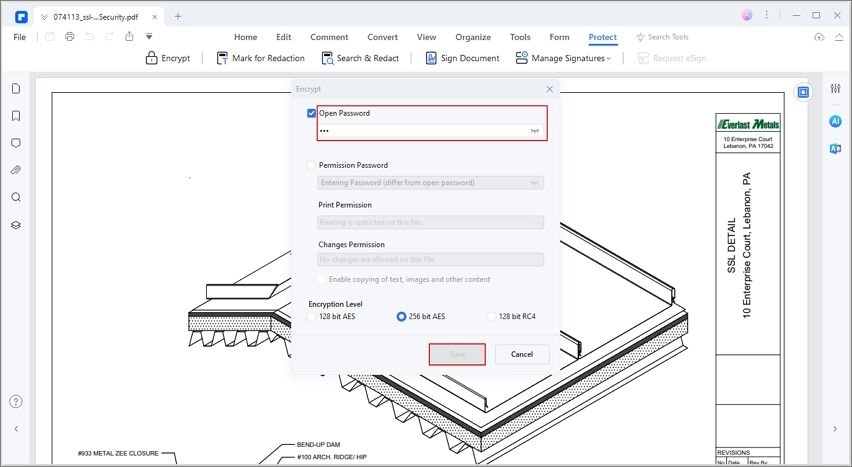
Remove password protection from PDF
If you want to edit PDF documents, you can also do this with PDFelement, including the text, image, comments, pages, forms, etc. It is an all-in-one PDF solution that allows you to edit, protect, sign, and organize PDF files. Download it and have a try by clicking the button below.
Remove Password from PDF Remove Password from PDF Remove Password from PDF Remove Password from PDFG2 Rating: 4.5/5 |
100% Secure
Part 2. How to Remove Password from PDF File without Password
In rare instances, you need to remove a password from PDF files because you don't have the password. You can do this using Wondershare PDF Password Remover. It is one of the best methods to remove passwords from PDF files without passwords because it removes protections and restrictions on editing, printing, and copying. Here is the PDF password remover free download.
Read more: How to Unlock PDF without Password
 G2 Rating: 4.5/5 |
G2 Rating: 4.5/5 |  100% Secure
100% Secure
-
Step 1: Import Password-Protected PDF Files
Import the PDF files, click the Add Files button in the middle of the interface. You can also drag and drop the files to import the encrypted ones.
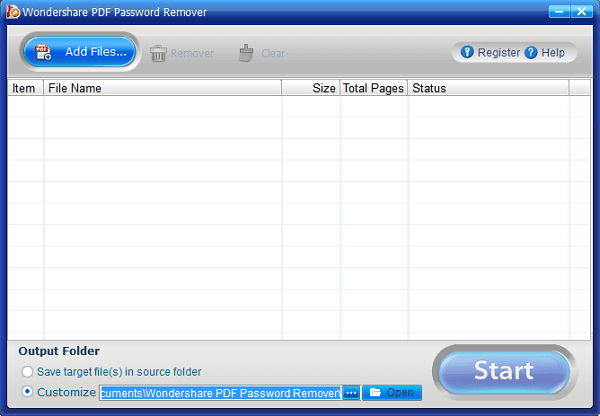
Import password-protected PDF files
-
Step 2: Remove PDF Password
There are two things to note here: when no lock icon appears on the PDF item bar, the PDF is protected from editing, copying, and printing only. Click the "Start" button to remove these restrictions. On the other hand, if a lock icon appears, then the PDF has an open password, which prevents the file from being opened. You'll need to enter the password first to unlock the PDF file before you click on the "Start" button.
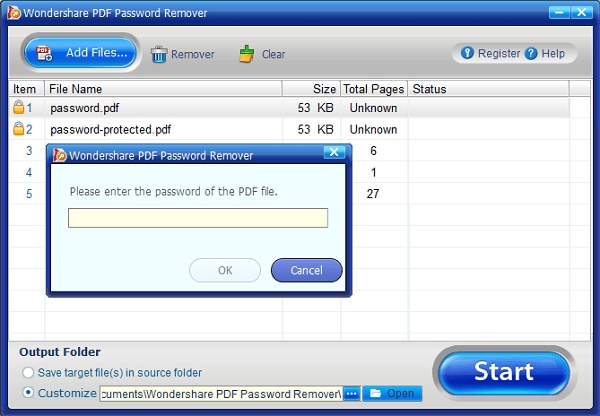
Remove password from PDF
This password remover is very simple, but it can be a real lifesaver when you need to open a protected PDF without a password. Download and have a try!Remove Password from PDF Remove Password from PDF Remove Password from PDF Remove Password from PDFG2 Rating: 4.5/5 |
100% Secure
Part 3. Remove Password Protection from PDF by Printing (Chrome)
If you do not have a program installed to remove passwords from PDF documents, Google Chrome is an excellent alternative to remove password protection from a PDF file. However, this trick won't work if you don't know the password and the file is protected from opening or printing. If you don't know the password, you should download and try Wondershare PDF Password Remover introduced in Part 2.
-
Step 1. Open a PDF with Password in Google Chrome
Make sure you install the latest version of Google Chrome. Then drag and drop the password-protected PDF into the Chrome tab to open it.
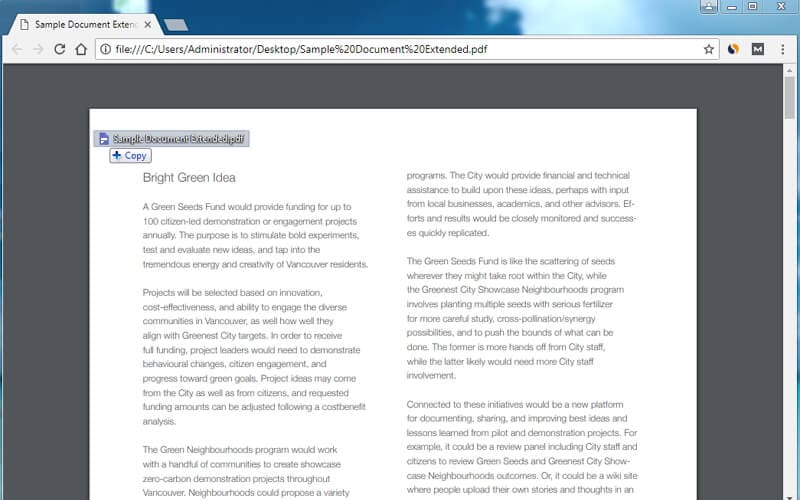
Open the password-protected PDF in Google Chrome
-
Step 2. Delete Password from PDF
Use the "Print" option in Chrome to print the password-protected PDF file to a PDF. This is the most important step when you are trying to learn how to remove a password from PDF files without software.
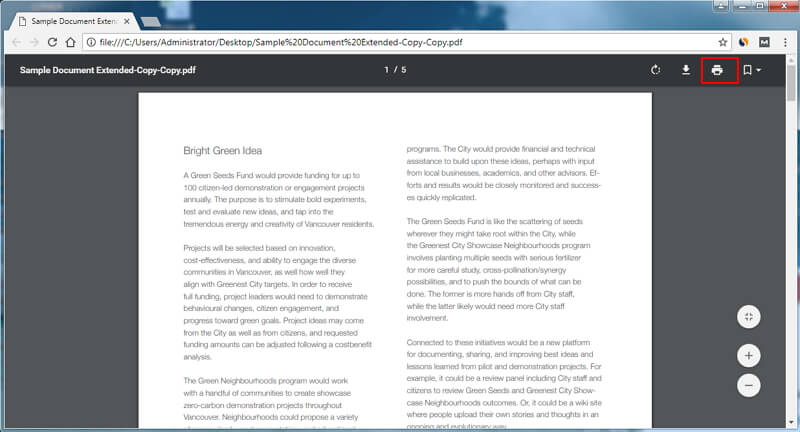
Delete password from PDF in Chrome
-
Step 3. Save the PDF without Password
You can save the PDF file without password protection using the "Save" button, and then you will find this newly saved PDF file in your local drive.
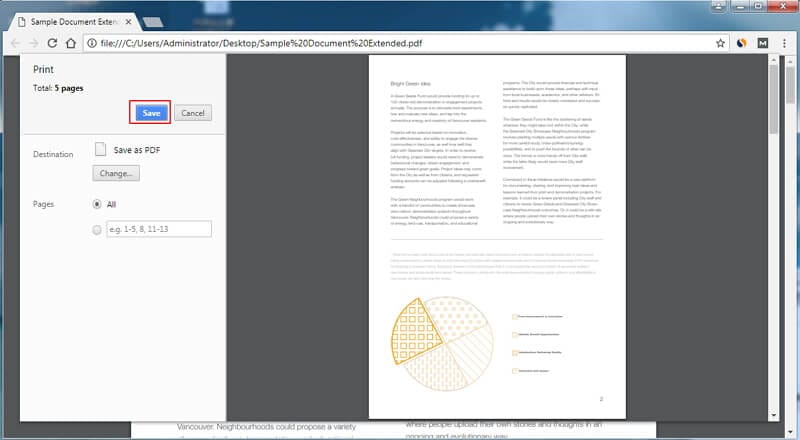
Save the PDF file without password protection
Part 4. Remove Password from PDF using Adobe Reader (with Password)
Adobe Acrobat Pro also supports the ability to remove password protection from Adobe PDFs. Here are the two required steps. Adobe Acrobat also requires you to enter the correct password first before you can remove it.
-
Step 1: Open a PDF in Adobe
Install Adobe Acrobat Pro and open your password-protected PDF file in the program. Go to "File" > "Properties," or you can click "Permission Details" in the left panel.
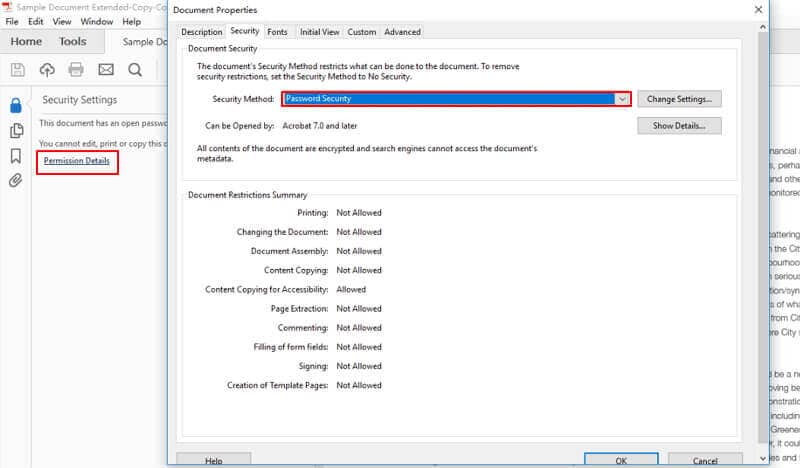
open and remove password-protection from PDF file in Adobe
-
Step 2: Delete Password from PDF
In the "Security" tab, select "No Security" in the "Security Method" drop-down menu to remove the password. Then you can save the PDF without password protection.
Part 5. How to Remove Password from PDF Online
1. Remove Password Security from PDF Online with HiPDF
HiPDF is an online tool that can help you remove security from PDF online as well. Let's check out the easy steps below:
-
Step 1: Upload PDF in HiPDF
Go to the HiPDF - Online PDF Password Remover page to upload a password-protected PDF file.
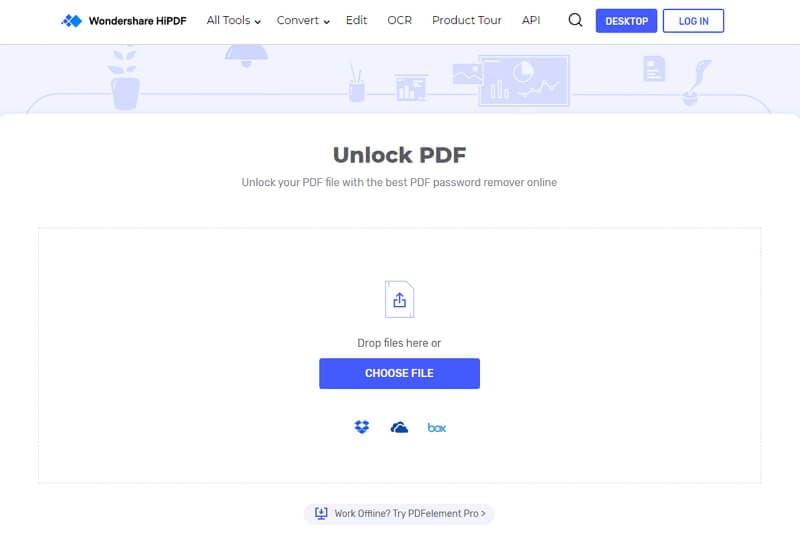
Upload a password-protected PDF file online
-
Step 2: Enter the Password
Enter the correct password of your PDF document on the page, and then click the "Unlock" button. After that, it will remove the password from the file.
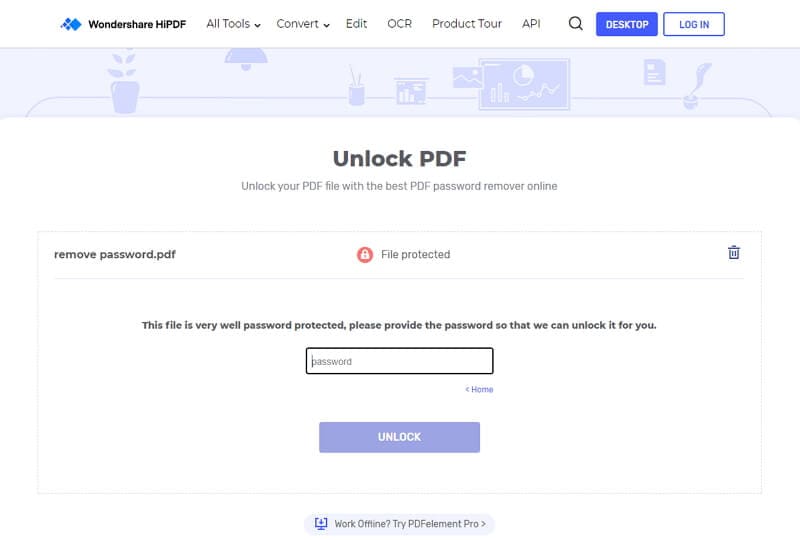
Open the PDF with password
-
Step 3: Download PDF Document
Finally, you can click the "Download" button to download and save the new PDF file without a password in your local drive, or you can choose to share the PDF document directly.
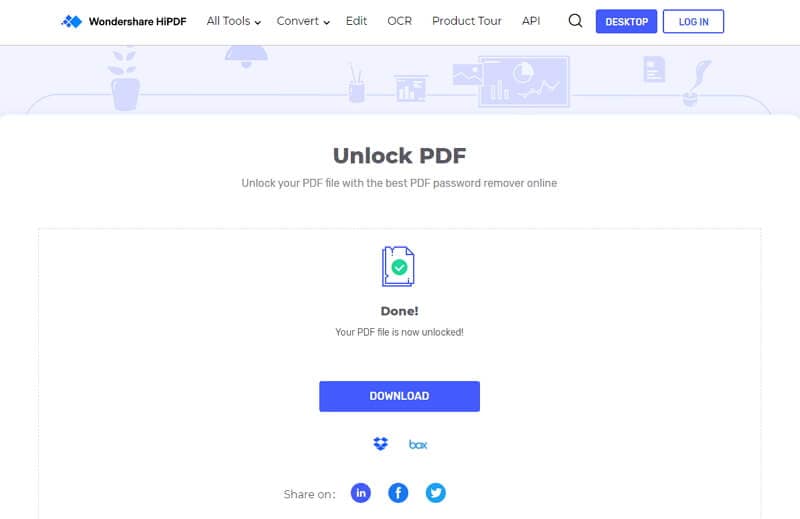
Remove password protection from PDF online
Part 6. Remove Password from PDF Using Google Docs
For a PDF file with weak encryption, you can also use Google Docs to save the PDF without a password and remove the password protection. Here is a step-by-step guide you can follow:
-
Step 1: Upload PDF in Google Drive
Upload the password-protected PDF to your Google Drive account.
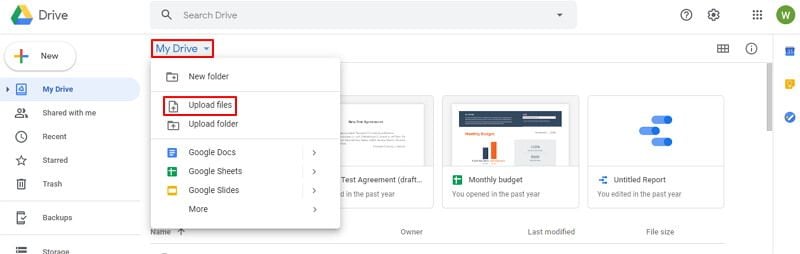
Upload the password-protected PDF to Google Drive
-
Step 2: Remove Password from PDF Document
Right-click the PDF file to choose the "Open With" > "Google Docs" option.
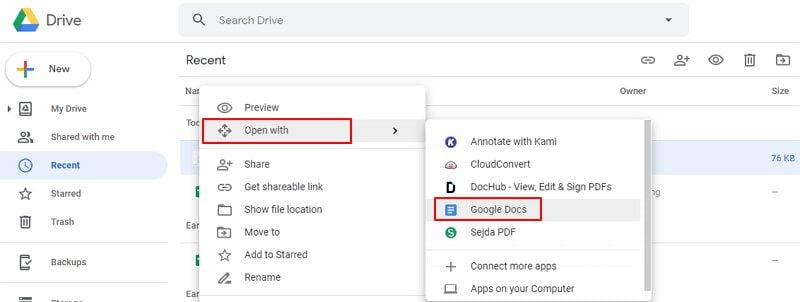
Open the protected PDF with password
-
Step 3: Resave PDF Document
After opening the file in Google Docs, you can click the "File" > "Download" > "PDF document (.PDF)" button to resave it on your computer. Then the newly saved PDF file does not have password protection. However, when the PDF file is opened by Google Docs, the layout of your file may be changed, so the best tool for you to remove password protection from PDF is still PDFelement.
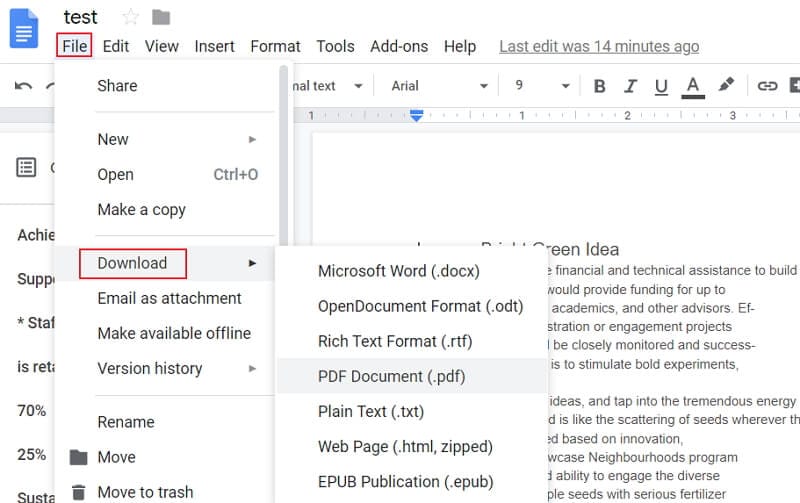
Resave the PDF to remove password protection
Part 7. Remove Password from PDF Using Preview
To remove the password from a PDF on a Mac, you can utilize the Preview application. Preview not only enables you to set a password for a PDF but also facilitates replacing an existing password with a new one.
Follow these steps:
- Double-click on the protected PDF to open it in Preview.
- Enter the password to unlock the PDF.
- Navigate to "File > Export" and select "Permissions."
- Adjust the permission settings as needed and establish a new password.
- Click "Apply" to implement the changes and replace the existing password.
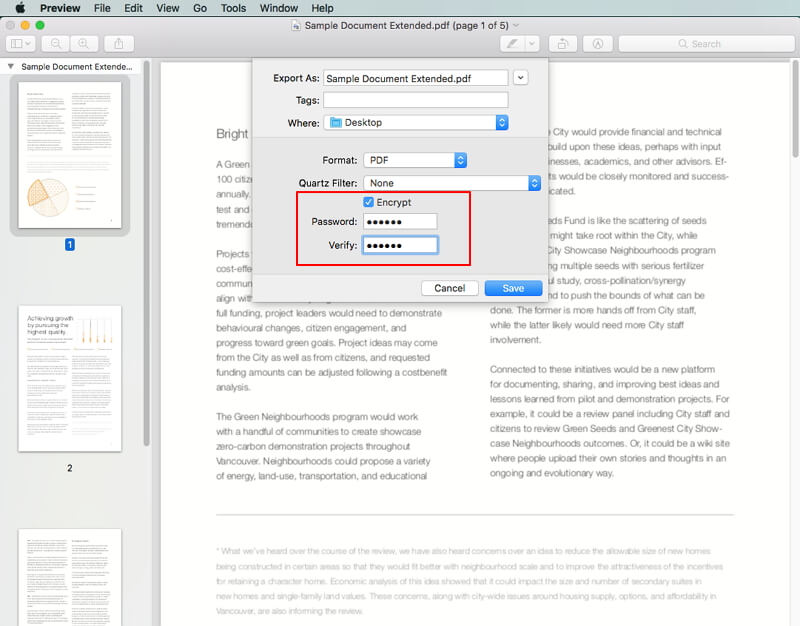
Remove password from PDF using Preview
Part 8. FAQs - Remove PDF Password Protection
1. What is password protection in PDF?
Password protection in PDF is the way to protect a PDF file from opening, viewing, printing or editing by adding password to the file. You can perform PDF password protection with PDF software like Wondershare PDFelement - PDF Editor Wondershare PDFelement Wondershare PDFelement. After adding password protection to the PDF file, people can't edit, print, or open your PDF files without the password. Password protection is recommended for file security.
 G2 Rating: 4.5/5 |
G2 Rating: 4.5/5 |  100% Secure
100% Secure
2. How to password protect PDF?
PDF software like Wondershare PDFelement - PDF Editor Wondershare PDFelement Wondershare PDFelement can let you easily add password to protect a PDF file. You can decide the level of protection, such as protecting the PDF file from editing only, printing only, or preventing any unauthorized access to the file. Learn more about how to password protect PDF.
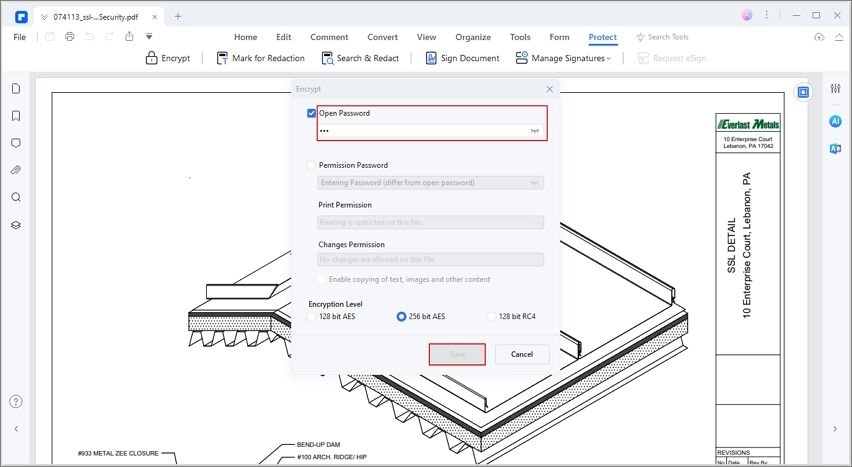
Add password to protect a PDF file
3. How to remove password from a PDF without Adobe
With Adobe Reader, you can also choose to remove passwords from PDF with other useful tools, such as PDFelement, PDF Password Remover, Google Chrome, Google Drive and online services such as HiPDF. Among them, Wondershare PDFelement - PDF Editor Wondershare PDFelement Wondershare PDFelement is undoubtedly the best one. Start the free trial first before buying it and you'll like it!
4. How to remove password from PDF without knowing the password.
If you don't know the password, you can't open an encrypted PDF file and thus you can't remove the unknown password from PDF with PDF editors like Wondershare PDFelement, Adobe Acrobat, or online tools like iLovePDF or Smallpdf.
To remove unknown passwords from PDFs, you can try some PDF password remover programs that claim they can remove protections from PDF without a password. However, there is no guarantee that these programs can work.
5. How to remove password from PDF on Mac
To remove a password from a PDF, you can use Preview. Open the PDF file in Preview, input the password to unlock it, and then go to File > Export as PDF. Provide a file name, specify the destination, and click Save to store the PDF without a password. Learn more methods to remove password from PDF on Mac
6. How to remove password from PDF on iPhone
To eliminate a password from a PDF on your iPhone, you'll need a PDF manager app. Install PDFelement on your iPhone, open the app, and import your file. Enter the password to access the PDF. Next, tap the three-dot icon in the top right corner, and choose "Remove Password." Once the password is removed, tap the Save button to store the PDF without a password. Explore the step-by-step guide to remove password from PDF on iPhone.
Free Download or Buy PDFelement right now!
Free Download or Buy PDFelement right now!
Try for Free right now!
Try for Free right now!




