Top 5 Encrypting File System (EFS) in 2025
2025-04-01 14:48:03 • Filed to: Password Protect PDF • Proven solutions
Keeping your data safe is as simple as keeping sensitive information encrypted so that you are the only one who can access it. File Encryption tools or encrypting file system (EFS) can go a long way in helping you very quickly and very easily encrypt sensitive information. In this article, we are going to be looking at the top 5 encrypting file systems you can use for this purpose.
Top 5 Encrypting File Systems
1. VeraCrypt
This is a free encryption tool that supports Windows, Mac and Linux OS. One of its most enduring advantages is that it supports the creation of hidden volumes within other volumes to create additional layers of encryption. It is an open source tool that is under constant development which means contact updates that keep the encryption tool working perfectly.
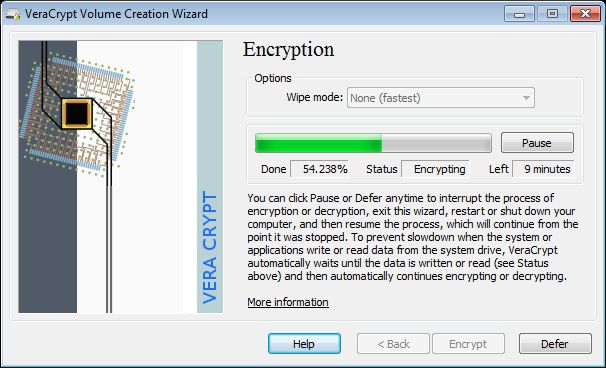
Pros:
- It is completely free to use
- Available for Mac, Windows and Linux OS
- It is constantly updated to ensure it works perfectly
Cons:
- It may be difficult to use especially for beginners
2. AxCrypt
AxCrypt is another open source encryption tool that can come in handy when you want to protect your data. It is very easy to use and very efficient. It is available only for Windows although it doesn't integrate perfectly with the Windows shell to make it very easy to use.

Pros:
- It is very easy to use
- It can be used to edit encrypted files
- It allows for secure file deletion
- It allows for secure online password storage
Cons:
- It can be risky for those who don't use local security for the PC
- It doesn't support Mac or Linux
3. CertainSafe Digital Safety Deposit Box
This is the ideal tool to choose when storing files in the cloud. You can get the cloud file protection that only CertainSafe Digital Safety Deposit Box can offer for free for a trial period of 30 days which includes 5GB of storage space. After the trial period, you'll have to pay $12 a month to continue using the service.
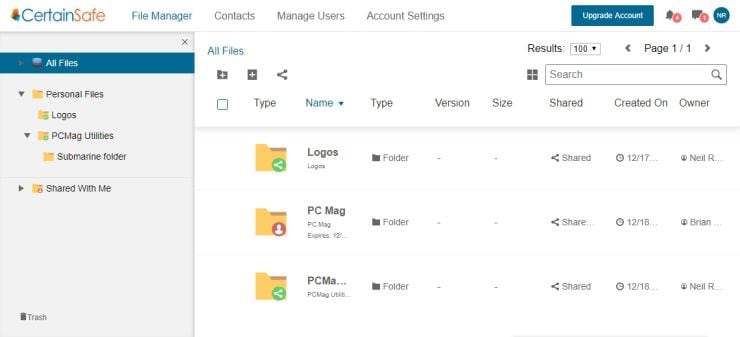
Pros:
- It makes the breach of data stored in the cloud impossible
- It can authenticate user server
- Allows for secure file sharing
- It can also retain past versions of files
Cons:
- It is expensive when compared to other encryption tools
- Forgetting the password would mean that you lose access to all the files
4. BitLocker
You may already know about BitLocker, the in-Built Windows Vista and Windows 7/8 encryption tool that is useful for whole disk protection. One of its best advantages is that it supports numerous authentication mechanisms like passwords, PINs, USB key and the Trusted Platform Module.

Pros:
- It integrates perfectly with the Windows system
- It is easily accessible and very easy to use
- Provides a strong and not very easy to crack encryption
Cons:
- The Trusted Platform Module may not be as secure
- It has been criticized as unsafe in the past
5. Folder Lock
This tool offers a great way to lock access of files for easy and quick protection. It can also be used to encrypt these lockers to add an additional layer of security. Despite its advanced features, it is very easy to use.
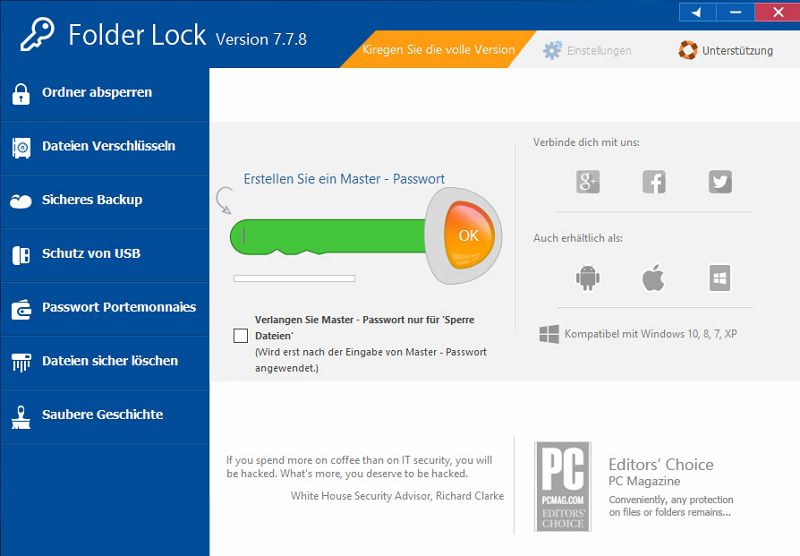
Pros:
- It offers secure online backups
- It can be used to encrypt both files and folders
- It has file shredding features
Cons:
- It is expensive
- Some additional features may require a separate subscription
The Best PDF File Encrypting Tool
If you are looking for the best way to protect PDF files, you should consider using Wondershare PDFelement - PDF Editor Wondershare PDFelement Wondershare PDFelement. It has premier document security features that include the ability to add a password, redact some of the content and even secure the file with a digital signature.

To encrypt a PDF document, download and install the program on your computer and then follow these simple steps:
Step 1: Add Password to Document
Drag and drop the PDF file into the program's main window to open it. Once the document is open, click on "Protect" and then check "Require a Password to open the document". Enter the password and then click "OK".

Step 2: Redact Sensitive Information
To mark the text you would like to redact, you need click on "Protect" and then click on the "Redact items to be redacted" icon directly. You should then select the texts you want to redact and finally, click on "Apply redaction".
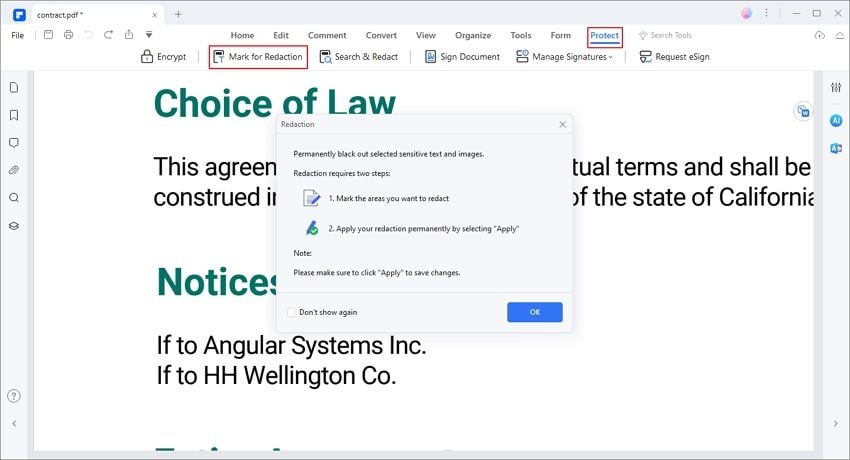
Step 3: Add a Digital Signature
To add a signature to the document, click on "Protect > Sign Document" and in the dialogue box that appears, select the ID you would like to use and click "Sign".

Free Download or Buy PDFelement right now!
Free Download or Buy PDFelement right now!
Try for Free right now!
Try for Free right now!

 G2 Rating: 4.5/5 |
G2 Rating: 4.5/5 |  100% Secure
100% Secure



