How to Copy Text from Secured PDF without Password Quickly
2025-03-26 17:47:49 • Filed to: Unlock PDF • Proven solutions
I have got a very effective PDF file for my research, but it's secured by a password. How can I get information from a secured file? Don't worry. Now I am going to tell you how to copy text from a secured PDF with five efficient solutions. The most recommendable tool is Wondershare PDFelement - PDF Editor Wondershare PDFelement Wondershare PDFelement, which is easy to use and powerful that enables you to copy text from secured PDF effectively. It also supports reading, editing, annotating, creating, converting, and signing PDF documents.
Why Can't I Copy Text from a Secured PDF File?
The reason behind a dilemma is always the source of the cure too. The reasons why you can't copy text from a PDF file could be:
- a) This is a scanned PDF file;
- b) the file is protected with a password and anyone who doesn't have the right password is restricted from copying text on the PDF file
To check if the file is secured, you can use a PDF editor like Wondershare PDFelement. This is a complete and easy-to-use PDF solution that can not only add passwords to protect your PDF files from copying, editing or printing, but also remove password from a secure PDF file. Free download it to have a try.
Here are the steps to check the permission of the file with PDFelement.
Step 1: Firstly, you need to open the pdf file in Wondershare PDFelement.
Step 2: If the file is locked, there is a blue banner that says "the document is protected".

If this is a protected PDF file, follow the methods to copy text from a protected PDF.
Method 1. Copy from Secured PDF with PDFelement
If you know the permission passwords of your PDF document, then you can use Wondershare PDFelement to copy from secured PDF directly. And you can also remove the password permanently with it.
Step 1. Enable Permission
After opening the secured PDF document in the program, please click the "Enable Editing" button on the notification bar to enter the permission password.

Step 2. Copy Text from Secured PDF
Now choose the "Edit" button on the toolbar. Select your desired text from PDF and right-click to choose the "Copy" option or press the "Ctrl +C" keys to copy the text. You are also able to edit PDF text if you need it.

Step 3. Remove Password
If you feel that the password-protected file is inconvenient, you can remove the password using PDFelement. For that, go to the "Protect">"Set Password" icon, and then deselect the permission option to unlock PDF permanently.

PDFelement also supports the creation of PDFs from blank documents, images, HTML, existing PDFs, screen capture, and window capture. You can also convert PDFs to other formats, such as images, HTML, PowerPoint, Word, Excel, EPUB, Plain Text, and Rich Text, etc.
Method 2. Copy from Secured PDF by Snapshot without Password
If you don't have the password of the secured PDF, you can use PDFelement to take a snapshot of the secured PDF content and use the embedded OCR feature to turn the snapshot into editable text content directly.
Step 1. Take a Snapshot of the Secured PDF
After opening the secured PDF document in PDFelement, please go to the "Tool" tab menu, and select the "Capture" tool. Then use the mouse click to draw the text that you want to capture. Choose the "Save" option to save the image on your local drive.
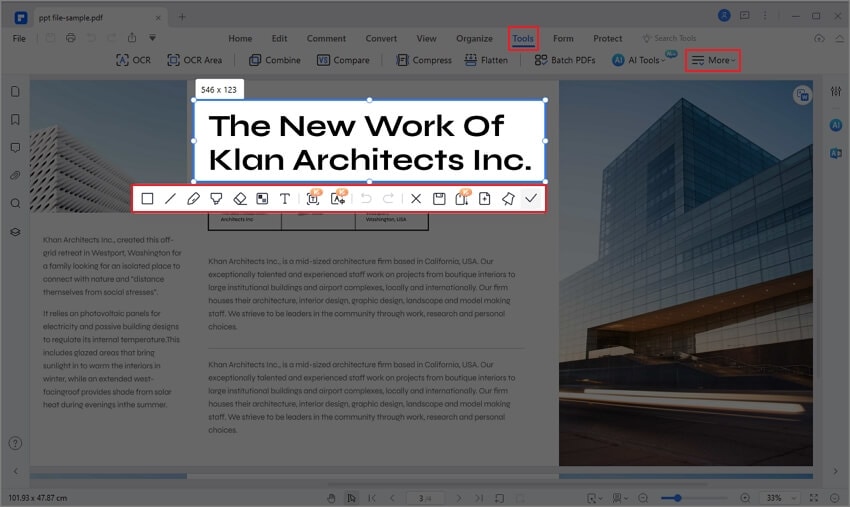
Step 2. Create a New PDF and Perform OCR
Click "Create PDF" to create a blank PDF. Then paste the screenshot of the text you want to copy into the PDF document, it will be an image-based PDF document, and the text in it is not editable currently. Click on "OCR" and select "Scan to editable text". PDFelement will convert the screenshot to editable text.
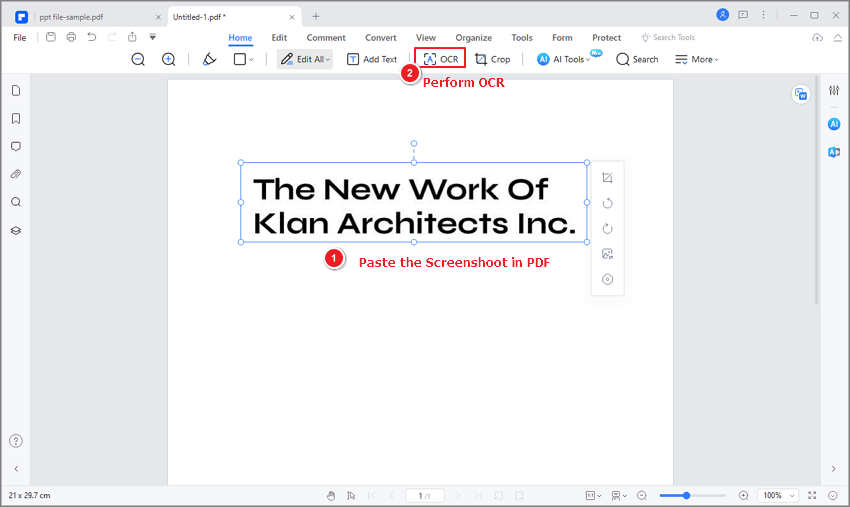
Step 3. Copy Text from Secured PDF without Password
After the OCR scanning, you can now copy the text from the secured PDF without unlocking the document without a password.
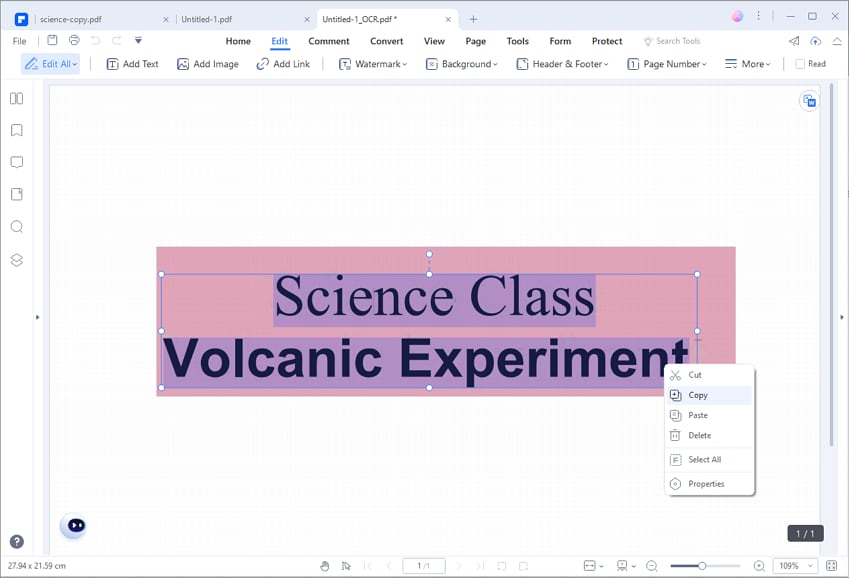
Method 3. How to Copy from Protected PDF by PDF Password Remover
If the permission password protects your PDF documents to prevent you from editing, changing, copying, or printing, you are unable to copy text from secured PDF. Then PDF Password Remover is the best tool for you to remove the restrictions without a password and copy from secured PDF by PDFelement.
Step 1. Load the Secured PDF
Launch the program on your computer. Now import your desired file by clicking the "Add Files" button on the top left corner. A pop-up dialog box will appear. From the dialog box, choose the file you want to decrypt.

Step 2. Remove Copying Password
After the PDF has been imported into the program, you can then click the "Start" button. Your encrypted file will be decrypted from copying restrictions. Then use PDFelement or another PDF reader to open the new PDF document to copy text out of it.

Method 4. Copy Text from Locked PDF by Google Chrome
Suppose the permission password of your PDF document has been restricted to copy, however not prevent printing. Then you can use the Chrome browser to print your secured PDF file to a normal PDF file and copy text from it.
Step 1. Open the Secured PDF
Download and install the Google Chrome browser on your computer and launch it. Drag the secured PDF file from your local drive and drop it in the Chrome browser, then it will be opened in a tab directly.

Step 2. Print the Secured PDF
Choose the "Print" option in the top-right corner of this Chrome browser.

Step 3. Save as a Normal PDF
Click the "Save" button to save it as a PDF. Then you can open the saved PDF document by PDFelement or a PDF reader, select the text in it and press "Ctrl+C" to copy the text.
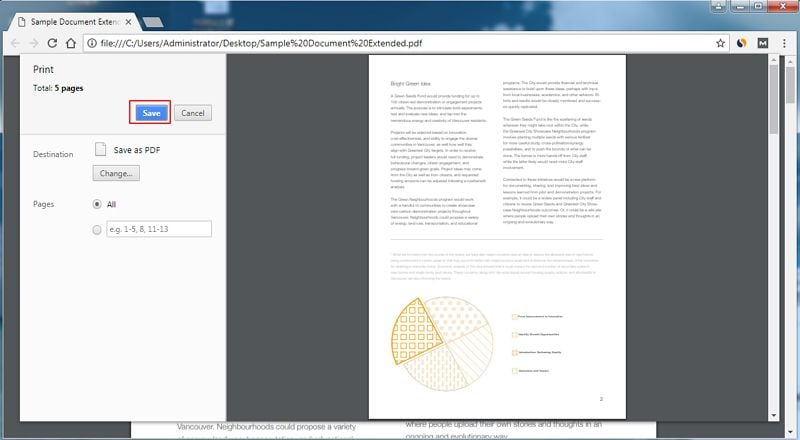
Method 5. Copy from Secured PDF by Google Drive
Google Drive is another program that can help you copy from secured PDF. Let's check out the following steps.
Step 1. Upload Secured PDF
Upload the secured PDF into your Google Drive account first.

Step 2. Open in Google Docs
Right-click the secured PDF file and choose "Open With" > "Google Docs" to open it.

Step 3. Copy Text from Protected PDF
Once the PDF file is opened, the text in it is already selectable. You can copy text from a secured PDF file directly and paste it to another document as you want. These are the only steps about how to copy text from a secured PDF.
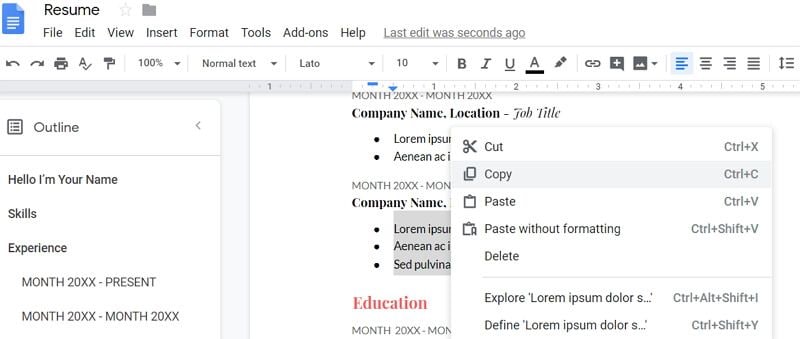
Reasons to Enable Copy Option in PDF File
Here are the reasons to enable the copy option in a pdf file;
- It can aid anyone who has forgotten the password of an old password protected pdf.
- If there’s an urgent need to copy the content from a file, it will disallow the user.
- One can also remove encryption to save data from PDF format to MS Word.
- Another significant reason to enable the option is to make copies and print the publisher's data.
- If someone is planning to give presentation from an e-book, important points are easily referenced.
- Apart from all these, one can also reset the security settings to copy and use bitmap images scanned as PDF.
FAQs
1. How do I extract a page from a secured PDF?
After unlocking a secured PDF with PDFelement, you can then click Page, select a page, and click Extract to extract the page.
2. How do I convert secured PDF to regular PDF?
To convert a secured PDF to a regular PDF, you should open the secured PDF in PDFelement, then go to Protect > Set Password. Then uncheck and delete the password from the PDF.
3. How do I unlock a secured PDF for editing?
Open the secured PDF in PDFelement, then enter the password for the secured PDF. Now you can edit the secured PDF. PDFelement can edit text, images, and links in PDFs.
Free Download or Buy PDFelement right now!
Free Download or Buy PDFelement right now!
Try for Free right now!
Try for Free right now!





Margarete Cotty
chief Editor