How to Remove Permission from PDF Quickly
2025-03-26 17:47:49 • Filed to: Unlock PDF • Proven solutions
Found a precious PDF report, but cannot copy, edit, or even print it? This is what's going on right now on the Internet. Though you can find thousands of PDF textbooks, dissertations, even financial reports, normally, you cannot make most of them if you do not get permission to unlock it. To solve the problem, you should know how to remove PDF permission with PDF Password Remover.
The PDF Permission Remover I'd like to recommend to you is PDFelement, Adobe Acrobat, Google Chrome, and an online PDF permission remover.
Part 1. Remove PDF Permissions with PDFelement

PDFelement is a tool that helps you work with PDF files easily. It's like a Swiss Army knife for PDFs. With PDFelement, you can change text, add images, and make new PDFs from scratch. It's great for anyone who needs to fix or make PDF documents.
One of the best things about PDFelement is that it lets you remove permissions from PDFs. If you have a PDF, you can't change it because it's locked; PDFelement can unlock it for you. You can then edit, print, or share the PDF without trouble.
Besides unlocking PDFs, PDFelement has other cool features. You can edit text and images in PDF, use AI to summarize documents, add password to PDF, turn your scanned files into editable PDFs, etc.
Removing PDF permissions with PDFelement is simple. Here's how to do it step by step:
Step 1. Install PDFelement
First, get PDFelement from the Wondershare website. Download and install it on your computer.
Step 2. Open PDFelement
Find the PDFelement icon and click on it to start the program.
Step 3. Open Your PDF
Click the blue "Open PDF" button on the bottom left. This lets you pick the PDF you want to unlock.

Step 4. Enter Password
If your PDF is locked, it will ask for a password. Type it in to unlock the file.
Step 5. Go to Properties
Click on the "File" menu at the top left. Then, click on "Properties."
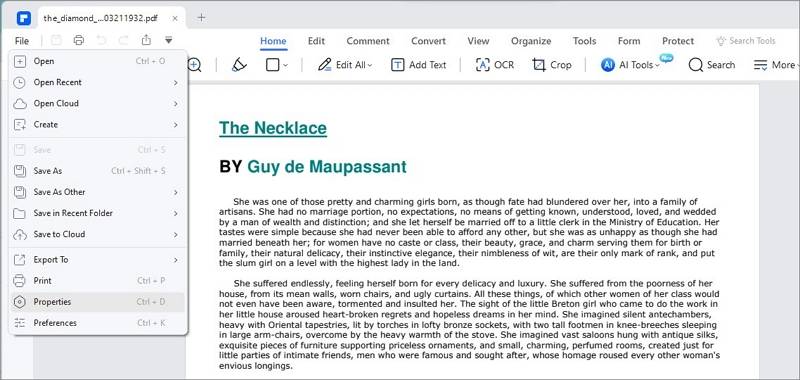
Step 6. Remove Protection from PDF
Click on the "Security" tab. Look for "Permissions" and choose "No Protection."
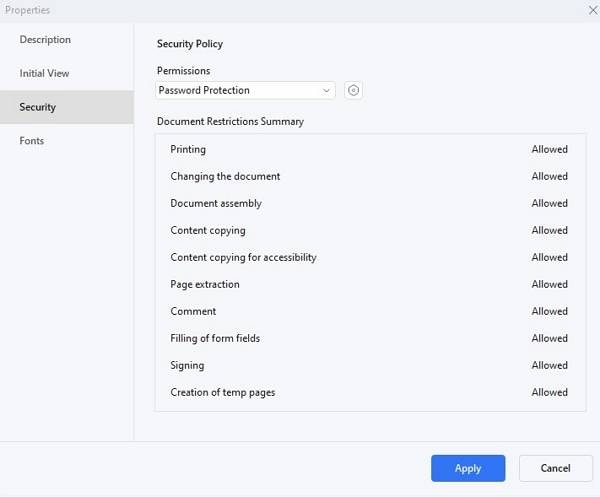
Click "OK" and then "Apply" to save your changes.
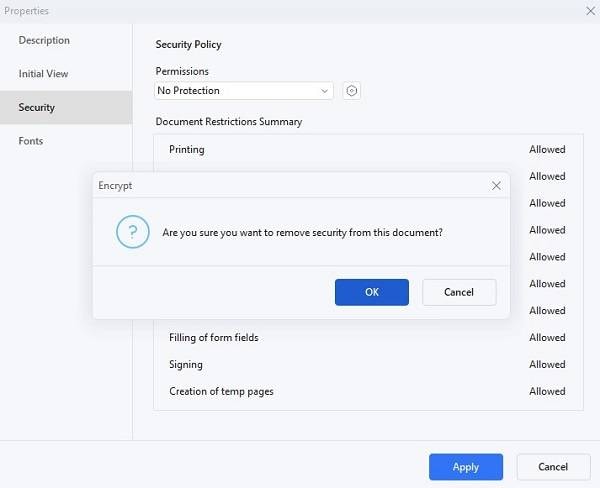
That's it! You've now removed the permissions from your PDF. You can edit, print, or share it without needing a password. This guide shows how easy it is to use PDFelement for unlocking your PDFs.
Part 2. Remove PDF Permissions with Adobe Acrobat
Adobe Acrobat makes it easy to change or remove permissions from PDFs. Here's a simple guide to help you do just that:
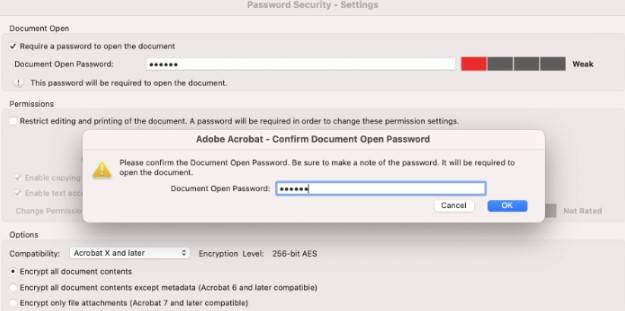
Step 1. If you don't already have Adobe Acrobat, download and install it. If you don't have subscription of Acrobat, PDFelement is a more affordable Acrobat alternative that you can download to have a try.
Step 2. Launch Adobe Acrobat on your computer.
Step 3. Click on "File," then "Open," and choose the PDF you want to work with.
Step 4. Once your PDF is open, click on "Properties." You'll find this under the "File" menu. Then, switch to the "Security" tab.
Step 5. You'll see a button for changing settings next to the "Security Method" list. Click this.
Step 6. A box will pop up asking for a password. This is the permissions password. Type it in and click "OK."
Step 7. Now, you're in the "Password Security – Settings" dialog. Here, you can change or remove the PDF permissions.
Step 8. To remove all restrictions, look for the option "Restrict editing and printing of the document." Turn this off by unchecking the box. You need the password to do this.
Step 9. Check the option if you want to allow copying of text, images, and other content. Choose what you want from the "Changes Allowed" list for other permissions like editing or adding comments.
Step 10. Once you've made your changes, click "OK." Then, save your PDF. Your PDF should now be free of the previous restrictions.
Now, you can edit, print, or share your PDF without permission. Adobe Acrobat makes it straightforward to adjust these settings, as long as you have the permissions password.
Part 3. Remove PDF Permissions with Google Chrome
You can also use Google Chrome to remove permissions from a PDF. It's a simple process that involves the printing feature. Here's how:
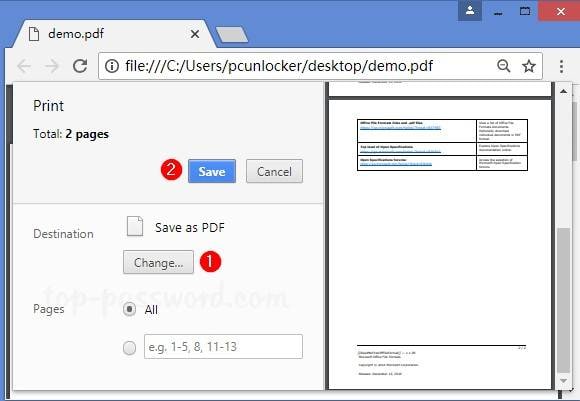
Step 1. First, ensure Google Chrome is installed on your computer, and you have the PDF file you want to unlock.
Step 2. Right-click on your PDF file. Choose "Open with" and then select "Google Chrome."
Step 3. Chrome will ask for the PDF's password. Type it in to open the PDF.
Step 4. Look for a "Print" button at the top-right corner of Chrome and click it.
Step 5. The print window has a "Destination" section on the left. Click the "Change" button there.
Step 6. From the options given, select "Save as PDF."
Step 7. Click the blue "Save" button. Choose where you want to save the new PDF on your computer.
The new PDF you've saved won't have a password. It keeps all the original PDF content but removes the restrictions. Remember, this method works if the PDF allows printing. Many official documents do, so you will likely find this method useful.
Part 4. Remove PDF Permissions Online
Online2PDF is an easy way to unlock your PDF files without installing software. Here’s how you can remove PDF permissions online:
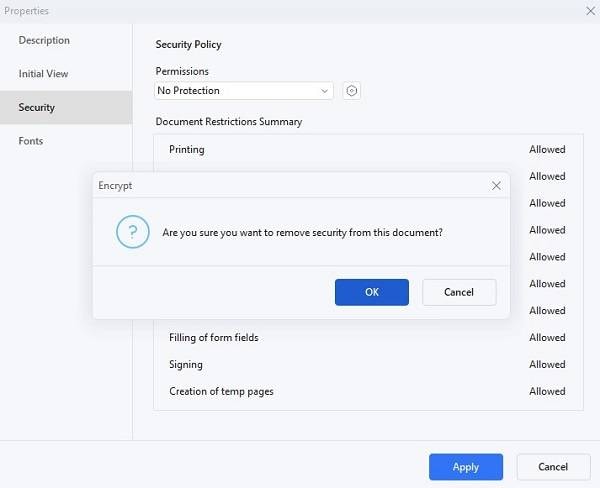
Step 1. Open your web browser and go to the Online2PDF website.
Step 2. Find the "Select files" button on the website. Click it to choose the PDF file you want to unlock. You can also drag and drop your PDF into the browser window.
Step 3. Online2PDF lets you do more than just unlock PDFs. You can pick specific pages, rotate them, change the order, or split the PDF. Look at the options near your uploaded file and choose what you need.
Step 4. This online tool will automatically remove any restrictions for printing, copying, and editing your PDF. If your PDF is password-protected for opening, you must enter the correct password.
Step 5. Online2PDF also allows you to adjust settings like headers/footers, layout, and compression. Set these according to your needs.
Step 6. Once you’re ready, click on the "Convert" button. Online2PDF will start processing your PDF. When it's done, the restrictions will be removed.
Step 7. After the conversion, you can download your unlocked PDF. It will now be free from the previous restrictions, allowing you to edit, print, or share it as needed.
This online tool is a quick and convenient way to unlock PDF files. You don’t need special software; it works directly from your browser. Plus, it’s useful for other PDF tasks, too.
Part 4. FAQs about Removing PDF Permissions
Do you have questions about PDF permissions or unlocking PDFs? You're in the right place. Here, we answer common questions about checking permissions, removing passwords, and more. Let's get started.
Q1: How do I check permissions on a PDF?
To check permissions on a PDF, you need a PDF reader or editor, like Adobe Acrobat Reader or PDFelement. Open your PDF with the program. Look for the "Properties" or "Document Properties" option, usually found under the "File" menu. Click on it, and then find the "Security" tab. This tab will show you what permissions are on your PDF. It tells you if you can print, edit, or copy text from the PDF. This way, you know what you can do with your PDF.
Q2: How do you remove passwords from PDF on mobile?
Removing a password from a PDF on your mobile is straightforward with the right app. Many apps let you do this, like Adobe Acrobat Reader or small PDF tools available for Android and iOS. First, open the app and load your password-protected PDF. It will ask for the password; enter it. Then, look for an option to remove the password or security settings. This might be under "File" or "Properties." Follow the app's steps to save or share the PDF without a password. Remember, you need the password first to remove it.
Q3: Why don't I have permission to edit a PDF?
If you can't edit a PDF, it's likely because the PDF has editing restrictions. The creator of the PDF can set these restrictions to stop others from changing the document. You'll need the permission password to lift these restrictions. If you have the password, you can use PDF editing software like Adobe Acrobat or PDFelement to enter it and change the document's security settings. This will allow you to edit the PDF. You must contact the PDF creator for permission if you don't have the password.
Q4: How to unlock PDF without a password?
Unlocking a PDF without the password is tricky because the password is there to protect the document's privacy and integrity. If you've forgotten the password, your options are limited. However, suppose the PDF is only restricted from editing, printing, or copying (and not opening). Tools like Online2PDF or Google Chrome's print-to-PDF feature can help.
These methods involve uploading or opening the PDF and then saving it as a new PDF, which might not have the same restrictions. Remember, using these methods on documents you don't have permission to unlock might infringe on copyright laws or privacy rights.
Conclusion
Managing PDF permissions doesn't have to be hard. With tools like PDFelement, you can easily unlock, edit, and share your PDFs without hassle. PDFelement stands out for its simplicity and powerful features, making it a top choice for anyone looking to handle PDF permissions quickly and efficiently. Give it a try and see how easy it can be!
Free Download or Buy PDFelement right now!
Free Download or Buy PDFelement right now!
Try for Free right now!
Try for Free right now!





Margarete Cotty
chief Editor