PDFelement-Powerful and Simple PDF Editor
Get started with the easiest way to manage PDFs with PDFelement!
Discover the simple yet powerful method of redacting PDFs on your Mac. Redaction, the process of securely removing sensitive information from documents, is crucial for protecting confidential data. With the widespread use of digital documents, knowing how to redact PDFs has become increasingly important.
Preview, the default PDF viewer on Mac, is a popular and versatile tool that allows users to view, edit, and annotate PDF files effortlessly. As it comes pre-installed on every Mac, it provides a convenient and accessible option for handling PDF documents. In this step-by-step guide, we will explore how to redact information in Preview.
In this article
Part 1. Preview for Mac: An Overview

Preview for Mac offers a range of basic features and functionalities that make it an ideal tool for redacting sensitive information in PDFs. With its intuitive interface and user-friendly design, even novice users can easily navigate and utilize its capabilities. You can open a PDF file by simply double-clicking on it or using the "File" menu to select "Open."
Redacting sensitive information in PDFs is crucial for safeguarding confidential data. Whether you need to remove personal details, financial information, or classified content, redaction ensures that sensitive data remains hidden. You can prevent unauthorized access or inadvertent disclosure of sensitive information by permanently blacking out or deleting selected document portions.
Preview offers various methods for redaction. You can use the "Rectangle" tool to draw black boxes over the sensitive content, effectively concealing it. The "Highlight" tool can also apply a solid black color over the desired text or images. These redactions are permanent and cannot be undone, providing an extra layer of security.
To further enhance privacy, Preview enables you to encrypt your redacted PDFs with a password. This ensures that even if someone gains access to the file, they won't be able to view the redacted content without the correct password. Remember to choose a strong, unique password to maximize the protection of your sensitive information.
How To Redact in Preview
In this step-by-step guide, we'll explore how to redact sensitive information in Preview for Mac. The Preview provides a user-friendly interface and essential tools for efficient redaction. Explore the process and discover additional tips, features, and limitations.
Step 1 Open the PDF File
Double-click the PDF file, go to the "File" menu, and select "Open" to open the document in Preview.
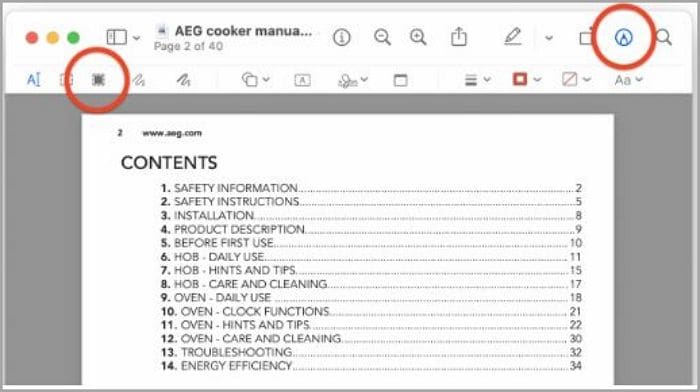
Step 2 Access the Markup Toolbar
To access the Markup toolbar, click "View, " choose "Show Markup Toolbar," or click the Markup icon next to the Search field.
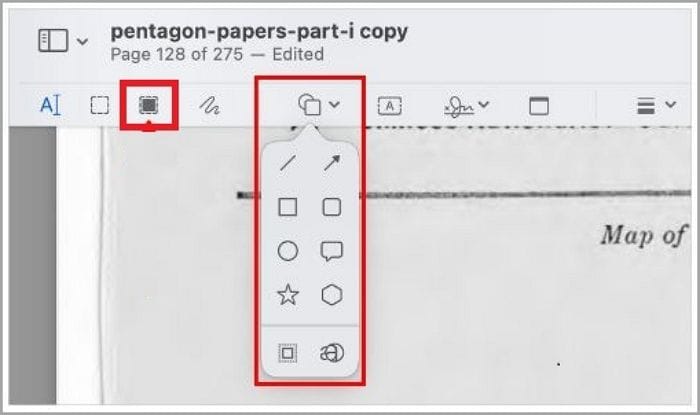
Step 3 Select the Redact Tool
In the Markup toolbar, click on any shape tool, like a line, and a warning will appear. Choose the "Redact" selection tool to proceed.
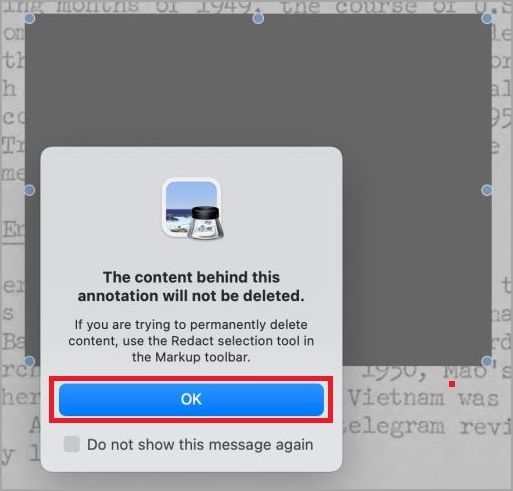
Step 4 Redact the Sensitive Content
Use the Redact selection tool to drag across the text or images you want to redact. A black bar with an X pattern will appear, indicating the redacted area.
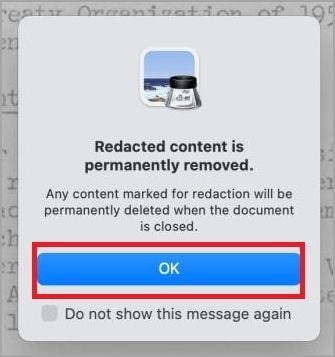
Step 5 Save the Redacted PDF
After redacting the desired content, save the PDF by clicking "File" and selecting "Save." Remember that redactions are permanent and cannot be undone.

Additional Tips and Features in Preview
Here are some tips when using Preview for redacting PDFs.
- Preview allows you to customize the appearance of redactions by adjusting the color, opacity, and size of the redaction annotations. Experiment with these settings to achieve the desired level of concealment.
- You can redact multiple areas within a PDF by repeating the drag-and-drop process with the Redact selection tool.
- Preview lets you add explanatory notes or comments alongside redacted content, providing additional context or instructions for collaborators or recipients.
- Double-check the redacted document before sharing or distributing it to ensure that all sensitive information has been properly concealed.
Limitations and Drawbacks of Using Preview
While Preview is a convenient tool for basic redaction, it may not provide the same level of security as specialized redaction software. Preview's redactions can be reversed if someone is determined to uncover the concealed information.
Preview does not offer advanced redaction features like automated pattern recognition or batch processing. For large-scale redaction projects or highly sensitive documents, consider using professional redaction software that provides enhanced security and efficiency.
Part 2. The Alternative: PDFelement for Mac
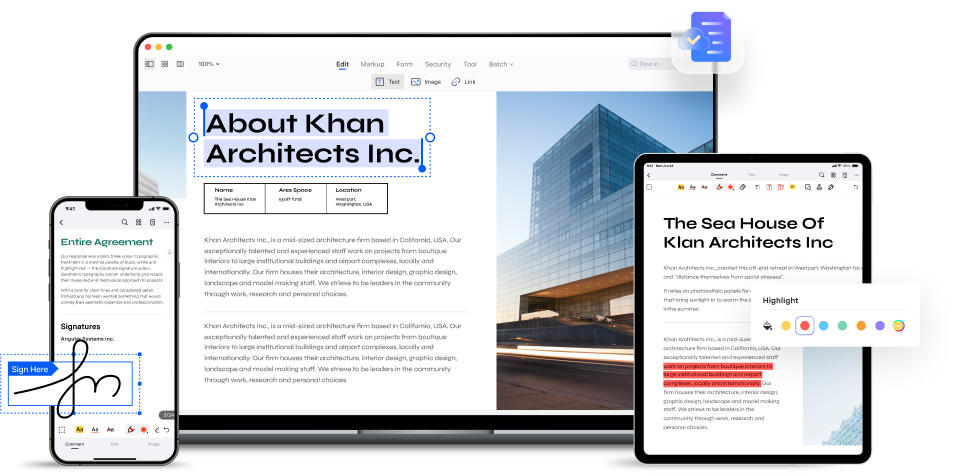
When it comes to redacting PDFs on Mac, another excellent option is PDFelement. This software offers a range of benefits and advantages that make it a popular choice for managing and redacting PDF documents.
PDFelement for Mac offers a range of key features that make it an excellent choice for redacting PDFs:
- Advanced Redaction Tools: PDFelement provides automated pattern recognition to locate and redact sensitive information, saving time and effort. It goes beyond basic redaction, allowing for precise and efficient removal of confidential data.
- Batch Processing: With PDFelement, you can simultaneously redact multiple instances of sensitive information across multiple PDF files. This feature streamlines the redaction process, making it ideal for projects involving large volumes of documents.
- Security Options: PDFelement offers password-based encryption to protect redacted documents, ensuring only authorized individuals can access the content. Additionally, you can set permissions to restrict actions like printing, copying, or editing, providing an extra layer of security.
- Optical Character Recognition (OCR): The OCR feature enables text extraction from scanned documents or images, facilitating accurate redaction of relevant content.
- User-Friendly Interface: PDFelement's intuitive interface makes it easy for users of all levels to navigate and utilize its features effectively. Its well-organized menus and clean layout contribute to a seamless redaction experience.
PDFelement for Mac combines these key features to offer a comprehensive and efficient solution for redacting PDF documents. Whether working with sensitive personal information or confidential business reports, PDFelement provides the tools to protect your data effectively.
PDFelement for Mac is designed to be compatible with different macOS versions, including Big Sur, Ventura, and Monterey. Whether you're using an older version or have recently upgraded to the latest macOS release, PDFelement ensures seamless functionality.
With its compatibility across multiple macOS versions, PDFelement offers flexibility and accessibility to many users. Whether you're using an older Mac operating system or have upgraded to the latest version, you can rely on PDFelement to work smoothly and efficiently for your redaction needs.
Redacting PDFs in PDFelement for Mac
To redact PDFs using PDFelement for Mac, follow these simple steps.
Step 1 Open the PDF file you want to redact in PDFelement.
Step 2 Click "Security" in the top menu, then select "Redact." A pop-up dialog will appear, explaining that redaction permanently blacks out and removes sensitive content.
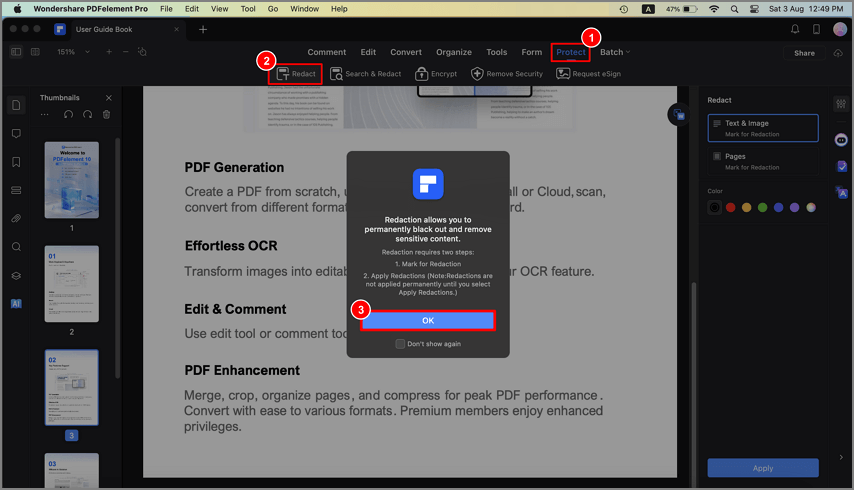
Step 3 Click the "Text & Image" button to redact text and images on the right-side panel. Drag the cursor to highlight the desired text or images. Once you release the mouse, the selected content will automatically black out.
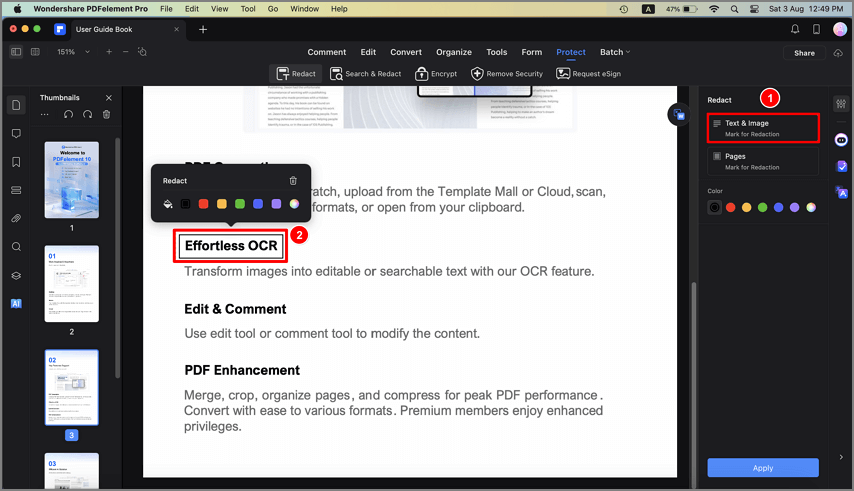
Step 4 Click the "Pages" button on the right panel to redact pages. Choose the page range you want to redact, select the color for the redaction mark, and click the "+" button.
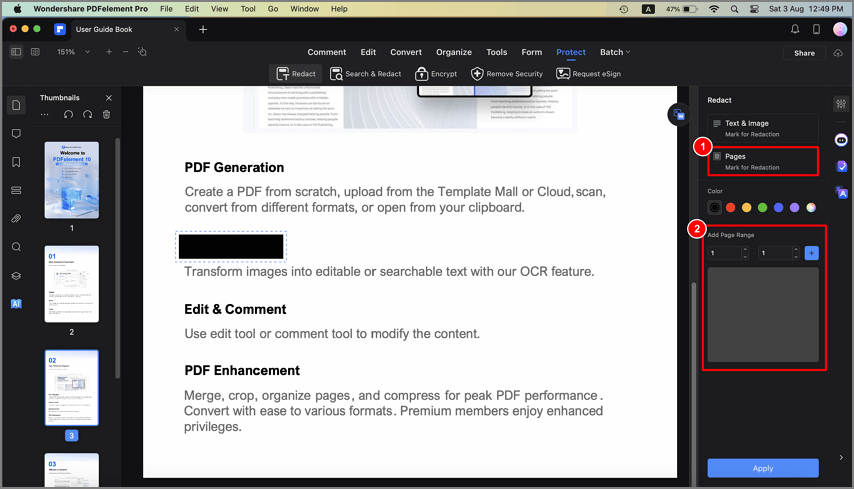
Step 5 You can modify the appearance of an existing redaction mark by selecting it and choosing a new color from the pop-up menu.
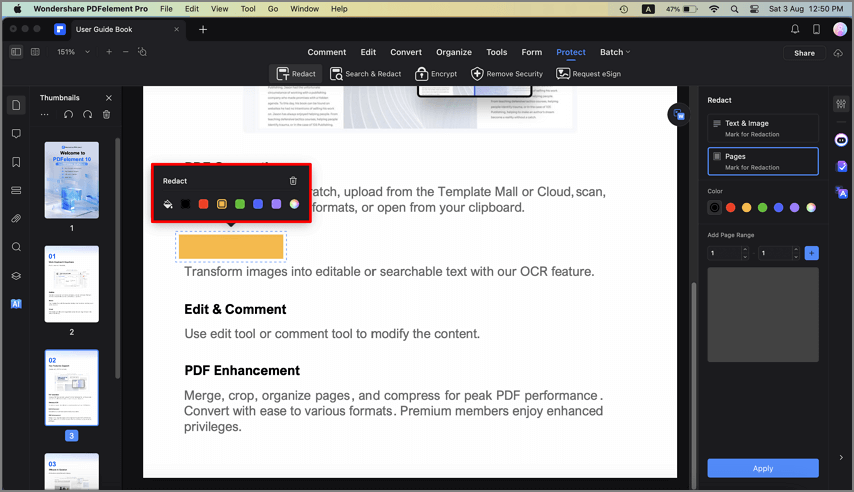
Step 6 After selecting the content you want to redact, click the "Apply" button. A dialog box will appear, reminding you that the redaction is permanent. Click "OK" if you want to remove the information. The selected content will be blacked out permanently.
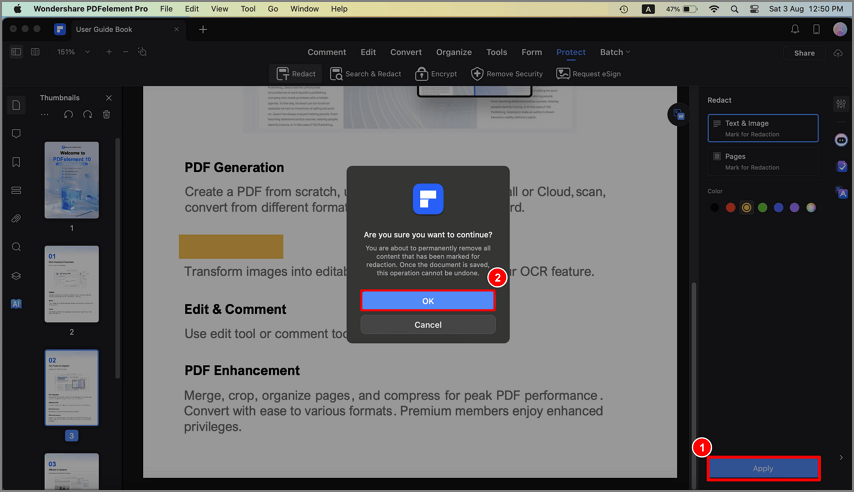
By following these straightforward steps, you can effectively redact sensitive information from your PDFs using PDFelement for Mac. Review the redacted document before sharing it to ensure that all sensitive content has been properly concealed.
Additional Features and Functionalities
PDFelement for Mac offers additional features and functionalities that enhance its redaction capabilities:
- Search and Redact: PDFelement allows you to search for specific keywords or phrases within a PDF document and then redact them in bulk. This feature saves time and ensures comprehensive redaction of sensitive information.
- Redaction Exemption Codes: PDFelement enables you to add redaction exemption codes to specify certain information that should not be redacted. This is particularly useful when dealing with documents that require specific sections to remain unredacted.
- Redaction Verification: PDFelement provides a verification feature to ensure the redaction was successfully applied after redacting sensitive information. This helps you confirm that all intended content has been properly concealed.
- Batch Redaction: PDFelement supports batch redaction, allowing you to redact multiple PDF files simultaneously. This feature is highly efficient when dealing with many documents that require redaction.
Part 3. Considerations and Limitations
When using PDFelement for redaction, it's important to keep the following considerations in mind:
- Permanent Redaction: Similar to other redaction tools, PDFelement's redaction is permanent and cannot be undone. It is crucial to double-check the redacted content before applying the changes.
- File Backups: Before initiating the redaction process, creating backups of the original files or working on copies is recommended. This ensures you have a backup copy if unforeseen issues arise during the redaction process.
- Sensitive Metadata: While PDFelement effectively redacts visible content, it's important to know that certain metadata, such as document properties or hidden information, may still contain sensitive data. Consider reviewing and removing metadata from the PDF file if necessary.
By considering these considerations and leveraging the additional features of PDFelement for Mac, you can enhance your redaction capabilities and ensure the secure handling of sensitive information.
Conclusion
Redacting confidential information in PDFs is a crucial step in protecting sensitive data. Whether using Preview or PDFelement for Mac, both tools offer user-friendly interfaces and essential features for effective redaction. While Preview suits basic redaction needs, PDFelement provides advanced functionalities like automated pattern recognition and batch processing. Consider the specific requirements of your project and choose the appropriate tool to ensure the privacy and security of your documents.




