PDFelement-Powerful and Simple PDF Editor
Get started with the easiest way to manage PDFs with PDFelement!
Redacting sensitive information in PDF documents is crucial for protecting privacy, safeguarding confidential data, and complying with legal requirements. With the widespread use of PDFs across various industries, securely removing or concealing sensitive information has become increasingly vital. Adobe Acrobat, a popular and widely adopted software, offers robust tools for redacting sensitive content, making it a go-to choice for many individuals and organizations.
In this article, we will provide a step-by-step guide on how to redact PDFs using Adobe Acrobat. Additionally, we will explore an alternative solution for those seeking different options for redacting their PDF documents. Whether you are new to redaction or looking for efficient ways to enhance your process, this article will equip you with the knowledge and tools you need to ensure the confidentiality of your PDF documents.
In this article
Part 1. Redacting PDF With Adobe Acrobat

Redacting a PDF with Adobe Acrobat is a straightforward process that allows you to confidently remove sensitive information from your documents. By following these step-by-step instructions, you will learn how to navigate Adobe's redaction tools, select and mark the content to be redacted, and apply the redactions effectively. Let's dive into securing your PDFs with Adobe Acrobat's redaction features.
Overview of Adobe Acrobat's Redaction Tools
Adobe Acrobat offers a range of powerful redaction tools to help you effectively remove sensitive information from your PDF documents. These tools provide a seamless and efficient way to protect confidential data and ensure compliance with privacy regulations.
Search and Redact
One of the key features of Adobe Acrobat's redaction tool is its ability to search for and redact specific patterns or terms within a document. This can be incredibly useful when dealing with large documents or searching for multiple instances of sensitive information. Using the search and redact function, you can easily locate and remove all occurrences of a particular word, phrase, or pattern.
Redaction Options
Additionally, Adobe Acrobat provides customizable redaction options, allowing you to choose the type of redaction marks and colors that suit your preferences or compliance requirements. You can select either a solid redaction color, which completely covers the sensitive information or a redaction mark that indicates the presence of redacted content while keeping the document visually intact.
Preview
Another valuable feature of Adobe Acrobat's redaction tool is the ability to preview and verify the redactions before applying them permanently. This ensures that you have accurately selected the content to be redacted and allows you to make any necessary adjustments before finalizing the process. This preview functionality enhances the accuracy and confidence in the redaction process.
How To Redact a PDF With Adobe Acrobat
Redacting a PDF with Adobe Acrobat is a quick and straightforward process that takes just a few minutes. Here's how to do it:
Step 1 Open the PDF:Launch Adobe Acrobat and open the PDF document you want to redact.
Step 2 Choose to Redact Under the Tools Tab: Go to the Tools tab and select "Redact" under the Protect and Standardize section.
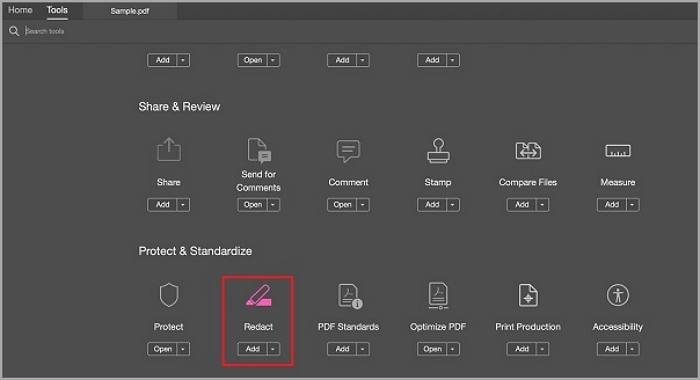
Step 3 Pick Your Redaction Type: The redaction menu will appear at the top of your document. "Redact Text & Images" is automatically selected, but you can also choose "RedactPages."

Step 4 Select Any Text and Images: Highlight the text and images you want to redact, and Acrobat will mark them in red. Click the Apply button on the upper right to proceed with the redaction.
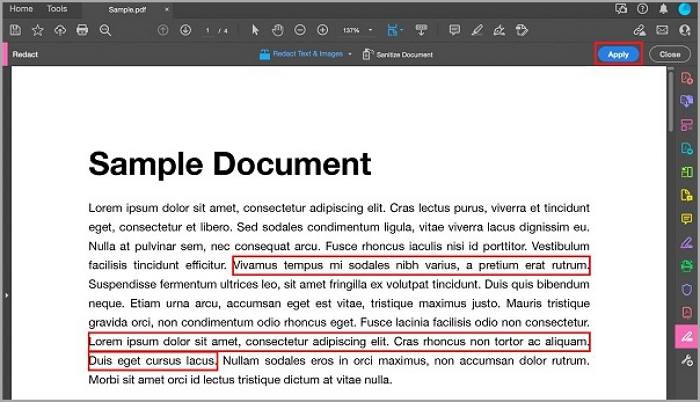
Step 5 Apply Redactions: Remember that redactions are permanent. Adobe Acrobat will warn you with a prompt. Click "Sanitize and remove hidden information," then OK. Save the newly redacted PDF with a distinct name in your desired location.
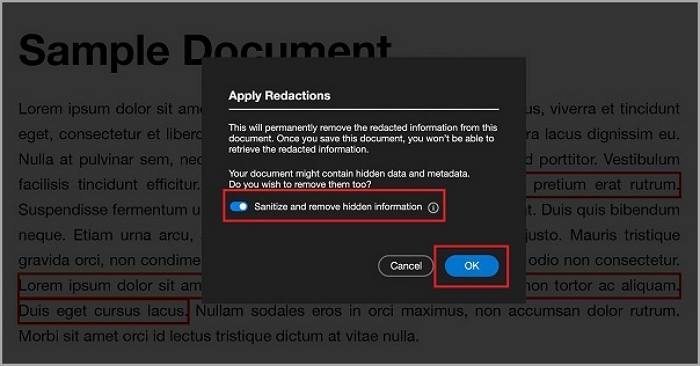
Step 6 View Your Newly Redacted PDF: You can now view the redacted PDF. To verify, use the Find Text tool to ensure the redacted content is no longer accessible.
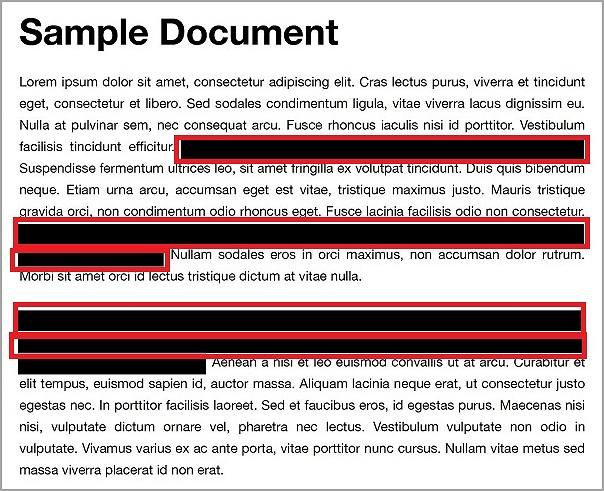
Following these simple steps, you can confidently redact sensitive information from your PDF documents using Adobe Acrobat Pro DC.
Benefits of Adobe Acrobat's Redaction Tools
Using Adobe Acrobat for redaction offers several benefits. Firstly, it provides seamless integration with the broader Adobe ecosystem, allowing you to easily manage and collaborate on your redacted PDF documents. You can combine redacted documents with other files, apply digital signatures, or share them securely using Adobe's cloud services.
Furthermore, Adobe Acrobat ensures the integrity of your redactions by permanently removing sensitive information from the document. It employs advanced algorithms to remove the underlying data, making it virtually impossible to recover the redacted content. This level of security is essential when dealing with sensitive or confidential information.
Adobe Acrobat's redaction tools offer a comprehensive solution for securely removing sensitive information from PDF documents. The ability to search, customize, preview, and integrate with the broader Adobe ecosystem makes it a reliable choice for individuals and organizations seeking efficient and effective redaction capabilities.
Part 2. Introducing PDFelement as an Alternative Solution
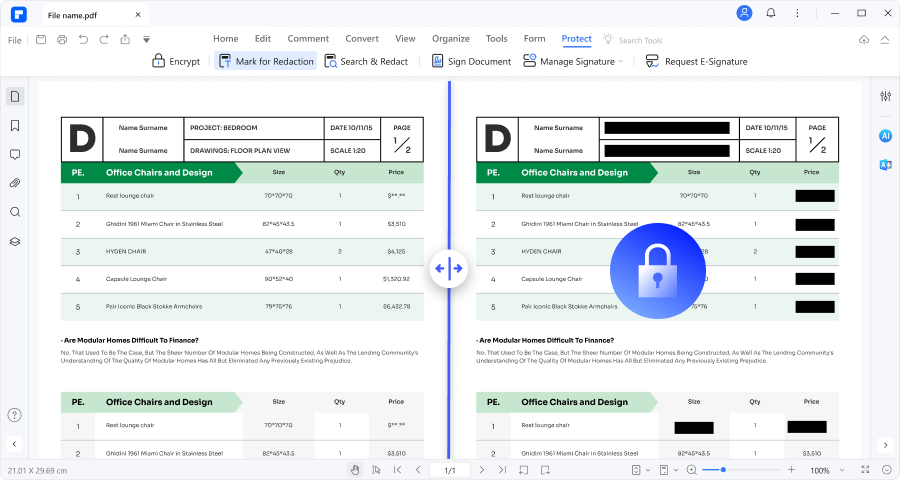
If you're looking for an alternative solution to redact PDF documents, PDFelement is a powerful PDF editing software worth considering. With its robust features and user-friendly interface, PDFelement provides a comprehensive toolkit for editing, managing, and securing PDF files.
PDFelement offers a range of capabilities beyond redaction, including editing text, images, and pages within a PDF document. It provides an intuitive and user-friendly interface, making it easy for beginners and advanced users to navigate and utilize its features effectively.
In addition to redaction, PDFelement offers advanced security options such as password protection, digital signatures, and encryption to ensure the confidentiality and integrity of your PDF files. Its batch processing capabilities allow you to efficiently redact multiple documents simultaneously, saving time and effort.
Step-by-Step Guide: How To Redact With PDFelement
Redacting PDFs offline using PDFelement is a straightforward process. Here's a step-by-step guide to help you through it:
Step 1 Open PDFelement and Mark Text for Redaction
- Launch PDFelement and open your PDF document.
- Go to the "Protect" tab and select "Mark for Redaction."
- Double-click an image or draw a rectangle around the text you want to blur.
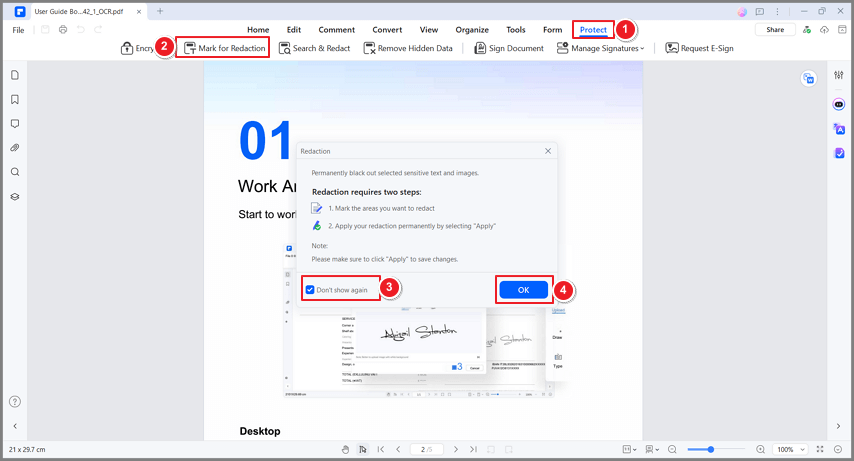
Step 2 Set Redaction Properties
- Right-click the marked area and choose "Properties."
- Adjust the appearance and other settings in the Redaction Properties panel.
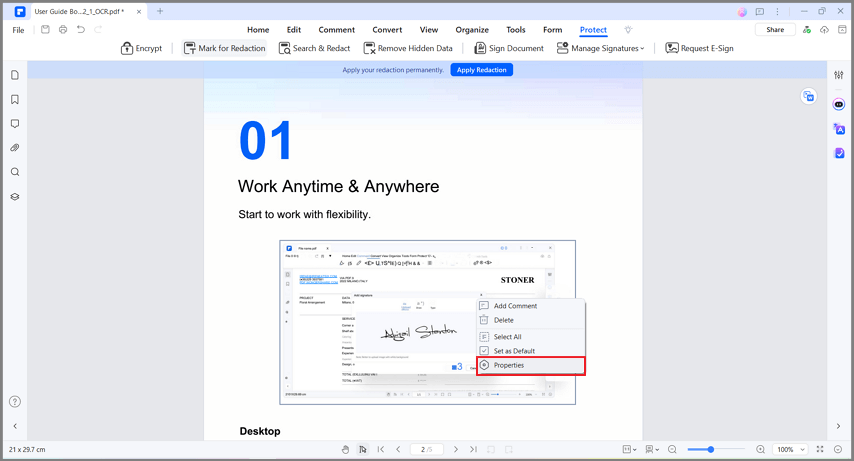
Step 3 Apply the Redactions
- Once you have marked the text, click "Apply Redactions."
- Confirm your decision to apply the redaction when prompted.
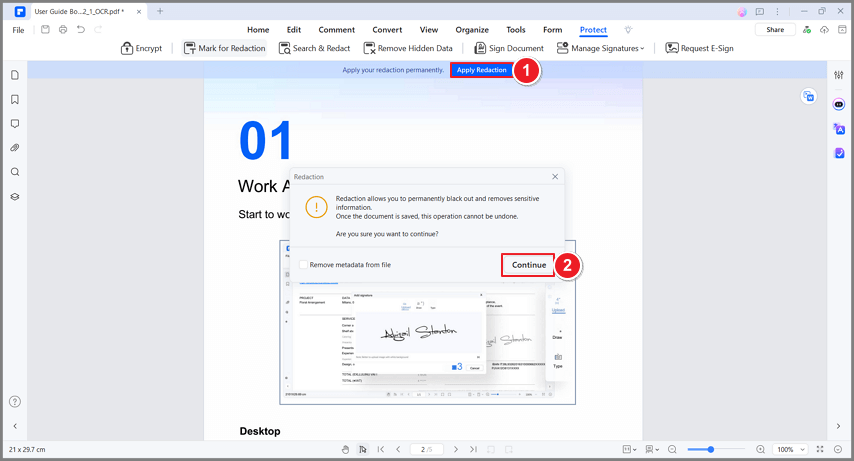
Step 4 (Optional) Search and Redact
- For multiple instances of the same text, navigate to the "Protect" tab and select "Search & Redact."
- Type the desired text in the search box.
- Review the search result list and click "Apply All Marks" to automatically redact the text.
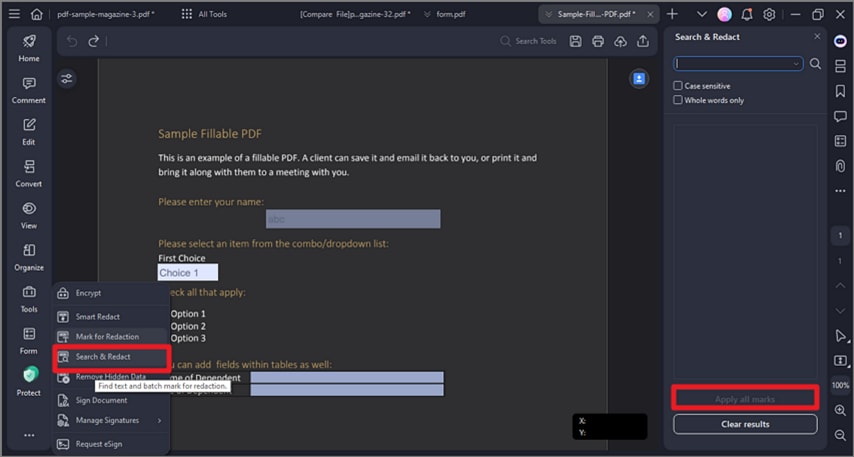
Remember, redactions are permanent, so carefully review your document to ensure all sensitive information is appropriately blurred before saving or sharing it. With PDFelement's user-friendly interface and reliable features, you can easily and confidently protect sensitive information in your PDF files.
Benefits of PDFelement for Redaction:
PDFelement offers several advantages as a PDF editing software, making it an excellent choice for redacting sensitive information:
- Affordability: PDFelement provides a cost-effective solution for redaction and PDF editing needs. It offers competitive pricing options without compromising functionality, making it a budget-friendly choice for individuals and businesses.
- Comprehensive PDF Editing Features: PDFelement goes beyond redaction and offers comprehensive PDF editing features. You can easily edit text, images, and pages, annotate documents, convert files to different formats, and more. This versatility allows you to handle various PDF editing tasks in one software.
- User-Friendly Interface: PDFelement's intuitive interface makes it accessible to users of all levels of expertise. Its straightforward design and clear navigation make the redaction process easy to understand and execute, even for beginners.
- Efficient Redaction Tools: PDFelement provides effective tools for redacting sensitive information. You can mark text and images for redaction, customize redaction properties, and apply the redactions with a simple click. The ability to search for and redact multiple instances of the same text streamlines the redaction process, saving time and effort.
- Security and Confidentiality: PDFelement prioritizes data security and confidentiality. With features like password protection, encryption, and digital signatures, you can ensure that your redacted PDF documents remain secure and inaccessible to unauthorized individuals.
- Compatibility and Integration: PDFelement is compatible with various platforms and operating systems, ensuring seamless integration into your existing workflow. It allows you to work with PDF files across different devices, enhancing productivity and flexibility.
- Ongoing Updates and Support: PDFelement is backed by a dedicated team that provides regular software updates and customer support. This ensures you can access the latest features, bug fixes, and assistance when needed.
Part 3. Comparison Between Adobe Acrobat and PDFelement
Regarding redacting PDF documents, both Adobe Acrobat and PDFelement offer robust features. Here's a comparison of key aspects between the two software:
Feature/Aspect |
Adobe Acrobat |
PDFelement |
| Text and Image Redaction | Redact text and images within PDF documents | Ability to redact text and images within PDF documents |
| Advanced Redaction Tools | Provides advanced features like searching for specific patterns or terms for redaction | Offers efficient redaction tools, including searching for specific terms, batch processing for multiple redactions at once |
| Customization Options | Allow customization of redaction | Allow customization of redaction marks, colors, and properties for personalized redaction appearance |
| Pricing | Offers subscription-based pricing plans | Provides flexible and affordable licensing options, including perpetual licenses with one-time payments |
| Platform Availability | Available for Windows, macOS, iOS, and Android platforms | Available for Windows, macOS, iOS, and Android platforms |
Conclusion
Both Adobe Acrobat and PDFelement offer robust redaction capabilities and user-friendly interfaces. Adobe Acrobat provides advanced redaction features and a subscription-based pricing model, while PDFelement offers efficient redaction tools and flexible licensing options. Ultimately, choosing the two software depends on individual needs and preferences. Both software provides reliable solutions for redacting sensitive information in PDF documents regardless of choice.




