How to Change PDF Password
2025-03-26 17:47:49 • Filed to: Unlock PDF • Proven solutions
Sometimes you feel that the password you inserted on your PDF file is either weak or has been compromised. In this situation, you need to fortify your file security and privacy by changing the PDF password. Thus, you require an appropriate tool to change PDF password, such as PDFelement. Fortunately, this article teaches you how to change password-protected PDF with ease and speed.
Part 1. How to Change PDF Password on Windows
Wondershare PDFelement - PDF Editor Wondershare PDFelement Wondershare PDFelement is the best all-in-one PDF software suitable for use across different types and sizes of organizations. It is fast, affordable, compatible with a wide range of devices, easy to use, and well-equipped. With PDFelement, you can do a plethora of PDF tasks which include creating and convert, edit, unlock texts in scanned images or PDFs with OCR, compress, print, annotate, edit, protect, and organize PDF as you like.
Step 1. Open Password Protected PDF File
Open PDFelement on your device and click the “Open File” icon on the main interface. You will be directed to the file explorer to browse for the PDF file that you want to change the password. Search for the file, select it and click “Open” to import it to PDFelement’s interface.
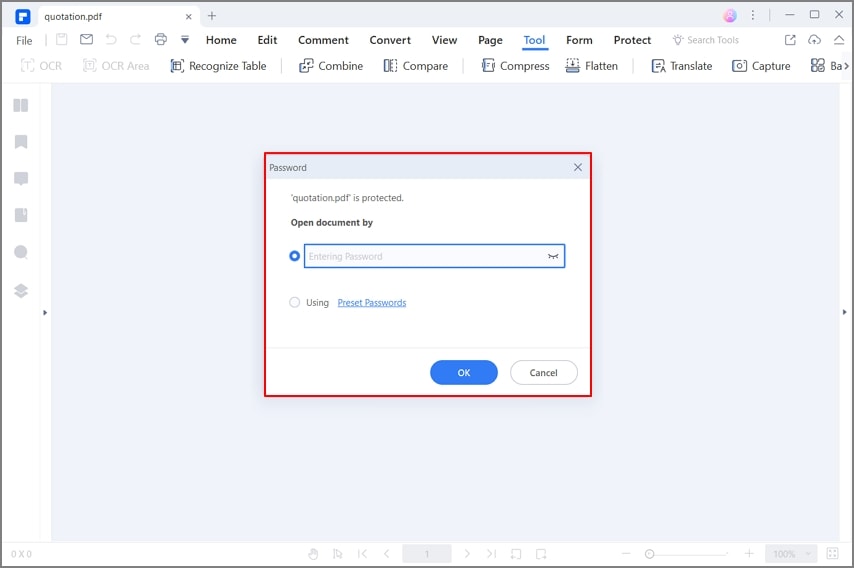
Step 2. Change PDF Password
When the PDF file is successfully uploaded to the program’s interface, navigate to the toolbar and click the “Protect” tab. you should see a couple of sub-menu options. Ignore the other options and click the “Set Password” tab. upon clicking, the “Security” dialog box pops up. You will see that the password field is enabled by default and that some characters are present in the respective password field. This means that a password was already inserted into the PDF file. To change it, simply click inside the password field, erase the preexisting password, and enter a new password. When you are satisfied with the password you have chosen, just hit the “Save” button to allow the program to insert the new password.

Step 3. Save PDF with Password
Once the program has completed inserting the new password, you have to save the changes you have made on the PDF to avoid being discarded. Simply go to the “File” tab and select the “Save” option.

Part 2. How to Change PDF Password on Mac
Suppose you’re using a mac operating system and striving to change pdf security settings. PDFelement is one of the top-class software to help you out here. To edit, convert, share, or even secure pdfs, there’s nothing better than its advanced features. Here are the steps to follow;
Step 1: Open password-protected PDF
Download the software on your mac and launch it. In the home interface of the software, click on “Open File” to upload the pdf file. Another window will open now and will ask you to enter the password. Enter your password.
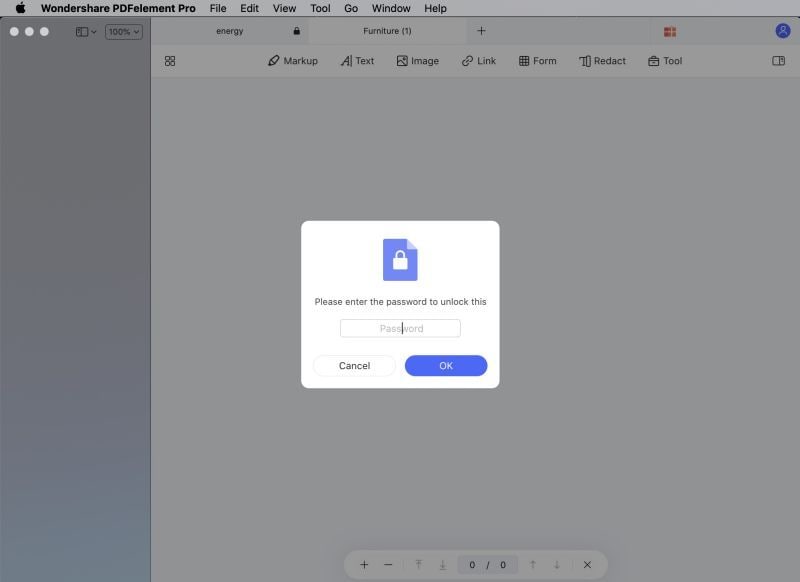
Step 2: Change PDF password
Once the file is accessible, navigate to the tool bar and look for “Protect” option. Now, click “Set Password” and the security dialog box will open up. To make amendments in your password, click inside the password box and enter a new password. Once you have set the desired password, click “Save” and the new password will be applied.
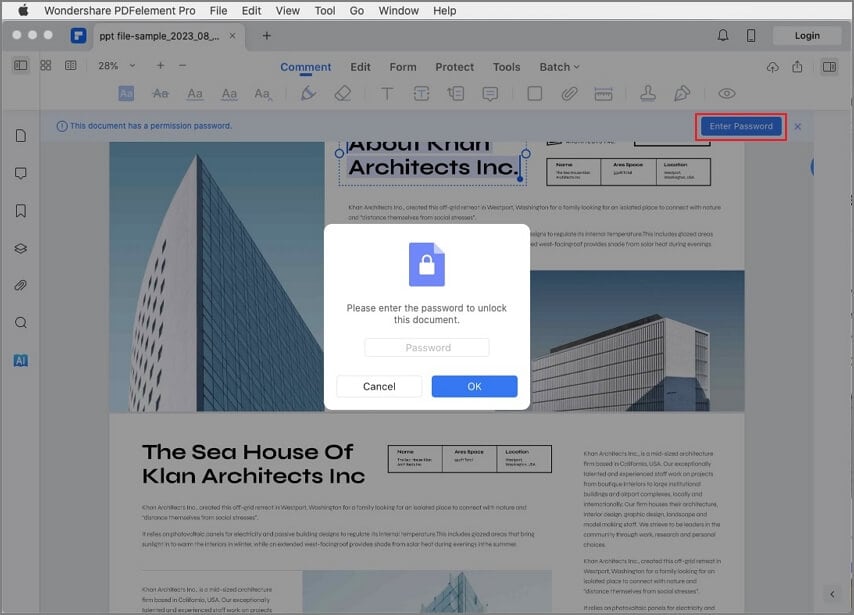
Step 3: Save new password and PDF
Now that the password of your pdf has been changed. Go to quick access tab and click “Save” icon and you’re done.

Part 3. How to Change PDF Password Online
Here are the methods to change pdf permission or pdf password online, you can simply change password protected pdf to normal pdf;
Solution 1. HiPDF
Step 1: Upload PDF file
Go to https://www.hipdf.com/unlock-pdf and continue. Click the blue option “Choose file” and upload the secured pdf to the website.
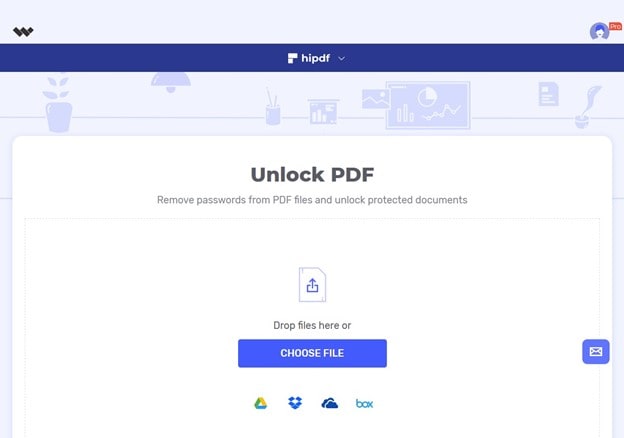
Step 2: Enter the password
Once uploaded, enter the correct password to continue.
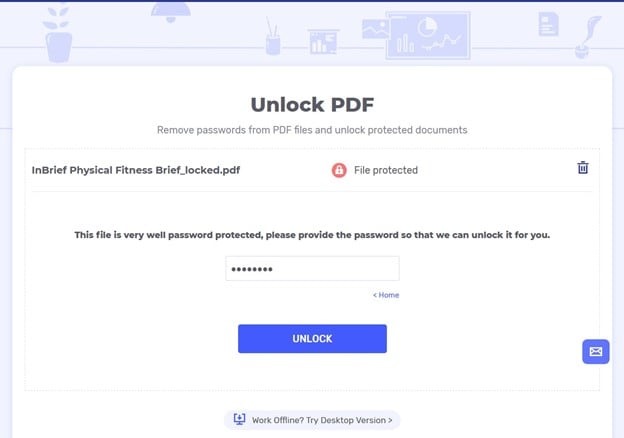
Step 3: Unlock and download
Now, click “Unlock” button and let the process finish. After it’s finished, click on “Download” to save your file.
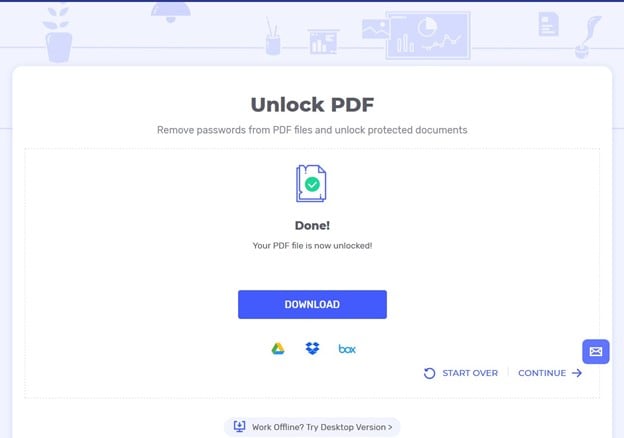
Solution 2. online2pdf.com
Step 1: Go to the website
Go to https://online2pdf.com/remove-pdf-password and continue.
Step 2: Upload PDF file
On the website, you will have the opportunity of how to change secured pdf to unsecured. Click on “Select file” and upload the protected pdf file.
Step 3: Unlock and download
Once the file is uploaded properly, you need to click on the red button that says “Convert”, the process will initiate and you will have to wait. Once done, download the unprotected pdf file.
Solution 3. Smallpdf.com
Step 1: Go to the website
Go to https://smallpdf.com/unlock-pdf and continue.
Step 2: Upload the PDF
Here you will have a friendly interface allowing you to upload the secured pdf file. Upload the file by clicking “Choose file” option.
Step 3: Unlock and download
After the file is uploaded, you can click on “Unlock” to remove the restrictions. Once done, download the new pdf file.
Free Download or Buy PDFelement right now!
Free Download or Buy PDFelement right now!
Try for Free right now!
Try for Free right now!



Audrey Goodwin
chief Editor