How to Convert PDF Secured to Unsecured
2025-03-26 17:47:49 • Filed to: Unlock PDF • Proven solutions
If you are a regular PDF user, perhaps daily, you sometimes secure your PDF files. Those PDF files contain sensitive information that you do not want unauthorized access to. But what happens when you receive a secured PDF file from someone, and you wish to make PDF secured to unsecured? There are powerful tools in the market today that can easily convert secured PDF to unsecured. Wondershare PDFelement - PDF Editor Wondershare PDFelement Wondershare PDFelement is a great tool which recommended to use when you need to convert secured PDF to unsecured PDF, as illustrated in this article.
Part 1. How to Convert Secured PDF to Unsecured
PDFelement is an all-inclusive PDF editor supported both in Mac and Windows operating systems. It boasts powerful features on a user-friendly interface. Even a first-time user of PDFelement does not need any training to navigate through the platform. It allows file conversions, interactive editing of PDF files, annotating features, printing PDF files, and the OCR feature. You can use it to convert scanned images to recognizable and editable text file formats. The security of your documents is well taken care of thanks to its powerful encryption features. You can also add and remove watermarks, stamp your document, put digital signatures, use the mark-up feature, and apply different shapes. If you want to convert a secured PDF to unsecured, you can use PDFelement by following the steps below:
Step 1. Open Password-Protected PDF File
After downloading PDFelement, launch the program to open the secured file and import it to the program's user interface. Click "Open Files" and browse your computer. Then select the secured PDF file you want to make it unsecured. Enter the correct open password of the protected or secured file to make it able to convert.
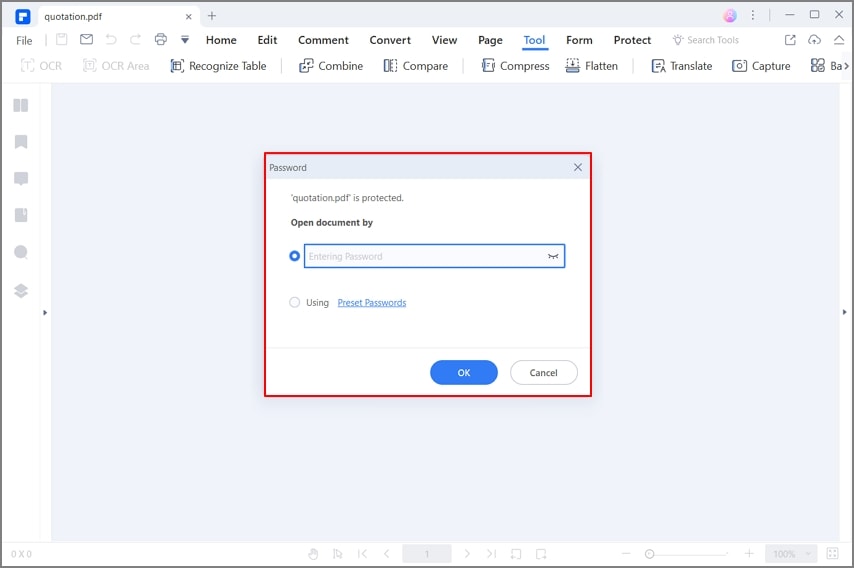
Step 2. Unsecure PDF
Now you have finished importing the secured PDF file successfully to PDFelement. After imputing the correct open password, you will need to key in the permission password to convert it. Click "Enable Editing" to edit the file. Click the "Set Password" button, then a pop-up window will appear. Now, convert the secured PDF to PDF unsecured by unchecking both the open password and the permission password boxes.

Step 3. Save Unsecured PDF
After unchecking the password boxes, save secured PDF as unsecured PDF by clicking on the "File" button and "Save". Now you can save the unsecured PDF file to your computer.

Part 2. How to Convert Secured PDF to Unsecured for Free
As you can see, a secure PDF can easily become a headache. If this is your case, don't worry. Converting your PDF to unsafe is very simple. I will show you how to do it below.
Method 1. Using Google Chrome to Unsecure PDF
Google Chrome has a PDF document viewing tool, and once you have unlocked your document with your password, you can use this browser to download an unsecured copy of your PDF document by following these steps.
Step 1: Enter the document’s password
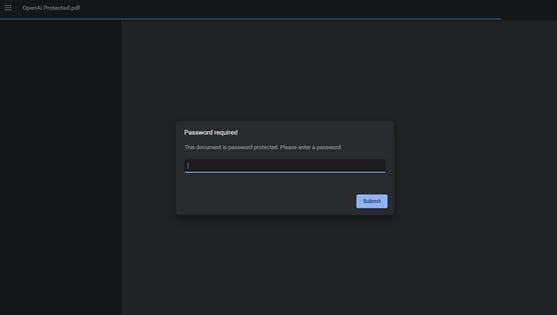
First, you should right-click on your PDF document, display the "Open with" menu, and select "Google Chrome". Once you have done this, you will need to enter the password for the document.
Step 2: Save an Unsecure copy
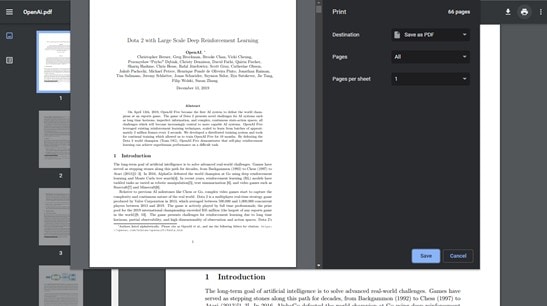
Now, your document is unlocked, and if you use the Google Chrome printing tool, you can save an unsecured copy of the document wherever you want.
Method 2. Using Adobe Acrobat to Unsecure PDF
Another way to convert a secure PDF to an unsecured one is by using Adobe Acrobat. Also, the method is quite similar to the previous method. Simply use Adobe Acrobat to unlock the security system and create an unsecured copy using your printing tool. If you have any doubts, follow these steps.
Step 1: Unlock the Secure PDF
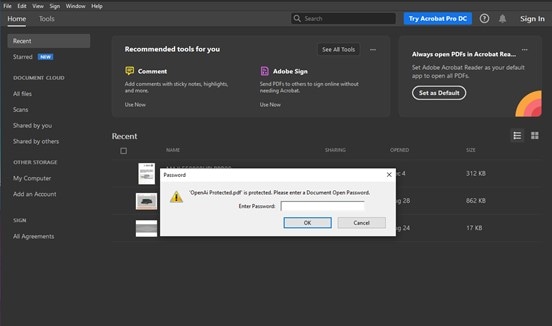
You should first right-click on your PDF document, display the "Open with" menu, and select "Adobe Acrobat". Once you have done this, you will need to enter the password for the document.
Step 2: Save an Unsecure copy
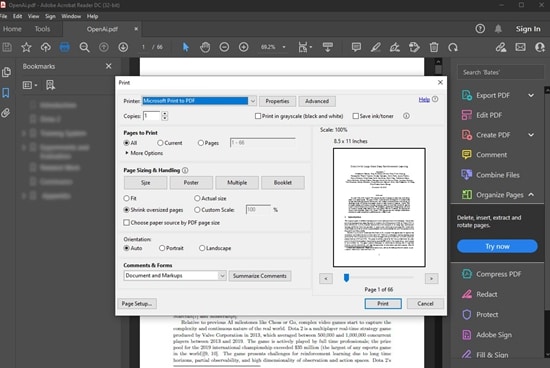
Now, your document is unlocked, and if you use the Adobe Acrobat printing tool, you can create an unsecured copy of the document wherever you want.
Part 3. How to Convert Secured PDF to Unsecured Online
If these methods seem complex to you, some online services facilitate these tasks for free. Below I will show you how to use them.
Method 1. LightPDF
Step 1: Go to Unlock PDF
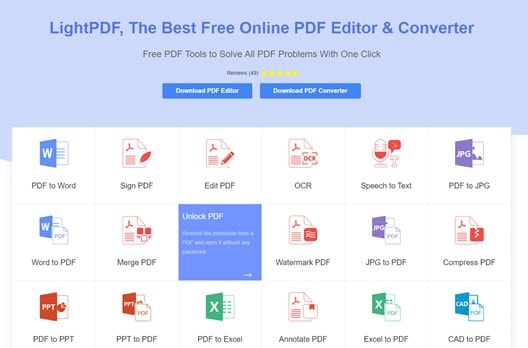
The first thing you will have to do is go to the official LightPDF website or click on this link (https://lightpdf.com/). Once you are there, select the "Unlock PDF" option.
Step 2: Enter the Password
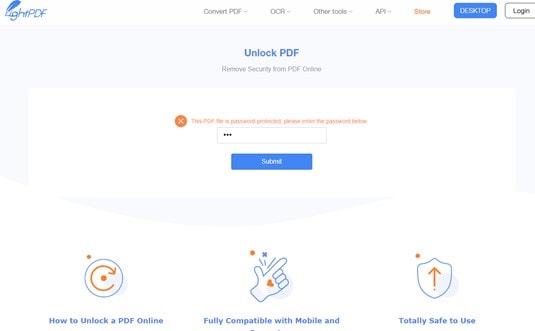
Now you will see a window to drag and drop your document. LightPDF will then start to process your file and ask for the password. Enter the password and wait for the process to finish. When everything is ready, you will see a button to download your document.
Method 2. HiPDF
Step 1: Go to Unlock PDF
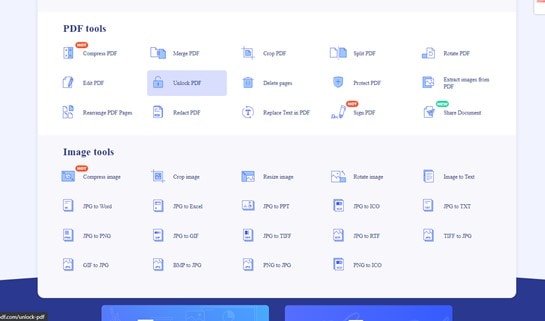
The first thing you will have to do is go to the official HiPDF website or click on this link (https://www.hipdf.com/). Once you are there, select the "Unlock PDF" option.
Step 2: Enter the Password
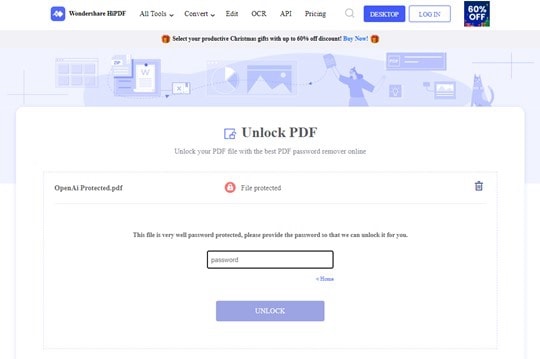
Now you will see a window to drag and drop your document. HiPDF will then start to process your file and ask for the password. Enter the password and wait for the process to finish. When everything is ready, you will see a button to download your document.
Part 4. Know about "Secured PDF"
First of all, you must evaluate the situation. A secured PDF is not always a problem. In some cases, security restrictions are limited to restricting specific permissions that may not interfere with your work.
- Document open password
The most common protection method is to restrict the opening of the document. This security system is probably the least limiting since it would be enough to enter the password only once.
- Permission password
The method of protection by restriction of permissions may vary depending on the author's settings. In some cases, the restriction is limited to not allowing the document to be printed, but in others, the restriction prevents you from making modifications such as filling in empty fields, adding signatures, etc.
Conclusion
Protecting your PDF files is always a good idea, but this does not mean that you have to work with protected documents at all times. Working with unsecured documents will help you work much faster, and, as you can see, converting a secure PDF to an unsecured PDF is an extremely simple process to perform.
Free Download or Buy PDFelement right now!
Free Download or Buy PDFelement right now!
Try for Free right now!
Try for Free right now!





Audrey Goodwin
chief Editor