How to Insert Picture into PDF
2025-03-26 17:47:49 • Filed to: PDF Image • Proven solutions
A colleague sends you an image attachment along with a PDF that simply says: "Please insert picture into PDF". Now, you're in a panic because you're worried about how to insert a picture into PDF documents, how to do it without affecting the layout of the document, and other issues you might face. Don't worry, this article shows you clear steps to insert a picture into a PDF file using Wondershare PDFelement - PDF Editor Wondershare PDFelement Wondershare PDFelement, a powerful PDF editor with a friendly user interface.
Method 1: How to Insert Picture in PDF
The first method uses the Add Image function in PDFelement to insert a picture into PDF. It's a simple, three-step process that will take you less than a minute to execute. Let's look at the process in detail:
Step 1: Open your PDF File
After you download and install the software on your PC, click the "Open File" button on the Home page to import the document into the program.

Step 2: Click the "Add Image" icon under the Edit Menu
Click and go to the "Edit" tab, under which you'll see an image icon for "Add Image". The tooltip when you mouseover the icon will say, "Insert picture to the document".

Step 3: Select and Insert Picture to PDF
Choose the image you want to insert into the PDF file and hit the "Open" button. This will insert the image into your file. You can then position it where you want and resize it to fit the content.

Note: Don't worry about the layout being affected because PDFelement will automatically adjust the layout to make the image fit into the chosen position without making the surrounding content look odd or funny.
Method 2: How to Insert Picture to PDF
The second method uses a slightly different approach for the "Insert picture into PDF" action. This is also done from within the document. The process is as follows:
Step 1: Go to the Edit Tab
With the document open, click on the "Edit" tab and then click the "Edit" icon in the right of the ribbon toolbar.
Step 2: Select Area to Insert Picture to PDF
Next, choose where you want the image to go and right-click once you've made your area selection. Choose "Add Image" in the contextual menu.
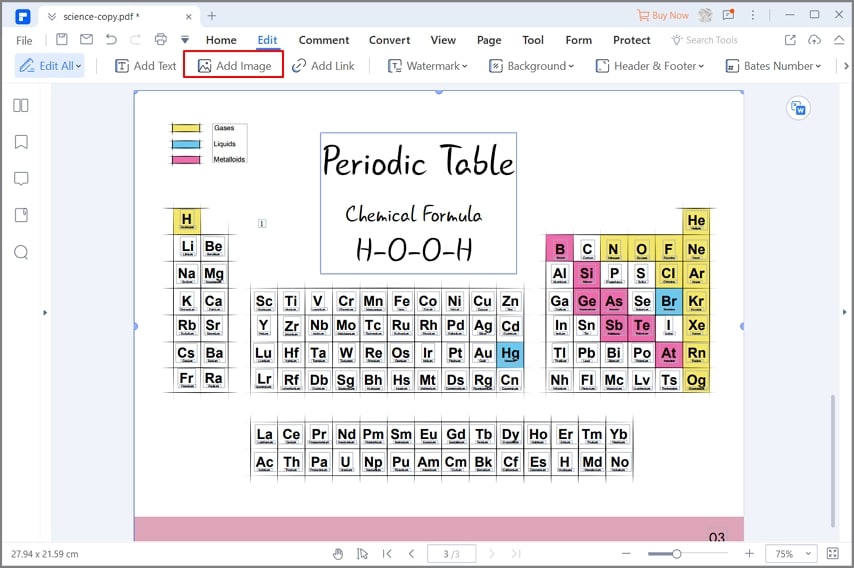
Step 3: Insert Picture into PDF
Finally, choose the image in Explorer and click "Open" to insert the picture into the PDF selected area.
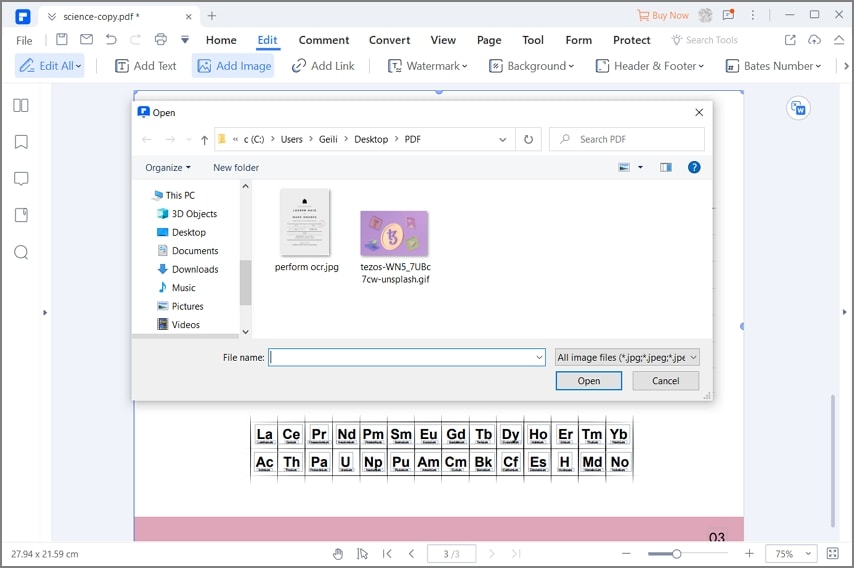
Both these methods allow you to conveniently insert a picture into PDF documents wherever you want it to go. You can also watch this video to get the detailed steps.
As mentioned, the software will intuitively align the picture with the surrounding content so it looks like a professional job done by a designer. That's just one of the many benefits of using PDFelement. The next section talks about some of the other useful PDF management and document management tasks that this versatile PDF utility can execute.
- Edit PDF - Full control over PDF content, including text, images, watermarks, pagination, embedded video and audio files, comments, annotations, hyperlinks, etc. Work like a professional with this flexible and user-friendly PDF tool.
- Create PDF - Convert more than 300 file formats into PDF without losing content integrity and quality.
- Convert PDF - Convert from PDF into useful formats like Excel spreadsheets, Word documents, HTML, Text, EPUB, JPG, etc.
- Annotate PDF - Review and comment in a clear and crisp manner with other document collaborators.
- Protect PDF - Add passwords, restrict permissions, redact sensitive content, and add watermarks to protect copyright.
- Fill and Sign PDF Forms - Automatic Form Field Recognition and form field highlighting to help you fill forms faster and easier. Sign with a legally binding electronic signature.
- Form Creation and Conversion - Create forms from a blank PDF or use templates; convert Word forms into fillable PDFs.
- Text Recognition or OCR - Extract text from image-based PDFs and other image files with optical character recognition in over 20 different languages. Convert scanned documents to editable PDFs or edit files directly from scanned versions.
- Batch Process - Advanced bulk processing for encryption, conversion, OCR, data extraction, and other tasks. Be more productive and efficient.
Free Download or Buy PDFelement right now!
Free Download or Buy PDFelement right now!
Try for Free right now!
Try for Free right now!





Margarete Cotty
chief Editor