How to Paste Image into PDF
2025-03-26 17:47:49 • Filed to: PDF Image • Proven solutions
Are you stuck in limbo trying to figure out how to paste your image into PDF effectively? You might be having heaps of photos and want to put them into your PDF for your reasons. Whichever it is, leveraging the appropriate tool to paste image into PDF is crucial. So, if you are caught in this mayhem and want to unchain yourself from the dark side, then this guide is here for you. This article will guide you on the best way to paste picture into PDF.
How to Paste Image into PDF from Office
To paste image into PDF, you should have a professional PDF software - Wondershare PDFelement - PDF Editor Wondershare PDFelement Wondershare PDFelement. It is an all-in-one PDF software that enables you open, read, annotate, edit, convert, create, sign, protect, sign and print PDF documents.
Step 1. Made your PDF enter the Edit Mode
Launch PDFelement on your computer and click the "Open files" tab to open your PDF. Now move to the toolbar and click the "Edit" tab to access various edit options. Switch the "Edit" tab on the submenu to make your PDF enter the edit mode. You should see the edit properties on the right side of the window.
Step 2. Copy the Image from Office or Anywhere
Navigate to the Office or any other save location for the image you want to paste into the PDF. Once you locate the image, simply highlight and press the combination of "Ctrl +C" commands on your keyboard to copy this image. Alternatively, you can right-click on the image and select "Copy".
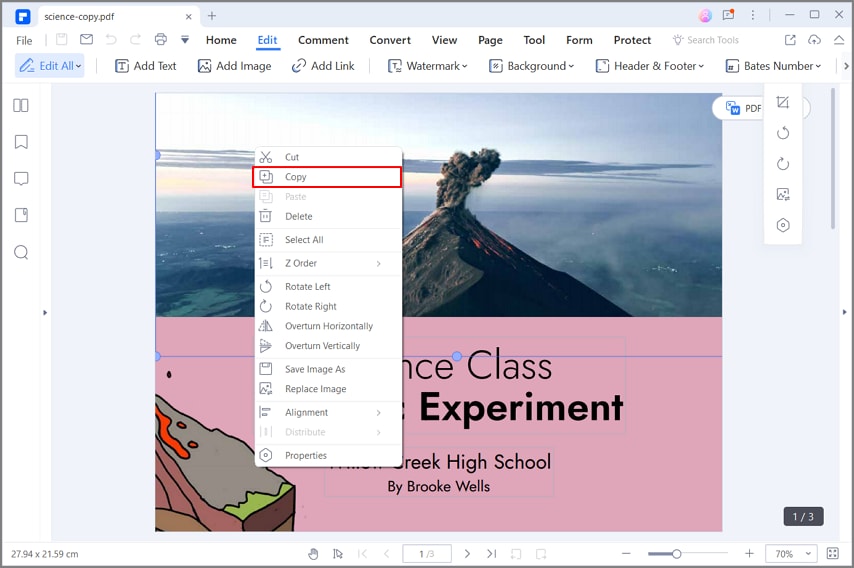
Step 3. Adjust the PNG File
Go back to your PDF file on the PDFelement interface, right-click on the position you want to paste the image, and select the "Paste" option. Your image will be pasted on PDF. Adjust the size of your PNG file to match your need.
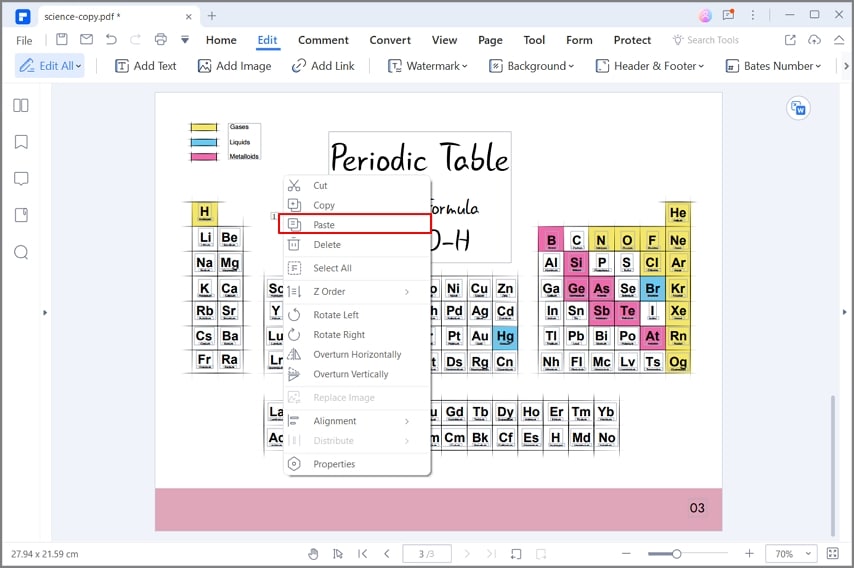
How to Paste Picture into PDF
Step 1. Open a PDF
Run PDFelement on your computer then clicks the "Open files" button link at the bottom left of the primary window. This will take you to the file explorer window. Here, select the PDF file you want to paste the image into and click "Open" to import it.

Step 2. Click the "Add Image" Button
Once the PDF file opens on the program's interface, click the "Edit" tab on the toolbar. Ignore other options from the sub-menu and click the "Add Image" icon.

Step 3. Select Image and Import to PDF
Again, you will be taken to the file explorer window. This time around, we are choosing the image that will be pasted on the PDF you already uploaded. Select the image and click "Open" to import it to PDF. The program will automatically paste the uploaded image on the PDF file. You can then resize, rotate, crop, or delete the image as per your interest.

As you have seen, PDFelement makes the way we paste images into PDF much easier than ever. It is the cherry on top PDF editor enriched with immense capabilities. Ranging from basic to advanced features like the OCR, PDFelement is a complete PDF package suitable for use by all sizes of organizations. Users can add multiple images at the same time, delete them, crop, copy, paste, and rotate images. The list is long, and all these features will allow you to create a stunning PDF file.
You can also edit texts, links, add watermarks, headers, and footers, background, bate numbering, spell check, and flatten PDF. It is compatible with nearly all popular operating systems and devices, and therefore you don't have to fret about compatibility issues. If you are new to PDFelement, don't worry about navigation because the interface is user-friendly and straightforward. Other features include:
- Open PDF in different ways, including a secured PDF file.
- Convert PDF to other formats like image, text, and PowerPoint.
- Create PDFs from other file formats.
- Perform batch processes.
- Combine several PDF files to create a single PDF file.
- Compress PDF to medium or low size while keeping its quality.
- Protect PDF from unauthorized access with the help of passwords and redaction features.
- Add comments to specifically targeted content in your PDF file.
- Perform PDF OCR to help make the scanned PDF files, both searchable and editable.
- Share your PDF file via Evernote, Dropbox, Google Drive, or email attachments.
- Create interactive forms manually or automatically.
- Extract data from PDF form fields, marked PDFs, or for batch process.
Free Download or Buy PDFelement right now!
Free Download or Buy PDFelement right now!
Try for Free right now!
Try for Free right now!





Elise Williams
chief Editor