How to Put Picture in PDF
2025-03-26 17:47:49 • Filed to: PDF Image • Proven solutions
Your PDF file looks all set, but there is one element that you need to put so that it can be complete, and that is a picture. Putting pictures into PDF files is very easy, especially when you have the right PDF tool, such as PDFelement. In this article, we dedicate it to show you how to put a picture in PDF using two simple methods on the Wondershare PDFelement - PDF Editor Wondershare PDFelement Wondershare PDFelement.
Method 1: How to Put Picture in PDF
PDFelement is a great software to handle your PDF files. If offers you ways in which you can edit and modify your PDF file. With its edit option, it is where you get a chance to put a picture in PDF file or even delete it. Now, let us have a look at how to put photos in PDF using the first option. The Steps include:
Step 1. Open a PDF
Open the application on your computer. Once the software is open, it will land you on the homepage. At the bottom left is the "Open File" button. Click on it to be able to open the PDF file that you want to put images.

Step 2. Click the "Add Image" Icon
Next, the PDF file that you want to put pictures will appear on the screen. Now, hover to the top menu and click on the "Edit" menu. On the formatting menu that appears, click on "Insert a picture to the document." This action will activate the editing of images on a PDF file.

Step 3. Put Picture into PDF
After that, the File Explorer window will pop with the folder of images. Now, select the image to put in PDF, and click on the "Open" button. From there, you can adjust the size of the image by clicking on the edges and resize it. Also, you can drag the image to the desired place that is a paragraph that you want to add the image. You can also use cut and paste to move it to the right location.

Simple right? That is how to how to put pictures into a PDF using PDFelement.
Method 2: How to Put Images into a PDF
With PDFelement, you can also use the drag and drop option to put pictures on PDF files. Follow the guide below.
Step 1. Click the Edit Icon
Assuming the PDFelement is already installed your computer, you can open it and add your PDF file to the program. Next, click on the "Edit" menu. This time click on the "Edit Text an Image object" button on the formatting bar.
Step 2. Drag the Photo to PDF
From there, scroll to the section on your PDF that you want to put the image. Next, locate the image on your File Explorer, click on it and then drag and drop it on your PDFelement program.

Step 3. Select "Add as an Image"
After dragging the image to the application on the desired line or paragraph on the PDF, you will get two options. The first option is "Add as Image" and "Create as a new PDF file" option. Choose "Add as Image", and the image will be put on your PDF file. From there, you can adjust your image, resize, move, replace, and delete if need be.
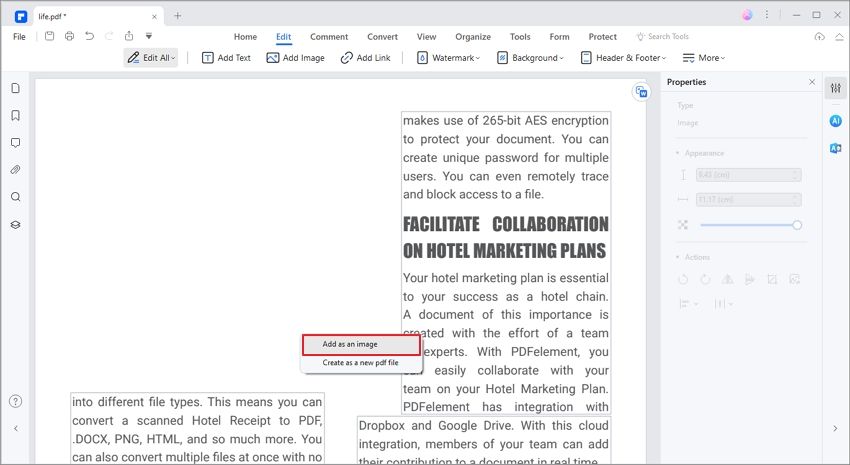
PDFelement is a software that makes it easier for you to add images and objects on your PDF file and modify them. The Image edit option available includes the ability for you to delete images, replace images, and move them within your document. All these actions are direct and easy to navigate around within your PDF element. Moreover, this software comes with other powerful features that we cannot miss to mention. These features are highlighted below.
- It not only enables you to edit images but also texts, lines, and paragraphs of your PDF file.
- Allows you to change the background of PDF file, watermark PDF, remove watermarks, add bates, add numbering, headers, and footers.
- Enable you to organize PDF by reorganizing pages, delete pages, insert new pages, and extract pages.
- Creates PDF files from existing different file formats on your computer and from screen captures.
- You can use it to convert PDF files to editable formats like Images, PPT, Excel, Word, eBooks, HTML, and Plain Texts.
- Acts as a great PDF viewer since you can navigate, scroll, zoom, and use select different viewing modes. Has OCR feature to enable you to scan image-based PDF files and edit them.
- Creates PDF forms from scratch, fill out PDF forms, and extract data form forms.
- Protects PDF files with passwords and permissions.
- It allows you to add digital signatures and also redact sensitive parts on your PDF file.
Free Download or Buy PDFelement right now!
Free Download or Buy PDFelement right now!
Try for Free right now!
Try for Free right now!





Elise Williams
chief Editor