How to Add Picture to PDF
2025-03-26 17:47:49 • Filed to: PDF Image • Proven solutions
Handling PDF files is very easy, especially when you have the right PDF reader and PDF editor. As you view the PDF files, you might come across a section that you would wish to add a picture to PDF. But how will you add picture to PDF? It is pretty simple and straightforward to add a picture to PDF file when you have Wondershare PDFelement - PDF Editor Wondershare PDFelement Wondershare PDFelement. In this article, we will guide you on how to add pictures on PDF.
Method 1: How to Add Picture to PDF through "Add Image"
Since PDFelement is built with an editor, you can enable this function once you have uploaded the PDF file to the program. The PDF editing function will allow you to add a picture to a PDF from your local storage and modify them. Well, without bothering you with must descriptions here is a step-by-step guide on how to add a picture to PDF with PDFelement. The Steps include:
Step 1. Open a PDF
First, you need to open the PDFelement on your computer. Next, click on "Open files", choose the right PDF file and open it with the application by clicking on "Open" button.

Step 2. Click the "Add Image" Button
The PDF file that you want to add image will open on the program. Now click on "Edit" on the main menu and then click on the "Add Image" button.

Step 3. Add Picture to PDF File
Finally, you can now add a picture to PDF. Just browse your image, click on it and then click on "Open" button. The image should now be added to your PDF file.

Method 2: How to Add Picture to PDF through "Right Click"
There is also another second option that you can add a picture on PDF using PDFelement. The steps are also pretty easy. Just follow them.
Step 1. Click the Edit Icon
Assuming that you have opened the file the with PDFelement as illustrated in step 1 method 1, you can now click on "Edit" button. From there, click on the "Edit" icon on the top right and move to the next step.
Step 2. Right Click to Add Picture
Here the texts fields will now be clickable. Please proceed to the text field you wish to add a picture and right-click on it. From the drop-down menu that appears, choose the "Add Image" option.
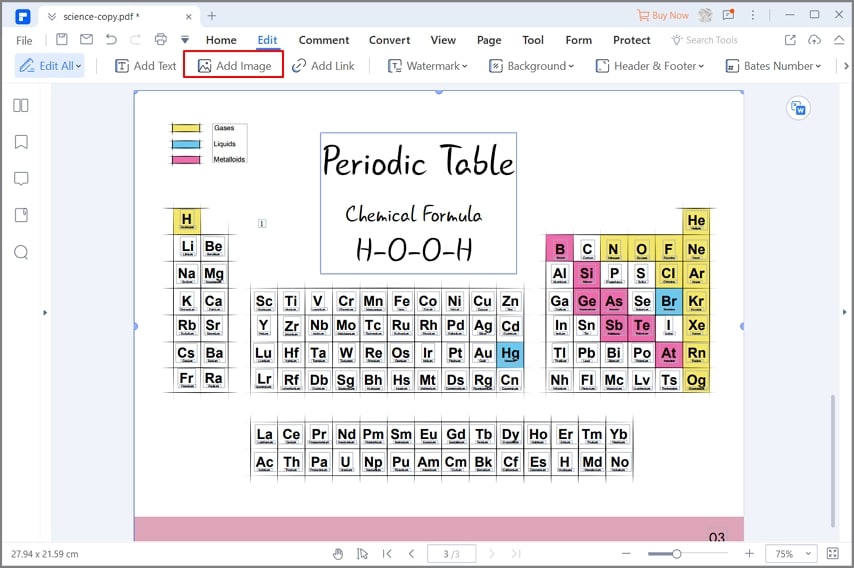
Step 3. Add Picture on PDF
Next, the program will enable you to search for the picture that you want to add and upload it to the PDF. Click on the desired image and then click on "Open" button. That is how to add a picture on PDF using the right-click option on the edit mode.
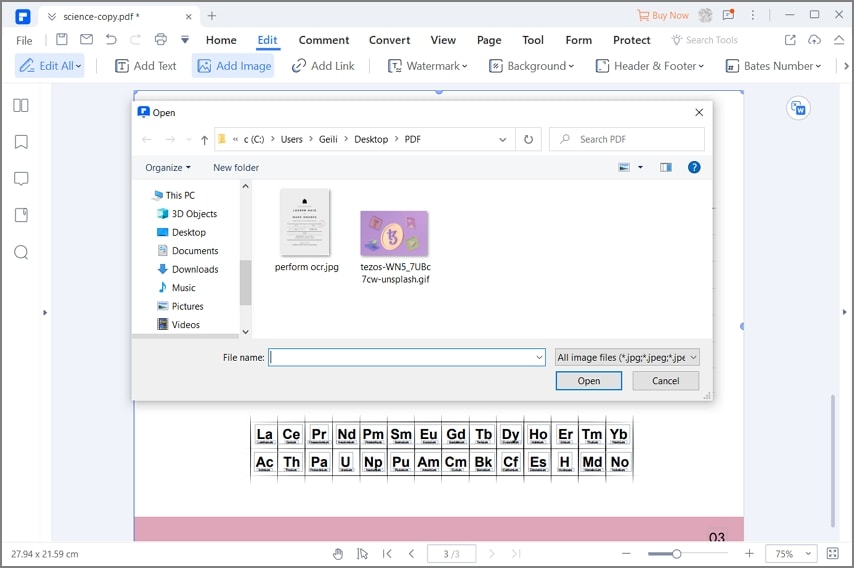
Method 3: How to Add Picture to PDF through "Drag Picture"
The third way that you can add pictures to PDF is by dragging the picture to the program window when the PDF file is open.
Step 1. Drag the Picture to PDF
When you have opened the program, locate the image on a folder and drag and drop it to the PDF file that you opened.

Step 2. Select "Add as an Image"
You will then see two options appear when you have dragged the picture. Go for "Add as an Image" and the picture will be added to your PDF file.
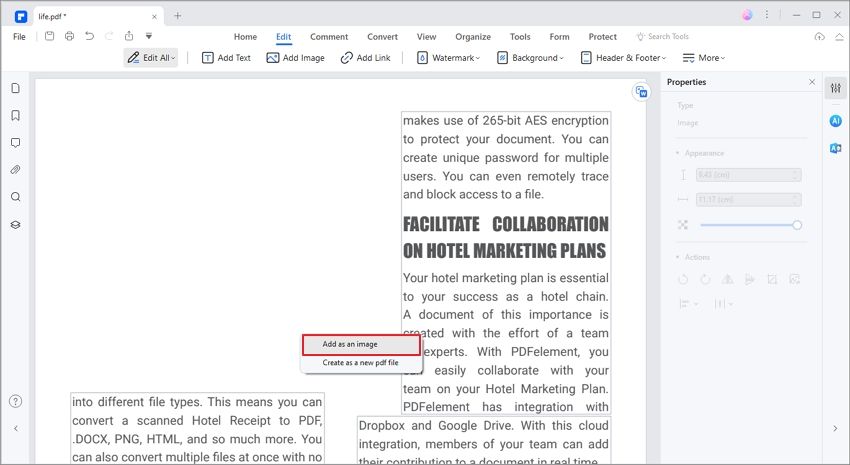
When it comes to adding pictures to PDF files to documents such as CVs or class guides, you must have PDFelement with you. With this software, you will be able to add as much as many pictures of different format to your PDF file. Besides, you can also add objects and links and texts when you have enabled the edit mode option. So, why should you install this software on your computer? Well, this software is fast and has a simple user interface coupled with several beneficial features highlighted below.
- Protects PDF files with a strong password and enables you to add permission.
- Allows you to personalize PDF by adding watermarks, digital signatures and change background of PDF files.
- It edits forms, scan PDF forms to make them interactive and allows you to create PDF forms.
- Creates PDF forms from files, window capture, screen capture, and also you can use existing PDF templates.
- Easily converts PDF files to different editable formats like PNG, BMP, GIF, RTF, eBooks, DOCX, DOCS, XLSX, PPT and HTML.
- Enables you to send the PDF files via emails, Google Drive and Dropbox.
- It can merge several files to a single manageable file.
- Comes with an OCR plugin for scanning PDF files to make them editable.
Free Download or Buy PDFelement right now!
Free Download or Buy PDFelement right now!
Try for Free right now!
Try for Free right now!
Related Articles
- How to Mirror Image in PDF
- How to Add GIF to PDF Quickly
- How to Add PNG to PDF
- How to Put Picture in PDF
- How to Attach Photo in PDF





Margarete Cotty
chief Editor