How to Remove Image From PDF with Ease
2025-03-26 17:47:49 • Filed to: PDF Image • Proven solutions
It is relatively easy to insert an image into a PDF file, and with the right tools, it is easy to remove an image from a PDF document as well. With a professional PDF editing tool like Wondershare PDFelement - PDF Editor Wondershare PDFelement Wondershare PDFelement, this process can be done simply, and in a matter of seconds. Below, we'll teach you how to remove image from PDF files using PDFelement and an online solution.
Part 1: How to Remove PDF Images Offline
Step 1. Import PDF Files into the PDF Editor
Launch PDFelement and open the PDF file you're going to remove images from. To do this, click the "Open files" button and then select the target file from your local computer.

Step 2. Delete Images from PDF
Click the "Edit" button on the menu bar. Select "Edit All" > "Images". Select the image you want to remove, right-click it, and select "Delete" to remove the image from PDF.
If you want to quickly remove multiple images from a PDF, select "Edit Images," then right click on an image, and choose "Select All." All images on the PDF page will be selected. Then click "Delete" to remove all the selected photos from the PDF at once.
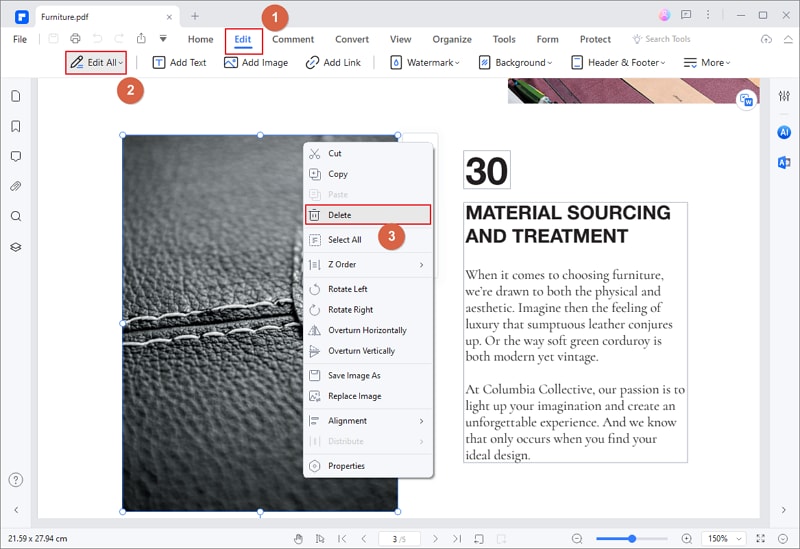
Step 3. Save PDF without Images Deleted
After removing all the unneeded photos from the PDF file, click the Save button to save the change.

Or you can proceed with further editing your PDF. If you need to add image to PDF, just click the "Add Image" button to import a new one. You can also rotate images, crop images, change the image size, replace images, extract images, and so on.
Tip: How to Remove All Images from PDF?
Sometimes, you may want to delete all images from a PDF document and keep only the text. PDFelement can help you with that in two ways.
Save PDF with Images as Text
Step 1: On PDFelement, open the PDF file that you want to remove all images.
Step 2: Click "Convert" > "To Text."
Step 3: The PDF file will be saved as text with all images cleared.
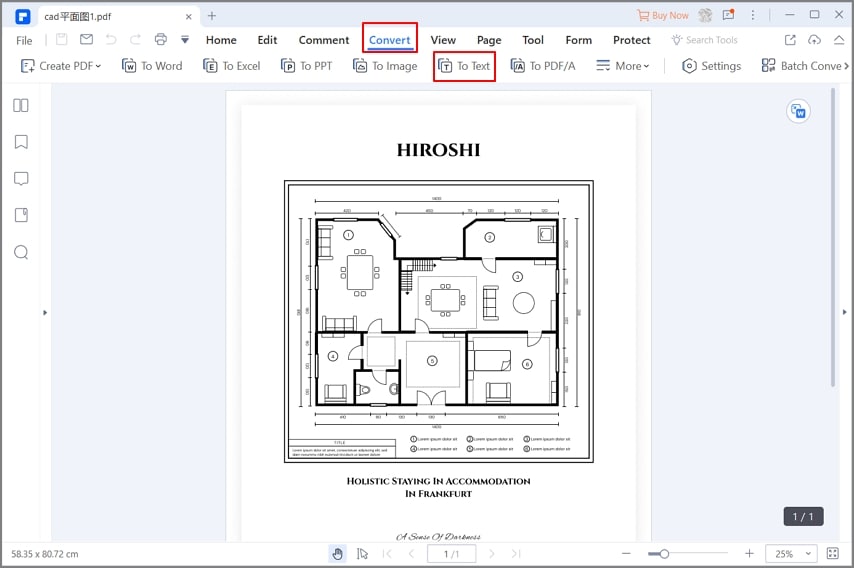
Create a New PDF without Images
Step 1: On PDFelement, go to "File" > "Create" > "Blank PDF" to create a PDF.
Step 2: Open the PDF file with all images you want to clear, select "Edit" and switch "Edit All" to "Edit Text."
Step 3: Press "CTRL" + "ALL" to select all text, and then copy the text.
Step 4: Go to the blank PDF and paste all the text from the original PDF. Now you can get a PDF file with all images are removed.
Part 2: How to Remove Images from PDF Online
The online solution is a quick road that you can take to remove images from PDF. The process, however, is temporary whites out the background for the user. Smallpdf is a good solution for online PDF editors with the required tools to remove images from PDF online. To carry out the process with ease, you are requested to look into the steps as follows:
Step 1: Open Smallpdf across any browser and drag and drop the file onto the tool’s editor. Select the "Add Shape" option and work with the “Square” icon.
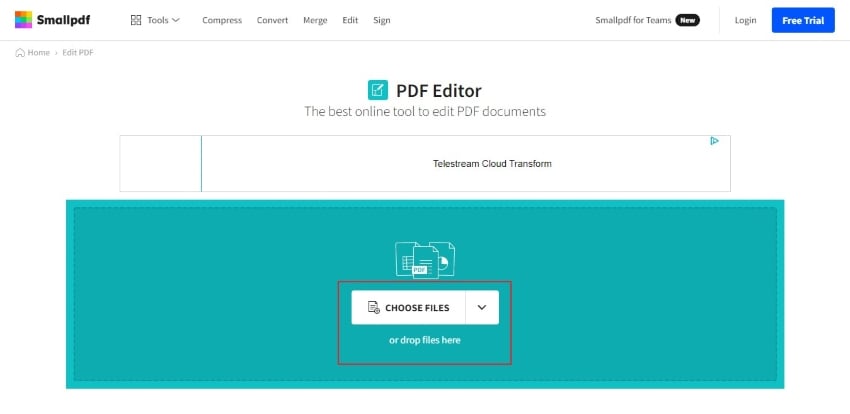
Step 2: Before drawing the box, change the "Fill and Border Color" to the color white and draw the box across the content to be whited out.
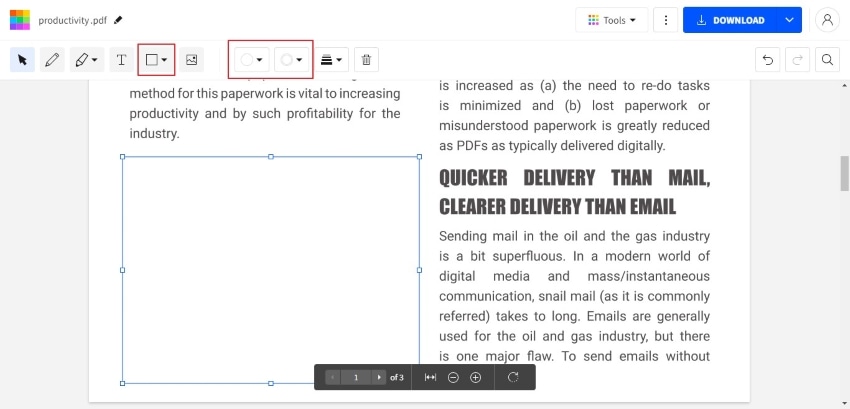
Step 3: Once you are done writing out the content, tap on “Download” and download your edited PDF file.
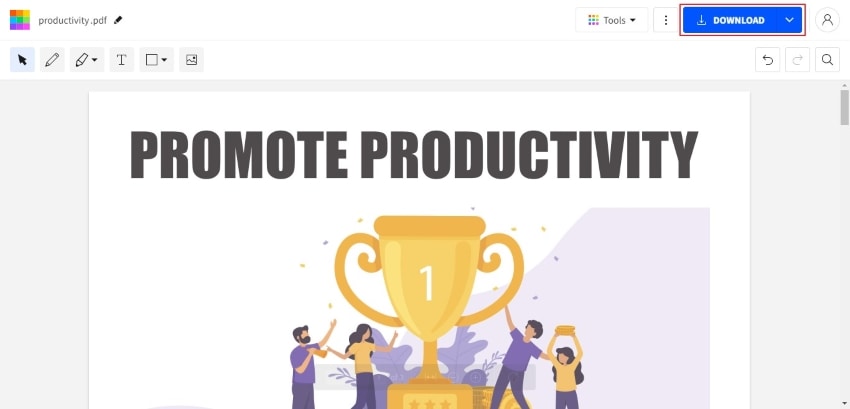
Limitations of Online Solution to Remove PDF Image
Removing or deleting an image from a PDF file is equivalent to ensuring that there is no image left within the document. Whiting out or hiding images is a temporary solution, where images are covered and not removed from the document. This is one of the major differences in online and offline PDF editing solutions over removing images from PDF documents.
Since online PDF solutions hide the images from the documents, they are believed to be a very unprofessional method as they disturb the outlook of the complete document. Removing the image from the root is preferable, which is possible with offline PDF editors such as PDFelement. Rather than going for an online solution, users are highly advised to select PDFelement as their go-to solution to delete image from PDF.
Part 3: A Complete PDF Image Remover
PDFelement is a complete package that offers its users an extensive set of PDF editing features. While providing users with the option of removing images from PDF documents, there are many options available while managing images across the platform. Users can easily add images across any point within the complete PDF document with ease. Not only can they set an image across a document, but they can also manage its size accordingly.
Along with these basic functions to manage images in a PDF file, the user can extract images out of any document as they desire. PDFelement also allows you to crop your images to the required point and replace them if you believe in a better option. Align your image across any side of the document to ensure that the document's outlook is maintained.
PDFelement also provides its users with the opportunity to change the image's opacity or manage its layers to help it blend in the document appropriately. Due to its expressive features, you would not feel burdened over adding an image on PDFelement.
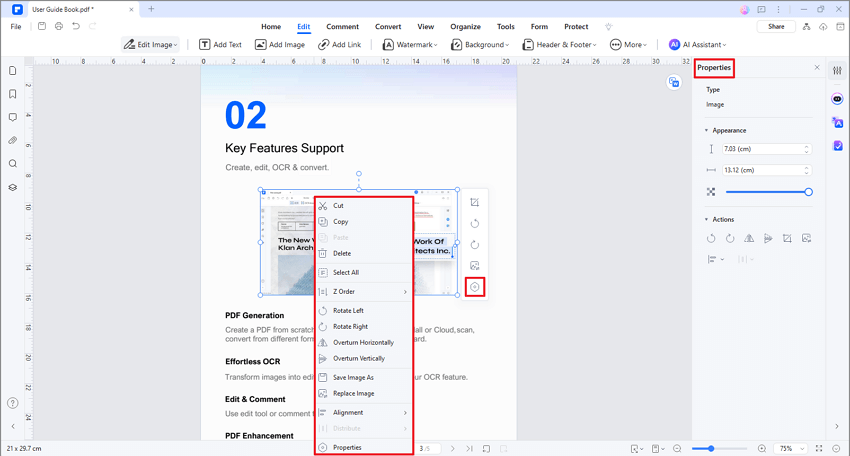
Part 4: FAQs about Removing Image from PDF
How to remove images from PDF on Adobe Acrobat?
If you have subscribed to Adobe Acrobat, you can easily remove images from PDF by using Acrobat in the following steps.
Step 1: Open a PDF with images in Adobe Acrobat.
Step 2: Click "Tools" and go to "Edit PDF."
Step 3. Select the image you want to remove and click the Delete button to remove the image.
How to remove and add images from a PDF?
With a PDF editor, you can not only remove images from PDF but also add new images to a PDF. Here is how to remove unneeded images and add images to a PDF using PDFelement.
Step 1: Open a PDF file in PDFelement. Go to "Edit" > "Edit All."
Step 2: Select the image you want to remove, if you want to add a new image to replace the unneeded image, right-click "Replace image" to add a new image.
Step 3: After deleting all the images that you don't need, click "Add Image" to add a new image to any location on the PDF.
How do you remove an object from a PDF?
You can not only remove images from PDF, but also delete other objects, including background, logos, and watermarks, from PDF.
Step 1: Open the PDF file with a PDF editor such as PDFelement.
Step 2: Go to "Edit" > "Edit All" and select the object you want to delete. Click Delete to remove the object.
Step 3: To remove a watermark from the PDF, select "Watermark" > "Remove Watermark."
Free Download or Buy PDFelement right now!
Free Download or Buy PDFelement right now!
Try for Free right now!
Try for Free right now!





Elise Williams
chief Editor