How to Add Logo to PDF Offline & Online
2025-03-26 17:47:49 • Filed to: PDF Image • Proven solutions
Your boss is happy with your PDF report, but now he says: "Can you add a logo to PDF and send it?" You're stuck because you have no clue how to insert a logo in a PDF. You might have done it in a Word document before but the process is very different when you're working with PDF files. Your boss probably meant that he wants the logo as a semi-transparent background image, which is the standard way to add a company logo on an official PDF document for the sake of privacy and copyright protection. It can also be placed in the top left corner as a solid image. Whatever the requirements, we've shown you the way to add a logo to a PDF file easily offline or online.
Add a Logo to PDF Offline
The process of adding a logo to a PDF file is relatively simple when you have a powerful PDF editor at your disposal. While Wondershare PDFelement - PDF Editor Wondershare PDFelement Wondershare PDFelement offers a massive range of features for various PDF tasks, the user-friendly interface ensures that you get through any PDF action in a straightforward manner. With that, here are easy steps to add a logo to a PDF in PDFelement.
Step 1: Open the PDF File
Open the PDF file to which you want to add your company logo. You can do this by simply dragging the file into the software or even on top of the shortcut icon on your desktop. In this example, we'll use the "Open files" button found on the main page when you launch PDFelement.

Step 2: Add A Logo in PDF
Go to the "Edit" option on the top menu bar and click the "Watermark" icon, then select "Add Watermark". This will allow you to add a logo image to all PDF pages in one click.
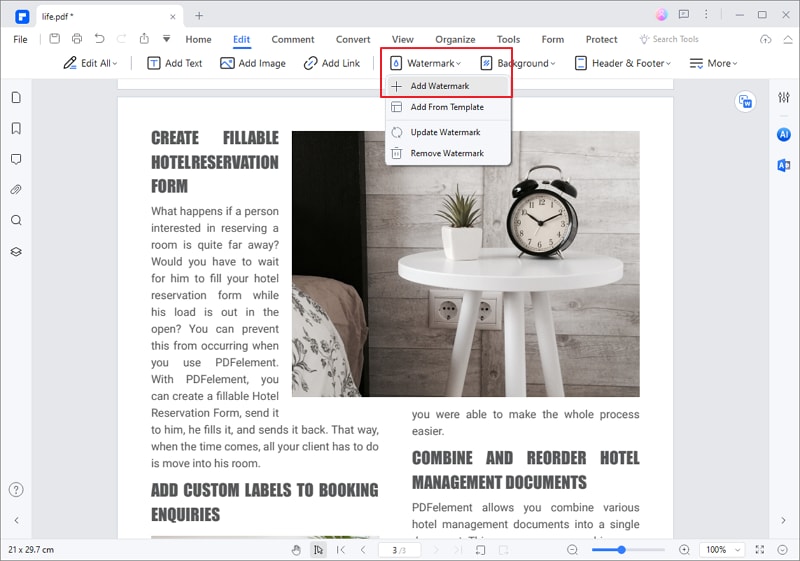
Step 3: Apply Logo to PDF
For adding a logo to a PDF, you should choose "Image" as a watermark type. Click the "..." box (horizontal ellipsis) to import your logo image file to the PDF. Then you can customize the logo in PDF.
- Adjust the logo size by proportion.
- Choose where you want to add the logo to the PDF pages in the "Position" area. You can align a logo to top-left, center, bottom-right or other location on the PDF pages.
- Rotate the logo by 45 degrees.
- Go to the "Page Range" section and decide what pages you want the logo to be added to.
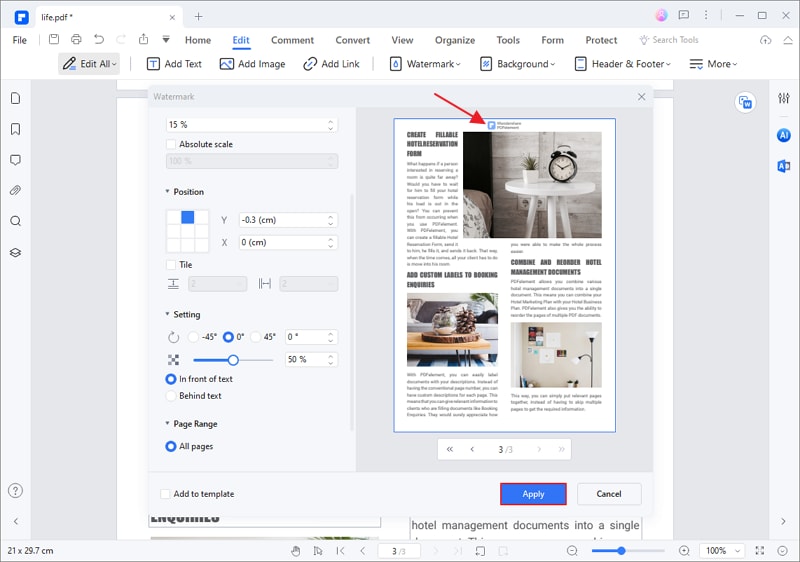
Step 4. Save the Changes
After clicking the "Apply" button, the logo will be successfully added to the PDF document. Finally, click the "Save" icon on the top left of the software window to save the changes you just made to the PDF file.
Bonus: Add Logo to PDF as an Image
If you need to add a logo to a single PDF page instead of the entire PDF document, you can navigate to the "Edit" tab from the top-most menu. Select the "Add Image" feature from the following menu. Browse the logo across the files you wish to add to the window that opens.
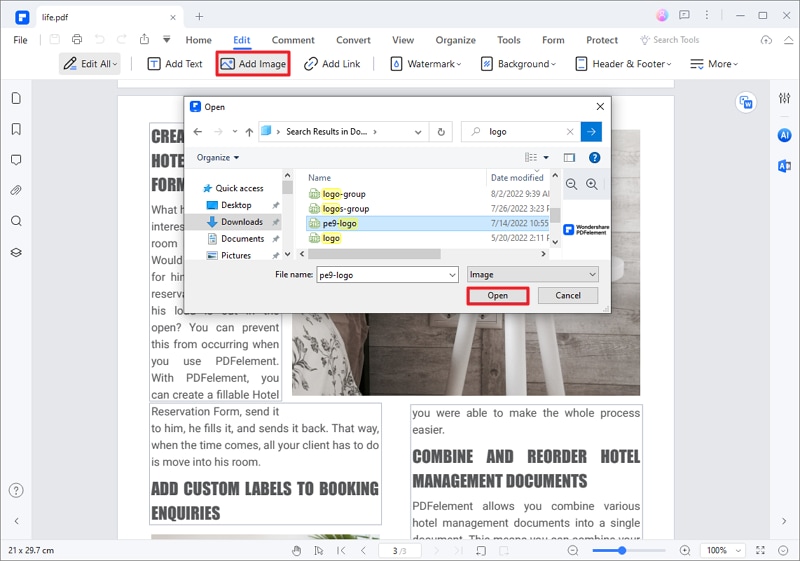
As the logo is added to the document, adjust it using appropriate tools on the PDF document and save the document. Tap on "File" and select "Save" from the drop-down menu.
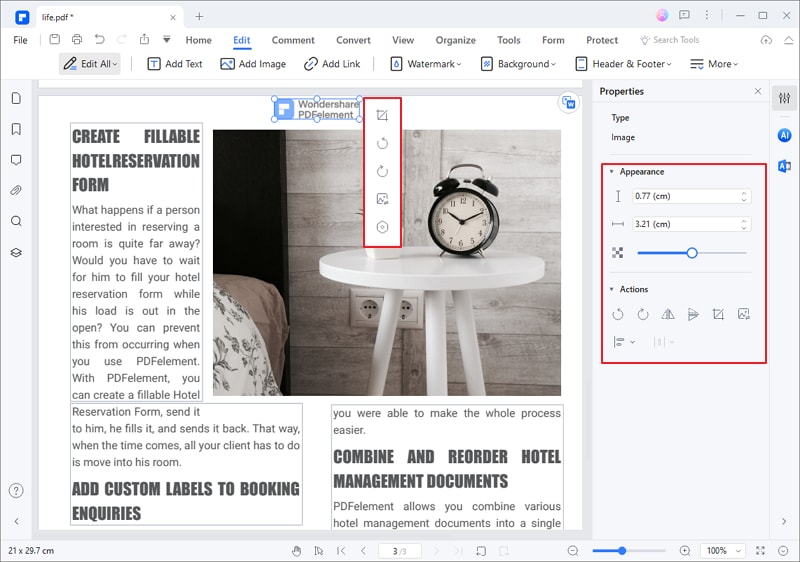
PDFelement features itself as one of the best options in the market for adding logos in PDF. The award-winning tool is rapidly being recognized by its growing customer base to be a better alternative to Adobe Acrobat DC because of its extensive features and much lower price point. It is an offline PDF editor compatible with Windows, Mac, iOS, and Android, making it flexible and mobile-friendly. This versatile PDF editor also offers other useful features to help take care of your PDF and document management needs.
- Batch add logos to PDF files using the batch processing tool in PDFelement.
- Freely edit the existing text and images in PDFs and make any additions or modifications.
- AI PDF tools for summarizing, proofreading, and translating documents.
- Create PDF from 300 different file formats while maintaining the original alignment, fonts, etc.
- Convert from PDF to other formats accurately without disturbing content layout and other attributes.
- Create forms from templates or a blank file, or convert Word and other forms to PDF.
- Reduce PDF sizes for easier sharing and uploading to the cloud or the web.
- Organize files by merging and splitting them, and reorder, add, or remove pages.
- Perform advanced tasks like OCR, form field recognition, data extraction, redaction, batch process conversion and encryption, and more.
Add a Logo to PDF Free Online
If you look into the options for adding logos to PDF documents, numerous online and offline solutions are available in the market. While looking into online solutions, these platforms are very easy to access and do not require users to download any tool across the device. On the other hand, offline tools provide greater flexibility in features. Furthermore, they can be consumed without requiring any internet connection.
Multiple online solutions exist in the market, featuring adding logos to PDF files. If someone is looking forward to adding a logo to PDF online, they can consider opting for HiPDF for this purpose. Follow the steps as shown below to understand the process in detail.
Step 1: Access the online page to edit PDF on HiPDF. Tap on "Choose File" to import the PDF document across the platform. You can also import files from Dropbox, Google, or share document URLs.
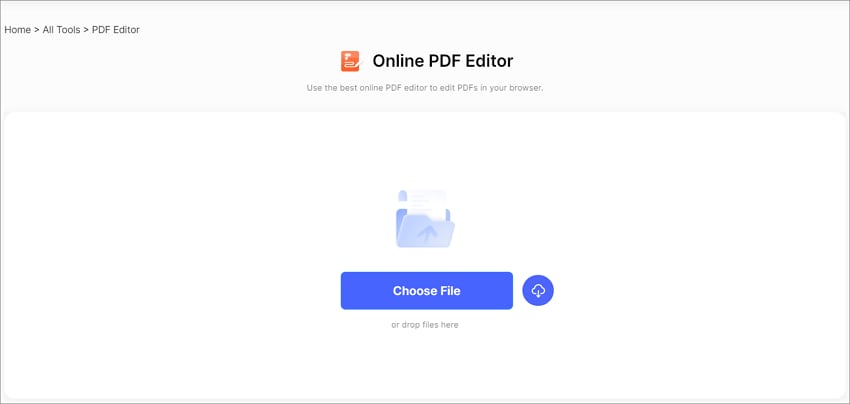
Step 2: The online PDF editor on HiPDF allows you to add images, text, shapes, and signatures to PDF for free. To add a logo to the PDF online, click "Add Image" and upload your logo. Then you drag the logo to the location and resize it to the perfect size.
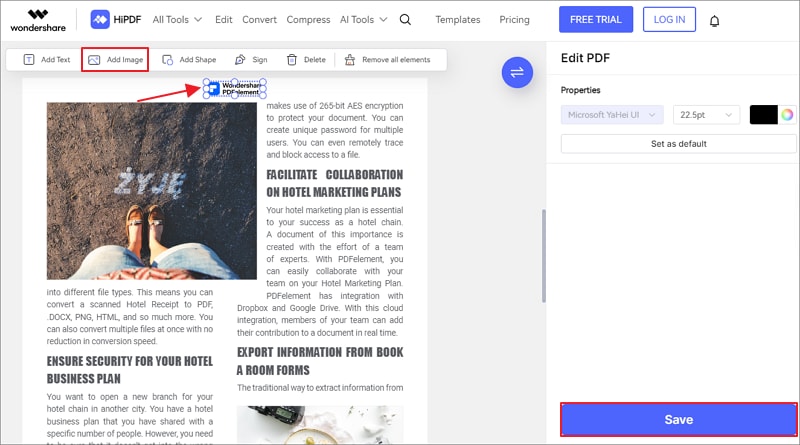
Step 3: As you successfully add the logo to the PDF file, click on "Save" to save the edits. Tap on "Download" to save the file across your device.
Wondershare HiPDF is an AI-powered online PDF solution that offers a wide range of features such as converting, editing, merging, splitting and compress PDFs. The tool is free to use, making PDF editing easy for everyone.
Add a Logo to PDF Free on Mac
If you're using a Mac, you can use the built-in Preview app to add a logo to a PDF for free. The process isn't very straightforward, but you can follow the step-by-step tutorial here.
Step 1. Open Preview app on your Mac. Go to the "File" menu and open the PDF file you want to add logo to.
Step 2. After opening the PDF file, open the logo you want to add in Preview.
Step 3. Select the logo image by Command + A and then click the Copy button to copy the logo.
Step 4. To the logo editable in Preview, paste the logo to cover the original image and then copy the pasted logo again.
Step 5. Go to the PDF file in another window and paste the image into the PDF.
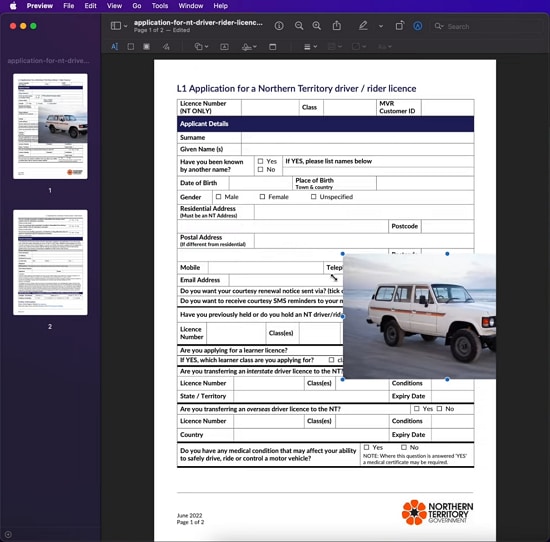
Free Download or Buy PDFelement right now!
Free Download or Buy PDFelement right now!
Try for Free right now!
Try for Free right now!
Related Articles
- How to Add Picture to PDF
- How to Mirror Image in PDF
- How to Add GIF to PDF Quickly
- How to Add PNG to PDF
- How to Put Picture in PDF





Elise Williams
chief Editor