How to Insert Photo into PDF
2025-03-26 17:47:49 • Filed to: PDF Image • Proven solutions
Are you troubled trying to insert photo into PDF? You may want your best life moments to be captured in your PDF, yet you do not know how to pull this through. It might be those cool pictures you took while on honeymoon or vacation, and you want to pack them in your PDF story. So if you are caught in this mayhem, don’t panic because you just landed on the correct platform. Here, we are going to give you a comprehensive guide on how to insert a photo in PDF with ease and speed.
Method 1: How to Insert Photo in PDF
In this method, we are going to focus on how to insert a photo in PDF using Wondershare PDFelement - PDF Editor Wondershare PDFelement Wondershare PDFelement by going through the “Open File” link. This method is simple and straightforward, as shown below.
Step 1. Open a PDF
Begin by running PDFelement on your device to access the primary interface. At the bottom left, hit the “Open File” link to proceed to the file directory window. Browse for the target PDF file and click “Open” to import it to the program.

Step 2. Click the “Add Image” Icon under Edit Menu
When the PDF file successfully loads on the program, go to the toolbar and click the “Edit” tab. This action should display sub-menu icons below it. Locate and click the “Add Image” icon from the submenu. If you find it hard to trace it, just hover the cursor over the “Edit” submenu and see which icon is for inserting the photo.

Step 3. Insert Photo to PDF
Upon clicking the “Add Image” icon, the program will automatically display the file explorer window. Locate the photo you want to insert into the PDF file, select it, and click “Open” to insert it to your PDF. You can move the photo to whatever location you want it to appear and edit it as per your choice.

Method 2: How to Insert Photo in PDF File
PDFelement is never limited in options. In this second method, we are going to dig into how you can insert a photo into PDF using the “Edit” mode. Just like the first method, nothing is complicated, and any user can navigate with ease.
Step 1. Click the Edit Icon
Upload the PDF file you wish to insert a photo. When the PDF is successfully uploaded, go to the toolbar and hit the “Edit” tab. You should see the Edit sub-menu just below. Select the “Edit” icon from the submenu to proceed.
Step 2. Right Click to Insert Photo
Your PDF is now in the Edit mode. Right-click on the PDF and choose the “Add image” option. This should direct you to the file directory window.
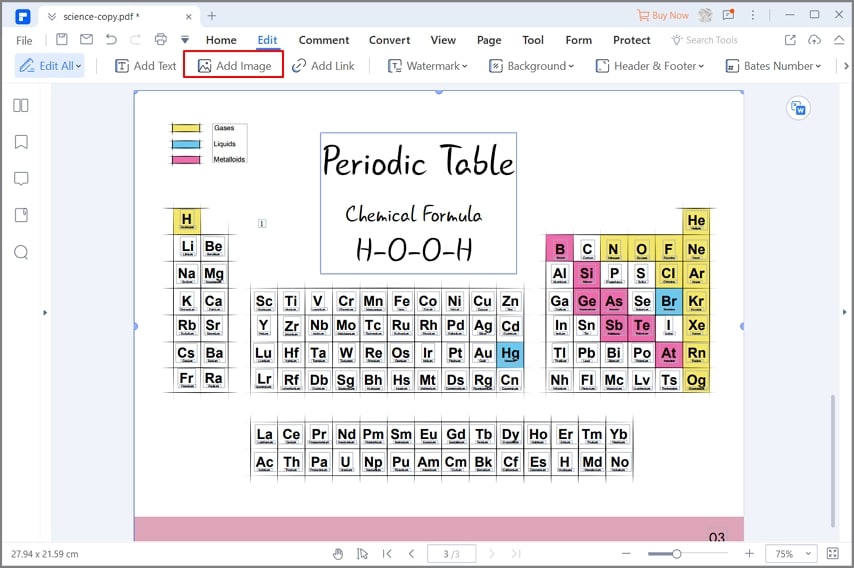
Step 3. Insert the Photo into PDF
On the file directory window, locate the photo you want to add to PDF. Select this photo and click “Open” to insert it into your PDF. Your photo should now be inserted on the PDF file. You can move it to the desired position and edit as per your need.
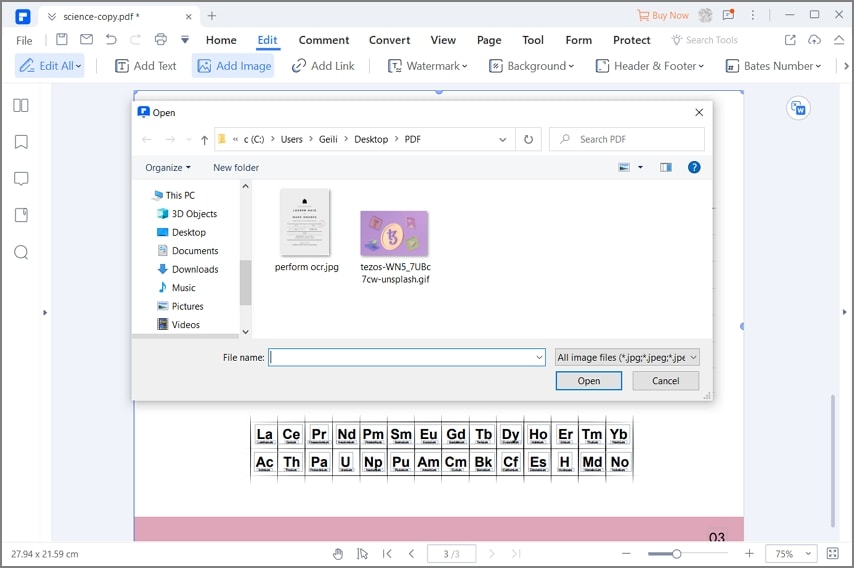
PDFelement is an outstanding tool that enables users to create great-looking PDF files, edit, convert, and apply signatures for protection without much trouble. The program is enriched with every single feature to make users have unlimited control over their PDFs. With this top-notch PDF solution tool, you can insert photos of all formats and edit them using the plenty of editing tools. Besides, it allows users to convert PDF files to and from different formats like Word, Excel, RTF, PPT image, and HTML. The list is long. You can also leverage the batch conversion feature to edit or convert multiple PDFs at the same time to save both energy and time. This program offers several affordable pricing plans. Make it an indispensable tool and forget about PDF problems for good.
- Review and markup your PDF with the help of commenting features.
- Shrink PDF files to the desired size without changing the original quality.
- Convert PDF files to editable formats like HTML, Word, Excel, PowerPoint, eBooks, and Plaintexts.
- Create PDF from any file type with a single click.
- Create fillable forms, extract form data, and import or export these form data.
- Use OCR feature to unlock texts from images that have been scanned.
- Use digital signatures, passwords, and permissions to protect documents.
- Share PDF files with the help of email attachments, Evernote, and Dropbox.
- You can use it to edit images, objects, texts, and links within PDF files on the go.
- Allows you to save files as PDFs.
Free Download or Buy PDFelement right now!
Free Download or Buy PDFelement right now!
Try for Free right now!
Try for Free right now!





Margarete Cotty
chief Editor