How to Crop Image in PDF
2025-03-26 17:47:49 • Filed to: PDF Image • Proven solutions
Image cropping in PDF is akin to getting rid of the image residue and retaining its filtrate. Scores of users do perform these tasks more frequently. But how do you effectively crop image in PDF for professional or personal use? It is nothing complicated but only requires the use of an appropriate tool - Wondershare PDFelement - PDF Editor Wondershare PDFelement Wondershare PDFelement. If you have been hitting blanks on the best way to crop your images in PDF, then this article will solve your problem.
Part 1: Steps to Crop Image in PDF on Windows
Step 1. Enter Editing Mode
Run PDFelement on your computer and upload the PDF file with the image you want to crop. Once uploaded, navigate to the toolbar and click the "Edit" menu. The "Edit" submenu will subsequently display below it. Ignore other options and click the "Edit" icon located towards the right side. You have now entered the edit mode.
Step 2. Select the Image
Scroll down the PDF until you locate the image you want to crop on the PDF. Select this image and then right-click it and tap on the "Properties" button. Then select the "Clip Object" icon on the right of this window.
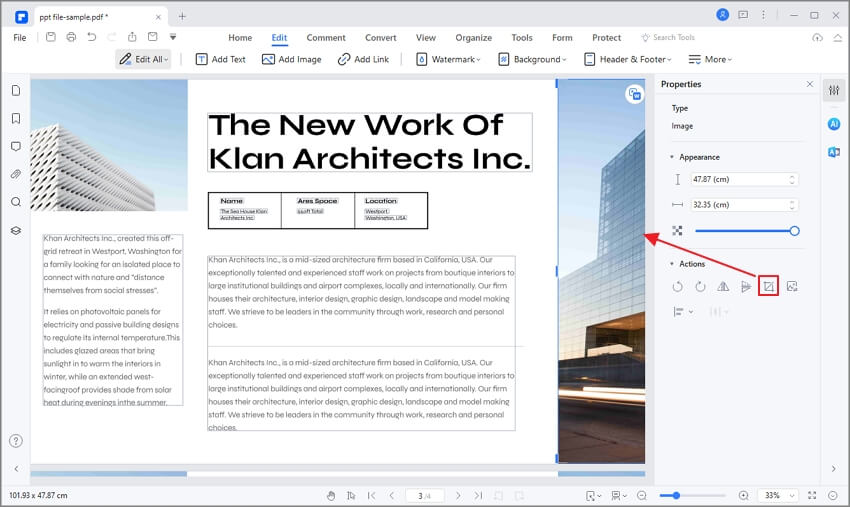
Step 3. Crop PDF Image
Upon clicking the "Clip Object" icon, the crop edges will appear on the image. Use your cursor to move the boundaries to crop the image into the desired size. Once satisfied, release the cursor, and you are done cropping your image on PDF.
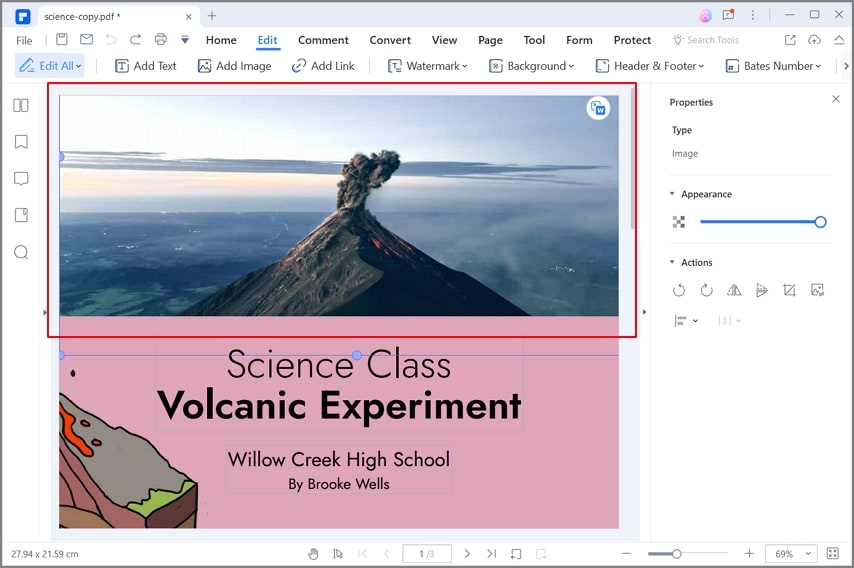
PDFelement is undisputed among the elite PDF editor tools. The program has plenty of capabilities in its store to exceptionally transforming your editing experience. You can edit images, texts, and links using the assortment of editing functions like crop, insert, delete, and rotate, just to mention but a few. You can crop an image inside a PDF file, the entire PDF file, or an image file. The sleek interface makes every single navigation effortless. You are not limited to the number of images you want to crop. This program has simply everything you would demand from a top-notch PDF editor solution. Other features include:
- Convert PDF to several other file formats.
- Protect PDFs files with the help of passwords and redaction features.
- Approve documents digitally via digital signatures.
- Shrink PDF files while maintaining quality.
- Create a PDF file from several other formats via a single click.
- Unlock text in images with the help of the OCR feature.
- Annotate PDFs through comments, highlights, stamps, and drawings.
- Share your edited PDFs with friends, colleagues, or clients via email attachments.
Part 2: How to Crop Image in PDF Online using HiPDF
HiPDF is an outstanding online tool PDF editor that allows users to crop images in their PDF with ease. The program is free, easy to use, and inexpensive. To crop images in PDF using HiPDF, follow the steps below.
Step 1. Navigate to the HiPDF Crop PDF page using your browser.
Step 2. Hit on the "Choose File" button and browse to upload the PDF file with the image you want to crop. Alternatively, you can drag and drop this PDF on the program's interface.
Step 3. After successfully uploading the file, move the edges of the crop region on the image until you remain with the target portion. Click the "CROP" button to trigger the crop processing.
Step 4. When the processing is complete, hit the "DOWNLOAD" button to download your PDF with the cropped image.
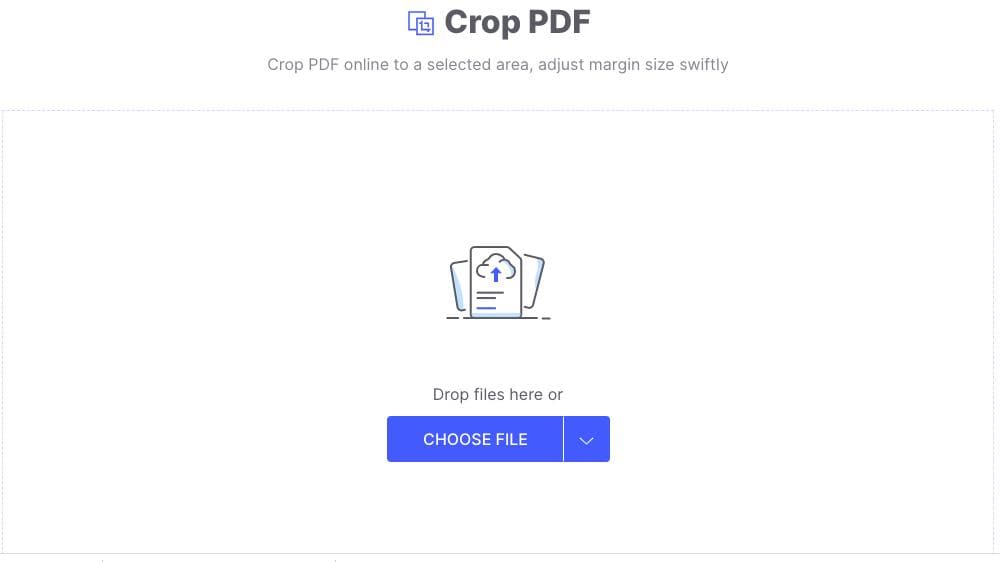
Free Download or Buy PDFelement right now!
Free Download or Buy PDFelement right now!
Try for Free right now!
Try for Free right now!





Audrey Goodwin
chief Editor