GIFs are popular on social media. But in the professional scene, it does not have the same reputation, even though GIF is a lossless format. Modern photographers don't use GIFs, and not many productivity and utility tools support this file format. Meanwhile, PDF, another lossless format, is extremely popular. So, you may want to convert gifs to PDFs.
So, how do you do that? You can use the tools provided below. They're the best of the best, selected based on speed, user-friendliness, and reliability.
In this article
Top GIF to PDF Converters You Should Try
Here are the best GIF-to-PDF converters on different platforms in 2022.
Tool Name |
User-Friendliness (Over 5 Stars) |
Supporter Platforms |
Speed |
|
PDFelement |
4.8 | Android, iOS, Windows, Mac | Fast |
| Adobe Acrobat | 4.7 | Windows, Mac, Mobile | Fast |
| Online2PDF | 4.6 | Web | Fast |
| Aspose | 4.7 | Web | A little slow |
Convert GIFs to PDFs on Windows PC and Mac
If you prefer software installed on your PC for a GIF to PDF conversion, there is no need to worry, as there are programs that allow you to do so. With programs like Adobe Acrobat and PDFelement for Windows, you can convert GIFs to PDF without an internet connection. Let's look at these two pieces of software:
PDFelement for Desktop
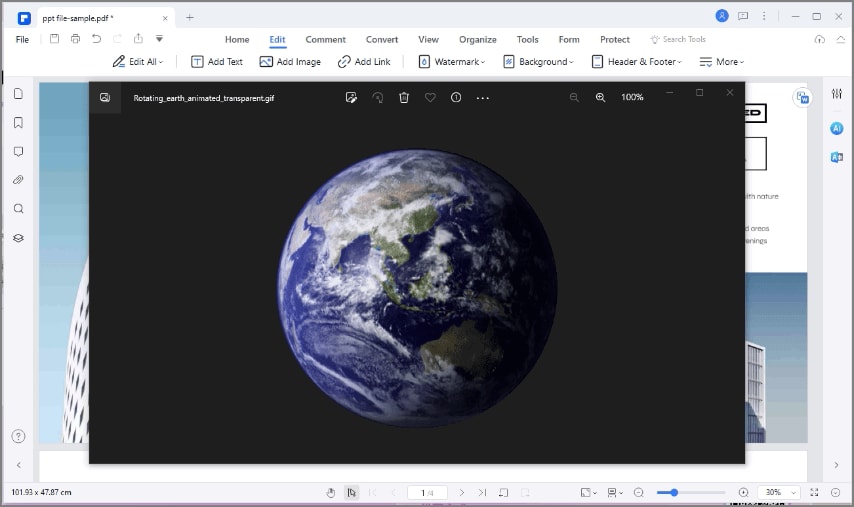
Another powerful tool from the Wondershare family is PDFelement. This program provides a one-stop solution for your PDF needs. Worry no more about PDF editing, annotating, and file conversion to and from PDF with PDFelement. It provides you with all the tools you need in a desktop program.
Follow these steps to convert GIFs to PDFs on your desktop:
Step 1 Install and run Wondershare PDFelement on your Desktop. Then, click Create PDF.

Step 2 Browse for the GIF or JPG/JPEG file from your local drive and click Open to start the conversion process.

Step 3 Select the File tab and choose Save As to save it as a PDF file.

Now, the question is, will animated GIFs in PDFs remain animated? Unfortunately, it's now possible to keep them animated. You can refer to this article to know more about animated GIFs in PDFs: How to Add GIF to PDF.
What makes PDFelement the best is its intuitive interface, perfect for beginners and any type of user. It is also empowered with reliable tools to give you the best PDF solution for your needs. Proof of this is the 2 million downloads of the said program. PDFelement is available for download on Windows and Mac.
Adobe Acrobat
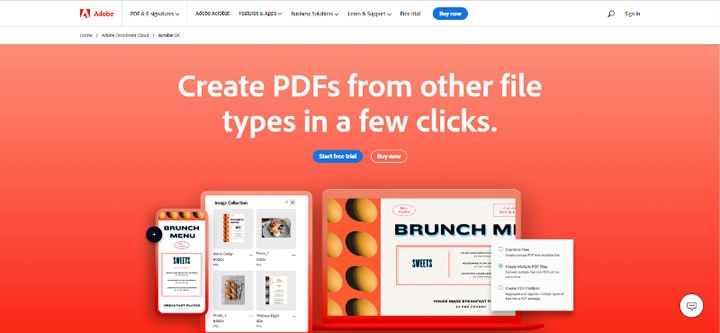
Adobe Acrobat Pro is one of the household names in PDF editing. It is known for the impressive number of features it offers. An image-to-PDF converter is included in that set of features, which supports GIF as an input file type. The feature is easy to use, fast, and reliable.
How to convert GIFs to PDFs using Acrobat Pro? Follow these steps:
Step 1 Launch Adobe Acrobat Pro DC.
Step 2 Click Tools > JPG to PDF. Don't mind the name of this feature. It is an image converter that supports different file types, including GIFs.
Step 3 Click Select a File. Locate the GIF you want to convert.
Step 4 Select Create, then follow the prompts to save the GIF-converted-to-PDF file.
How To Convert GIFs to PDFs on Mobile Phones
Smartphones can now do so many things previously only doable on computers. That includes converting GIFs to PDFs. You can use the online tools mentioned above. But if you want a more stable and safer tool, you can download GIF-to-PDF converter apps instead.
Wondershare PDFelement is what we recommend you install on your device. It's a powerful PDF tool with more than a handful of useful features. Yes, that includes GIF-to-PDF conversions.
PDFelement for iOS or Android is not as robust as its desktop counterpart, which is expected. However, compared to other PDF solutions for mobile phones, PDFelement stands out. Its intuitive interface, wide collection of features, and incredible processing speed are unrivaled.
How do you convert GIFs to PDFs using PDFelement for Android/iOS? Follow these steps:
Step 1 Install Wondershare PDFelement on your mobile device.
Step 2 Open the app, and open a GIF with it.
Step 3 Tap Start Convert in response to the automatic pop-up question.
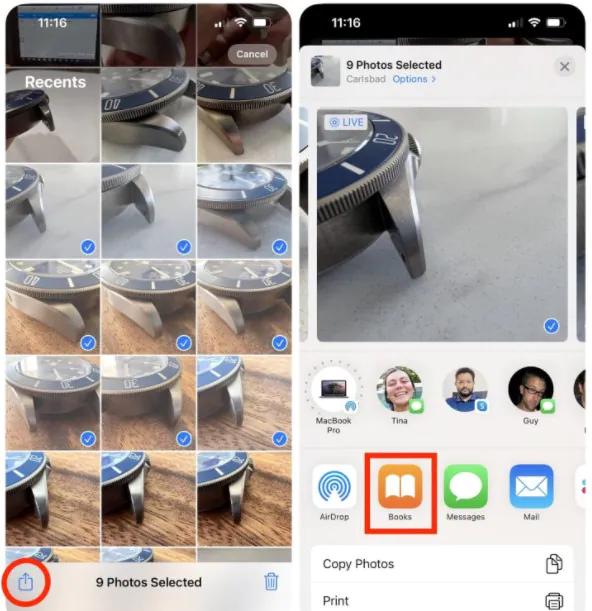
Step 4 Tap Start to initialize conversion.
Step 5 Wait for the conversion to finish. Then, tap Done.
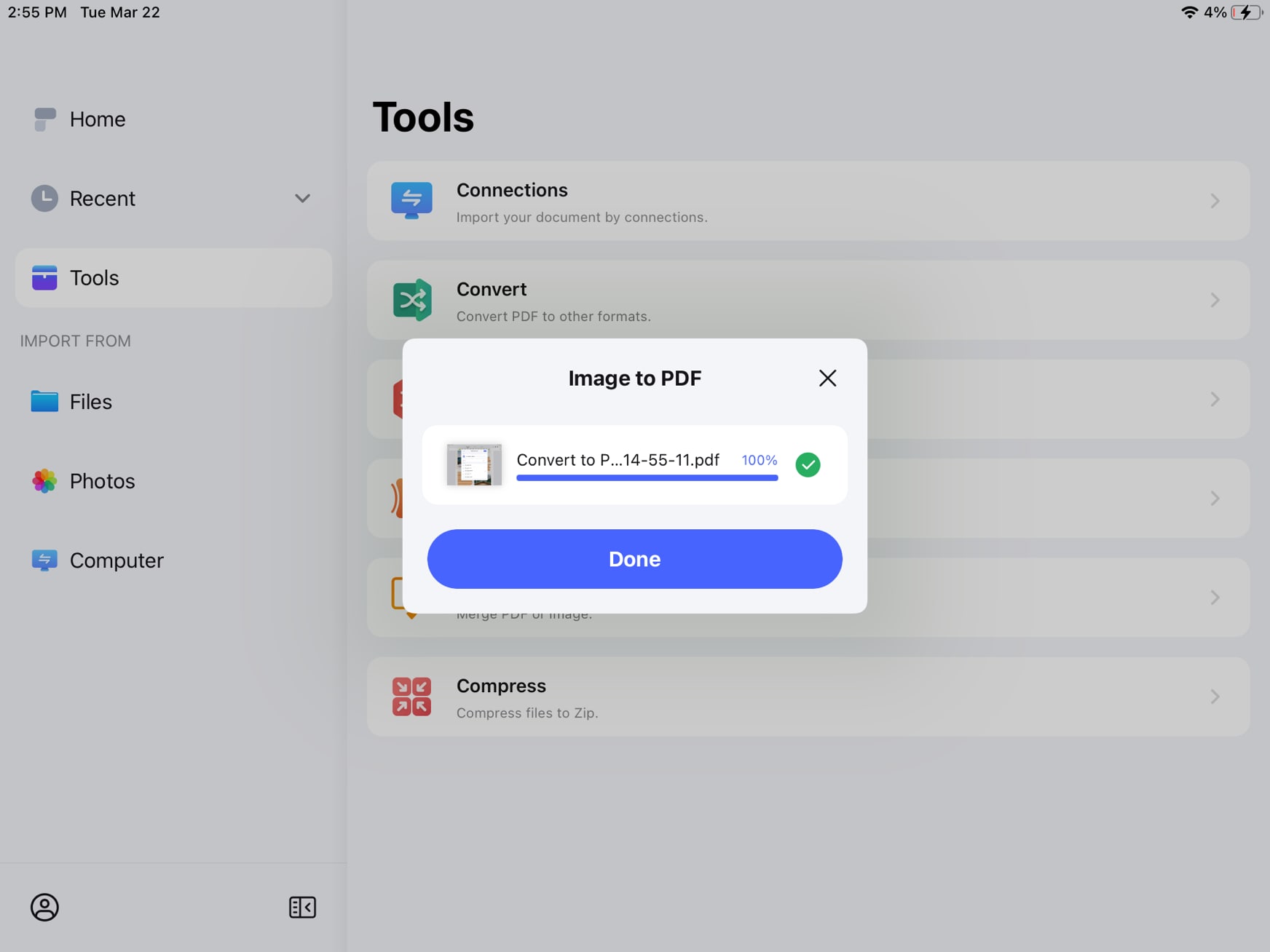
Convert GIFs to PDFs Using Online Tools
If you don't want to install a GIF-to-PDF converter on your device, don't worry. Online tools that allow you to perform this action exist. The two best GIF-to-PDF converters that we have identified are Online2PDF and Aspose. Here's a closer look at these tools:
Online2PDF
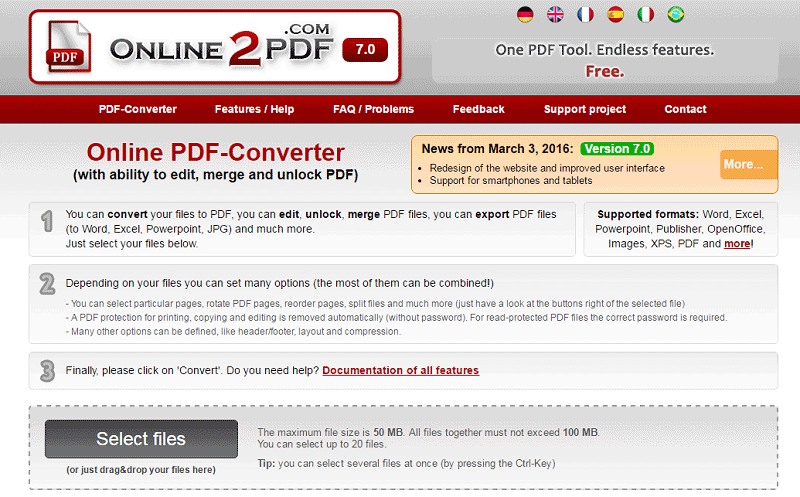
Online2PDF is a free online PDF tool made by Thomas, an indie developer from Vienna, Austria. It's very reliable, fast, and easy to use. You also don't have to worry about scams or anything of the like. Scamadviser.com says this website is safe to use.
So, how do you convert GIFs to images using this tool? Follow these steps:
Step 1 Go to Online2PDF's website.
Step 2 Click Select Files. Choose the GIF you want to convert to PDF.
Step 3 In the Preferences section, select Image to PDF.
Step 4 Adjust the settings to your liking. Click Convert.
It's that easy! Based on our trial, Online2PDF converts GIFs to PDFs at a commendable speed. And because Online2PDF is an online tool, you can use it anywhere, anytime, so long as you have internet access.
What's the catch? Online2PDF's interface is not the best. The layout can be a little cleaner so that it's even easier to use.
Aspose
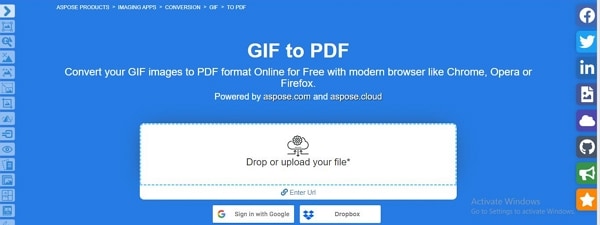
Aspose GIF to PDF converter is another web service allowing this file conversion. It's free and does not require registration. Indeed, Aspose is one of the best GIF-to-PDF converters you should check out.
What we like most about Aspose GIF to PDF is its integration with Google Drive and Dropbox. That allows you to get the GIFs you want to convert from those cloud storage. You can even use URLs to import the file to this website.
The problem with Aspose is that it can take about a minute to convert GIFs to PDFs - slower than the other tools on this list. Still, since it can reliably convert GIFs to PDFs for free, you should give it a shot. To do conversions on this website, follow these steps:
- Go to Aspose GIF to PDF page.
- Import the GIF from your computer, Google Drive, Dropbox, or using a URL.
- Click Convert.
FAQs
Here are the answers to your most frequently asked questions about this topic:
1.Is it possible to put my animated GIF in a PDF file?
Yes, you can. However, it's not as simple as adding the animated GIF to the PDF, as PDFs are designed to display static images. On PDFelement, you can embed the animated GIF using links. Then, when you click the link, the GIF will open and will be played.
2.How to convert a GIF to a word document?
You can convert a GIF to a word document using PDFelement. First, convert the GIF to PDF by following the steps provided above. Then, convert the produced PDF file into a Word document using PDFelement's Convert tool.
3.How to convert a GIF to JPG free online?
After turning the GIF into a JPG, you can convert it to a JPG using PDFelement's Convert tool. Alternatively, you can directly convert GIFs to JPGs using online tools like Convertio or similar apps.
Conclusion
GIF is one of the file formats we commonly use for entertainment. However, if you wish to use them for professional purposes, converting them to PDF is highly recommended. There are several ways you can convert gif to pdf, may it be online, through your phone, or desktop.
Whatever method you choose, Wondershare PDFelement is the best choice, for it works on any file type and format. Additionally, it streamlines the process, saving you loads of time.







