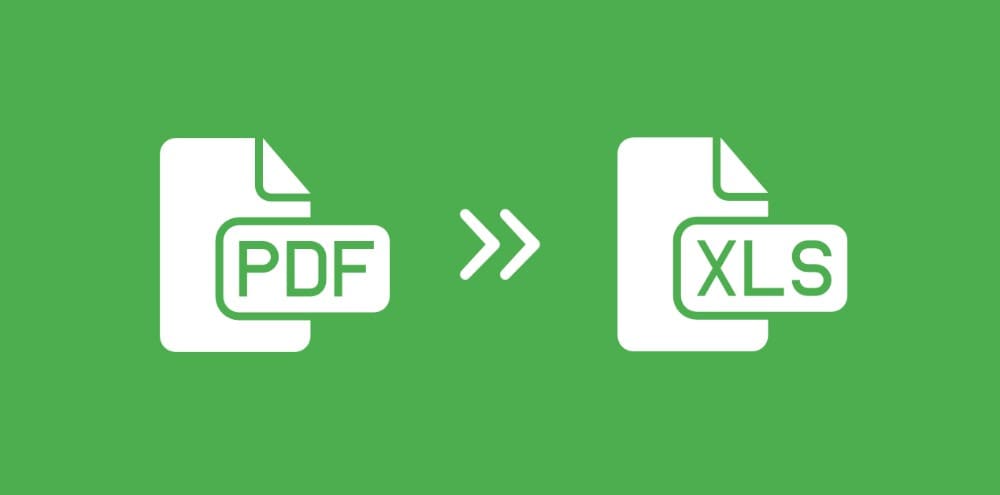
Are you a government official who extensively deals with public data? Governmental institutes handle thousands of documents on a daily basis. These commonly include consensus data, public records, reports, and more. Most of the reports contain Excel-created tables in PDF format. Editing or extracting data on such a substantial scale is a real struggle.
This is where the need to convert multiple PDF to Excel arises. Using this technique, you can streamline your data extraction. In this context, the article will delve into the pivotal role of bulk PDF to Excel conversion. Also, it will describe practical methods and the tools needed to handle this colossal influx of data. Our prime focus would be PDFelement, a full-featured PDF editor, and a multiple PDF to Excel converter.
In this article
Part 1. Importance of Bulk PDF to Excel Conversion
The bulk PDF to Excel conversion is a pathway to manage substantial volumes of information. It can be necessary in various situations where data need to be extracted, analyzed, or manipulated. Here is how PDF to Excel multiple files conversion can prove helpful:
- Financial statements, invoices, and receipts are often provided in PDF format. Batch converting them to Excel allows financial analysts to perform calculations and create charts.
- Survey responses may be compiled into PDF documents. Converting them to Excel allows for easier statistical analysis, data visualization, and reporting.
- Businesses managing inventory or product catalogs may store information in tabular form in PDFs. Batch conversion to Excel makes it easier to update, track, and manage large inventories.
- Employee records, attendance reports, and HR documents are often archived in PDF format. Converting them to Excel enables HR professionals to manage workers' data efficiently.
- If your data is spread across multiple PDF documents, converting it to Excel allows for consolidation in a single spreadsheet.
Part 2. Discover Practical Way To Convert Multiple PDF to Excel Files
Now that you have learned the practical importance of batch PDF to Excel conversion, let's move to our core section. It is equally important to know the tools and techniques to convert multiple PDFs to Excel efficiently. Whether you're dealing with financial reports, survey data, or any document rich in tabular information, the right tool can make a substantial difference.
In this section, we will explore three practical solutions that can upgrade your dataset management experience. From all-rounder PDF editors to free online solutions, you will find everything. Let's dive in:
Method 1: Use PDFelement for Multiple PDF to Excel Conversion
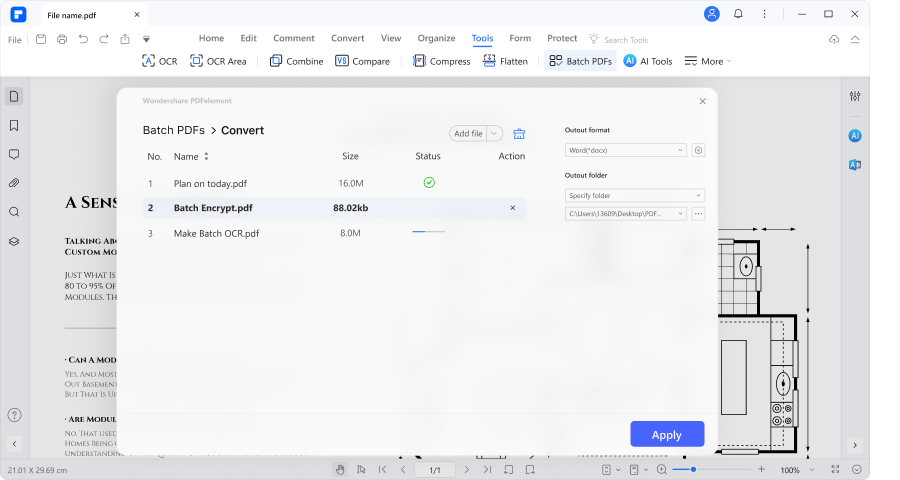
When it comes to bulk PDF to Excel conversion, PDFelement emerges as a dedicated batch converter. The software stands out for its ability to streamline the conversion process for numerous PDFs into Excel format. Being a reliable PDF to Excel batch converter, it allows you to handle sets of documents in a single operation. What sets it apart is its meticulous preservation of intricate table structures within PDFs. Its consistent algorithms ensure that you get the same formatting even after conversion to Excel format.
PDFelement – The Best Multiple PDF to Excel Converter
PDFelement's batch conversion feature empowers you to handle multiple PDF files concurrently. The tool's fast-paced engines eliminate the need for manual file-by-file processing. Also, the conversion process within PDFelement is user-friendly and efficient. With a simple click, PDFelement initiates the conversion process, swiftly transforming multiple PDFs into Excel spreadsheets.
How To Bulk Convert PDF to Excel Format Using PDFelement?
The entire process of converting PDF to Excel bulk files is pretty easy with PDFelement. This efficient tool simplifies the entire process, making it practicable for users of all skill levels. Let's walk through the straightforward steps of using PDFelement for PDF to Excel batch conversion:
- Step 1: Open the PDFelement Navigate to the "Batch PDFs" option below "Quick Tools."
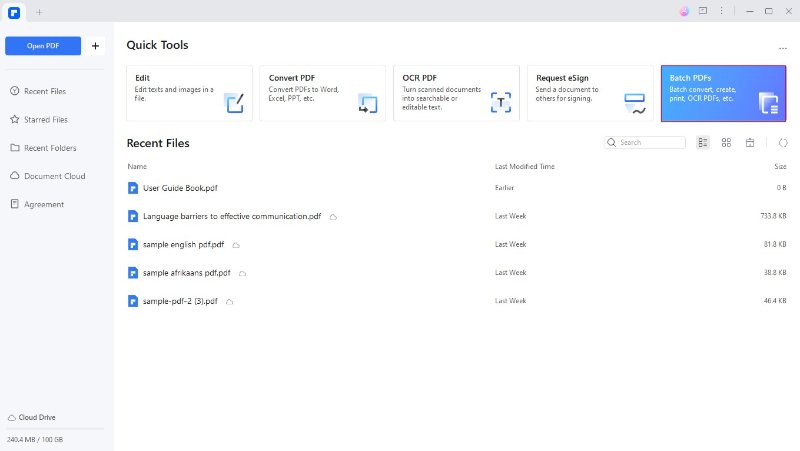
- Step 2: Select the "Convert" feature from the provided toolkit.
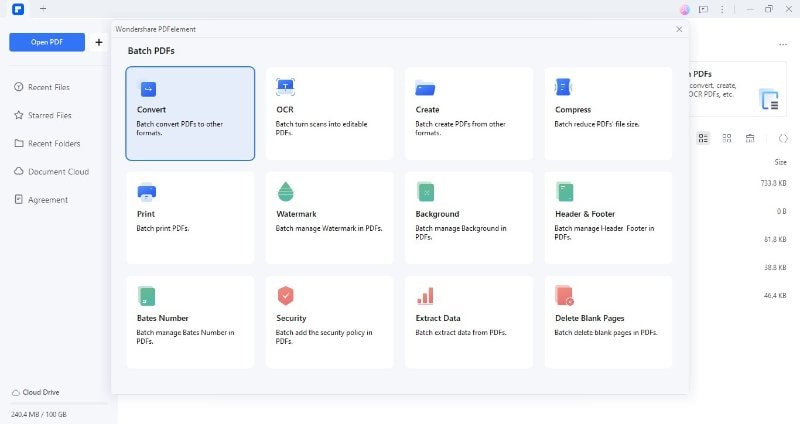
- Step 3: Click "Add Files" to upload PDF documents for conversion. Decide the output folder to save the converted Excel files.
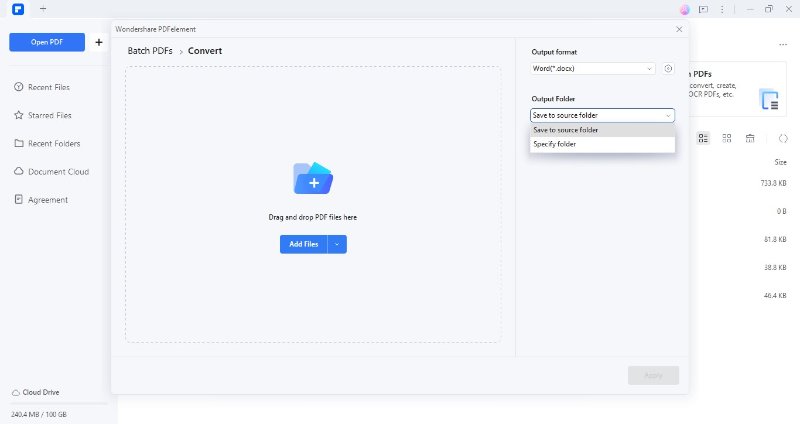
- Step 4: Select "Excel" as your output format and click "Apply."
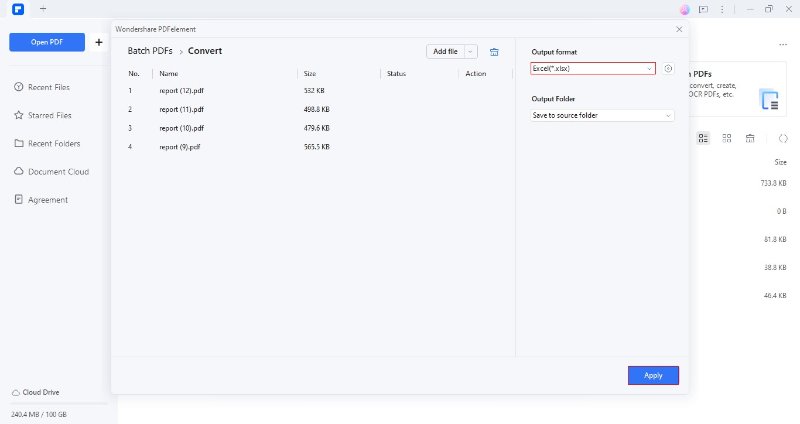
- Step 5: PDFelement will turn your PDFs into Excel format within a few seconds. Also, the destination folder will be opened automatically.
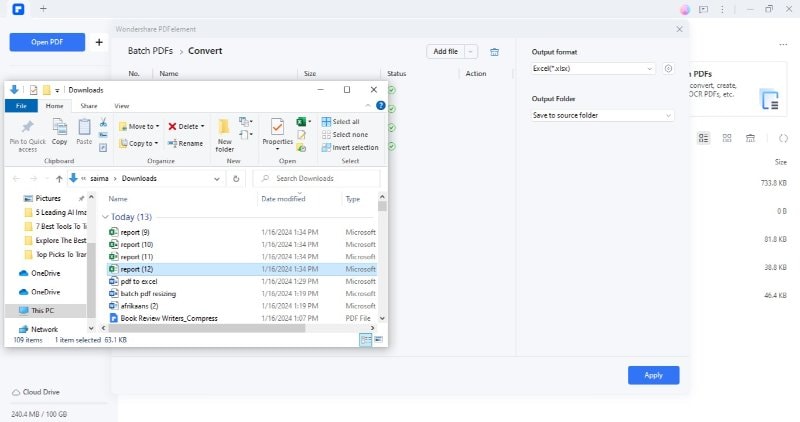
Benefits of PDFelement as a Bulk PDF to Excel Converter
PDFelement stands out as an exceptional choice for bulk PDF to Excel conversion. The tool promises a range of benefits that streamline document management and enhance the overall user experience. Some of the benefits of adopting PDFelement as an ultimate bulk PDF to Excel converter are:
- PDFelement simplifies the conversion of multiple PDFs to Excel with a single click. This not only saves time but also ensures efficiency in handling extensive datasets.
- With a user-friendly interface, PDFelement ensures ease of use for varying levels of technical expertise. Navigating through the batch conversion process is intuitive, with a minimal learning curve.
- One of the notable advantages of PDFelement is its affordability. The software provides robust features at a cost-effective price point. Thus, a broad range of users, from individual professionals, can use it.
- PDFelement offers comprehensive editing functionalities. You can modify text, images, and tables within the PDF before or after conversion. Also, you can organize, comment, sign, and protect PDFs using this holistic solution.
- The tool also integrates AI functionalities to enhance document management. Its AI assistant, Proofread, Translate, and Detect are some notable features.
Method 2: Use HiPDF To Convert PDF to Excel Multiple Files
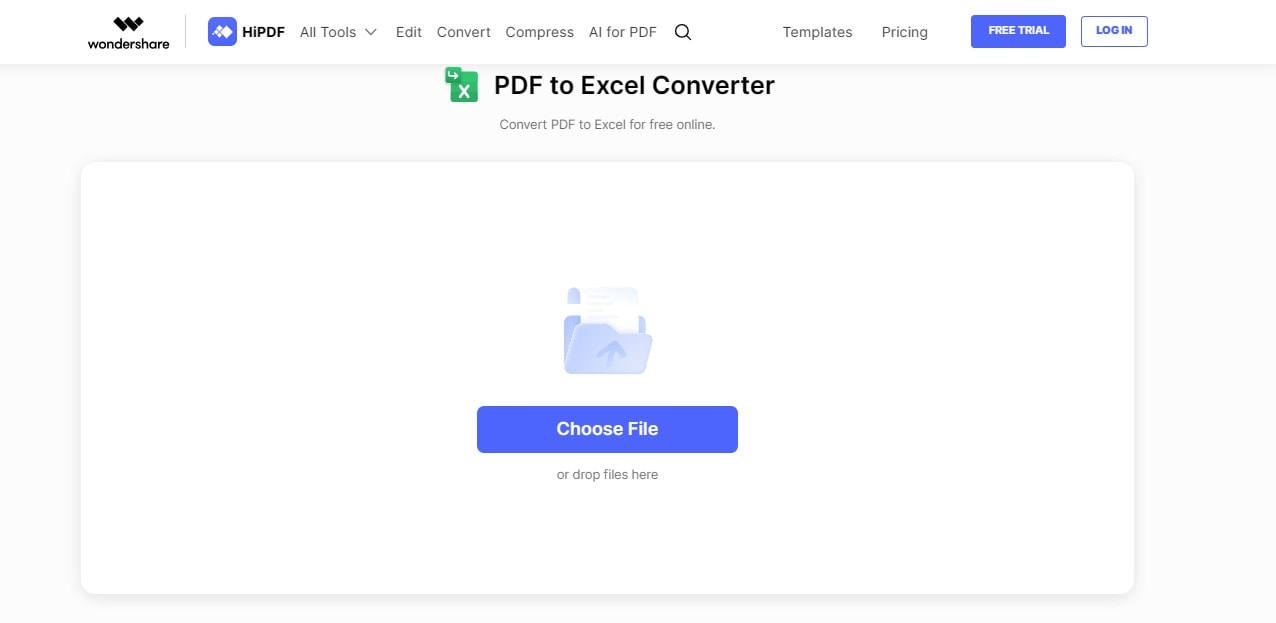
If you want to opt for a convenient online solution, you can use HiPDF for batch PDF to Excel conversion. The tool is renowned for its exceptional PDF management abilities. Also, its user-intuitive interface and free-to-use comfort are what will satisfy you. HiPDF supports uploading up to 5 PDF files in one go for batch conversion. Thus, you can easily convert files by uploading five files in every batch. However, if you want to add more files, you can upgrade to its premium plans.
Below is how to use HiPDF for batch conversion:
- Step 1: Access HiPDF. Click "Choose File" to upload PDFs.
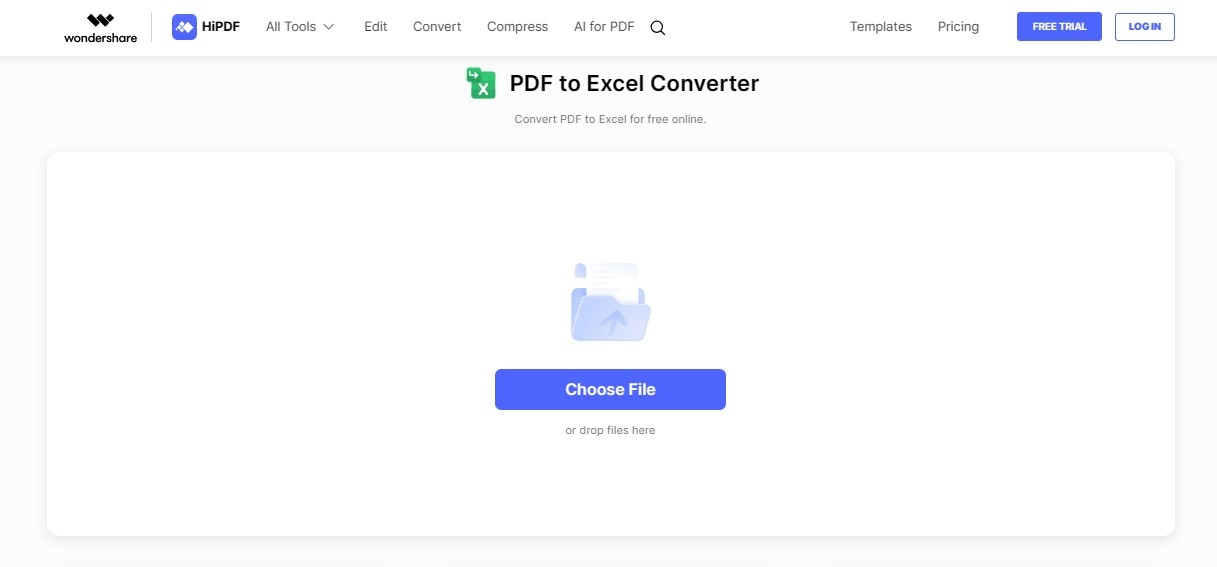
- Step 2: Choose the OCR setting and document language. Click "Convert."
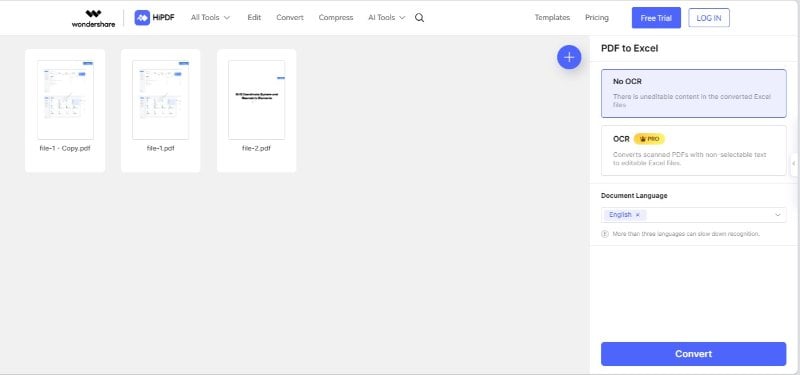
- Step 3: HiPDF will automatically download converted files in ZIP format.
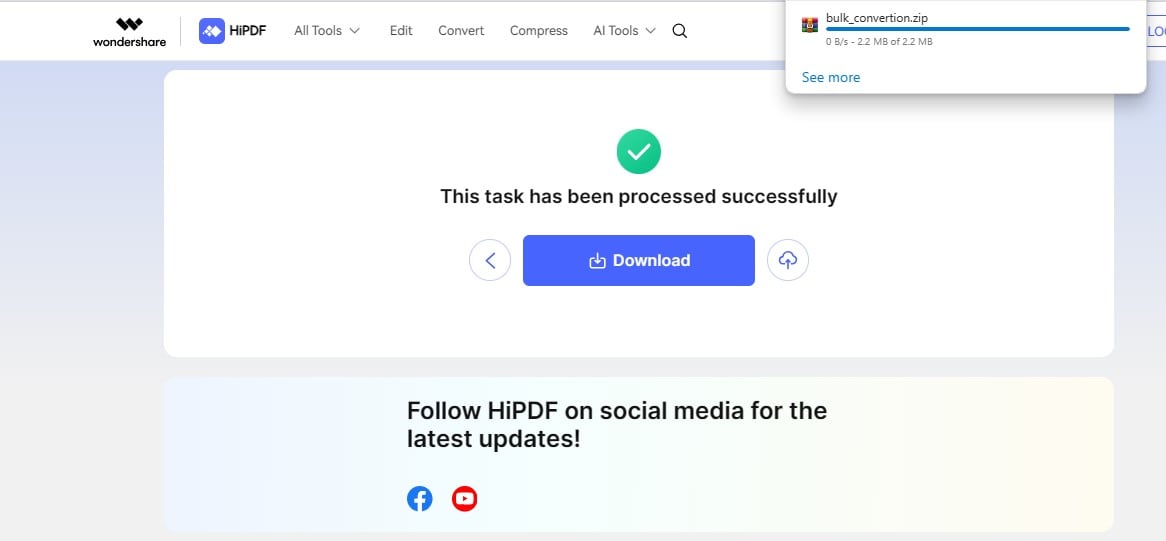
Method 3: Convert Multiple PDF to Excel Documents via FreeConvert
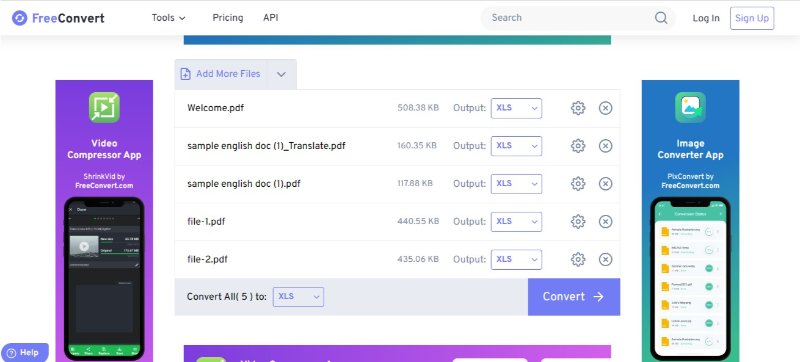
Another valuable option for painless and budget-friendly batch conversions is FreeConvert. The platform is dedicated to providing free file conversion services for users with a limited budget. Although the tool also offers paid plans, you can fulfill your scalable conversion needs using its free plan. The benefit of FreeConvert is that you can individually download each file instead of a combined zipped document.
Follow these steps to use FreeConvert as a batch PDF to Excel converter:
- Step 1: Open FreeConvert. Click "Choose Files."
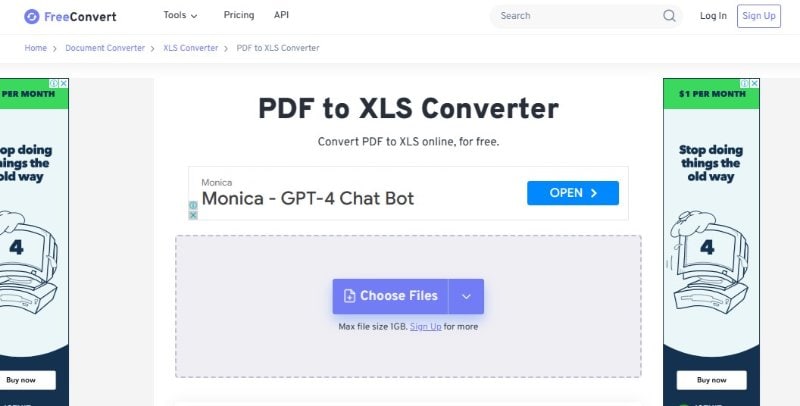
- Step 2: After adding the desired files, click the "Convert"
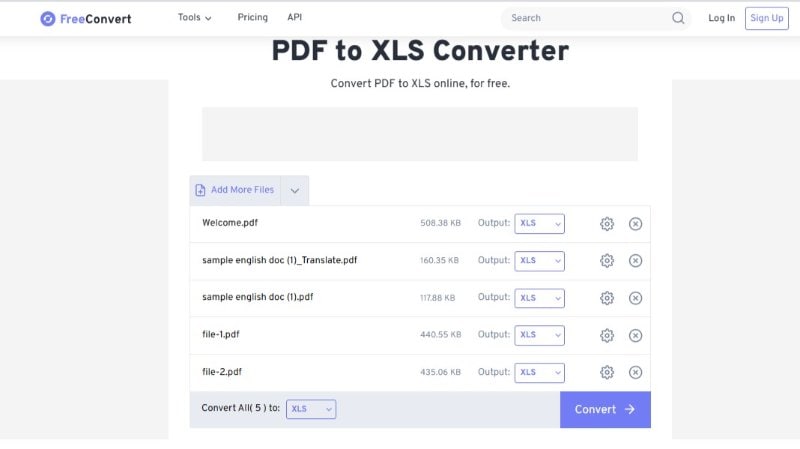
- Step 3: You can individually or collectively download the converted files.
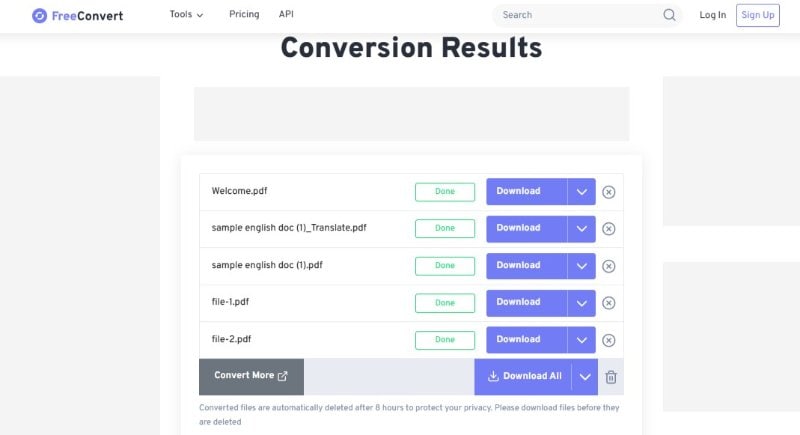
Conclusion
Excel files, when converted into PDF format, create troubles with data extraction or updating. It is because of the non-editable nature of PDF files. You can tackle this situation by converting those PDF files back to Excel format. However, conversion at such a substantial scale, such as in professional scenarios, is a real challenge. To address this need, this article proposed three viable solutions to convert multiple PDF to Excel files simultaneously.
The most practical and cost-effective choice among all options is PDFelement. The tool dedicatedly provides on-the-go PDF to Excel batch conversion services. Also, its robust secondary functionalities, such as batch PDF creation and OCR, elevate your data management experience. Incorporate PDFelement in your professional workflow to create a difference.




