LibreOffice is a free and open-source office suite that many people use worldwide. It includes various tools for creating and editing documents, spreadsheets, and presentations. One useful feature of LibreOffice is its ability to convert PDF files to Word documents, which is vital for personal and professional tasks.
People often need to edit information in a PDF. However, editing a PDF directly can be tricky. Converting a PDF to a Word document makes this easier. This process allows for more straightforward editing and formatting. It helps update resumes, adjust contracts, or modify school projects. Using LibreOffice for this conversion simplifies these tasks.
In this article
Part 1. Getting Started with LibreOffice

LibreOffice is a free software to create and edit documents, just like Microsoft Office. Many people choose LibreOffice because it costs nothing and works well.
To start using LibreOffice, you need to download and install it. First, go to the LibreOffice website. Find the download section and choose the version that matches your computer's operating system. Once the file is downloaded, open it and follow the instructions to install the software.
When you first open LibreOffice, you'll see its interface. The main screen shows icons for tools like Writer, Calc, and Impress. Writer is for documents, Calc is for spreadsheets, and Impress is for presentations. At the top, there's a menu bar. Here, you can find options to save files, edit them, and change settings. Below the menu bar, there's a toolbar with buttons for common tasks like opening a new file, saving, and printing. This setup helps you find what you need quickly to start working on your projects.
Guide to LibreOffice to Word PDF Conversion
LibreOffice is a versatile tool that works on Android, Windows, and Mac. It's great for handling document files efficiently. Here’s a simple guide on how to convert a PDF to a Word document using LibreOffice Draw:
Step1
Open the LibreOffice program on your computer.
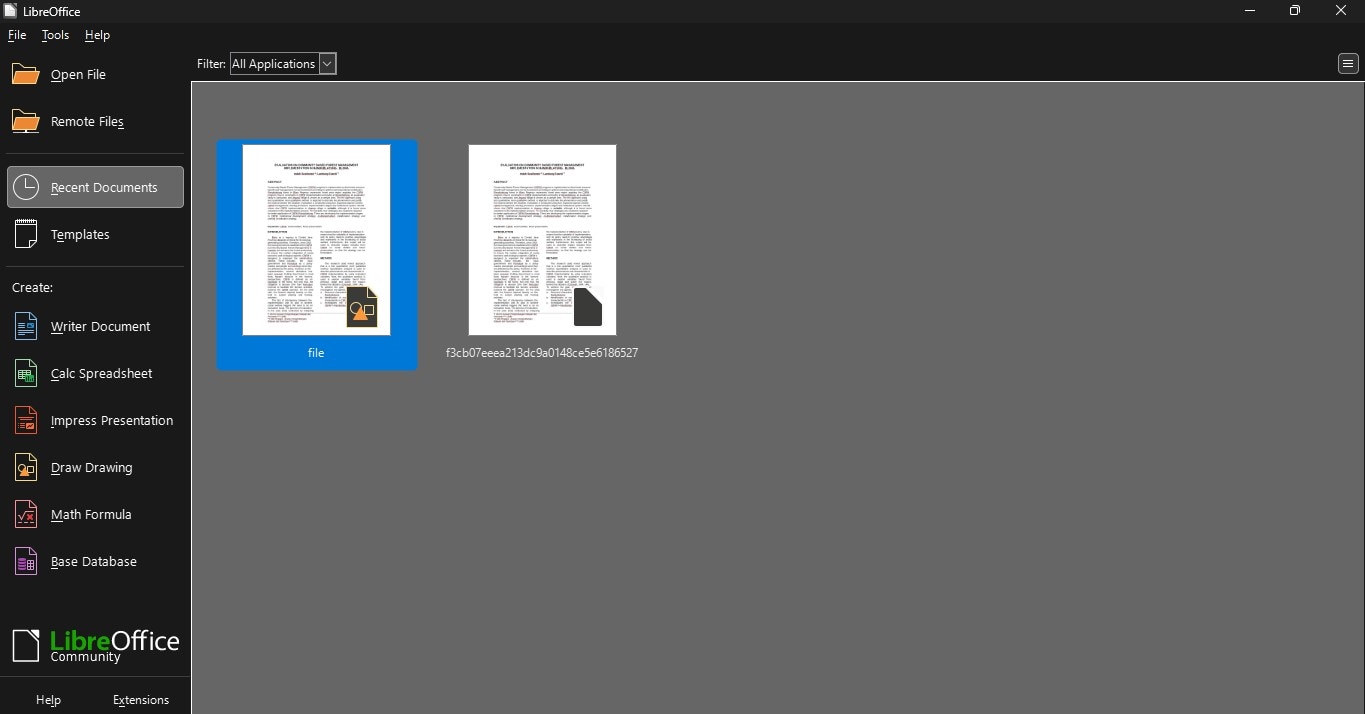
Step2
Click on 'File' at the top left corner, then select 'Open.'
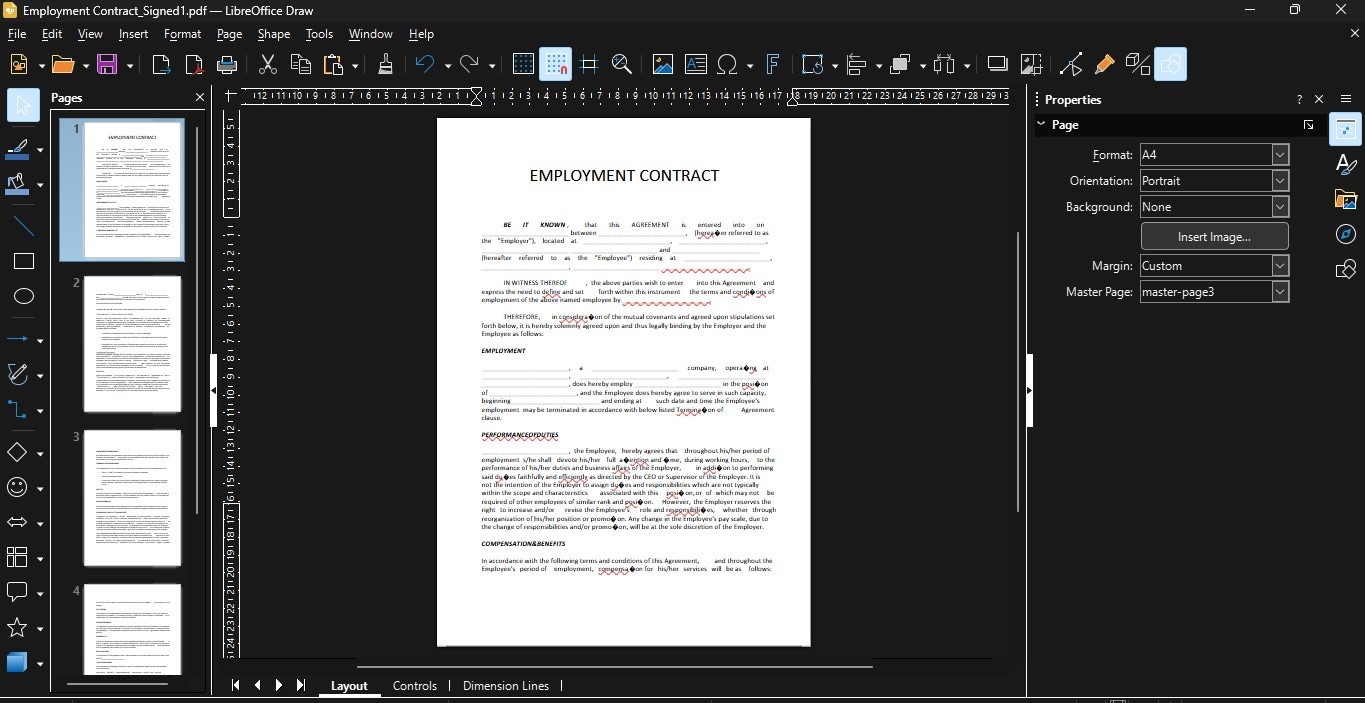
Step3
Look for the PDF file you wish to convert and open it.
Step4
The PDF will now open in LibreOffice.
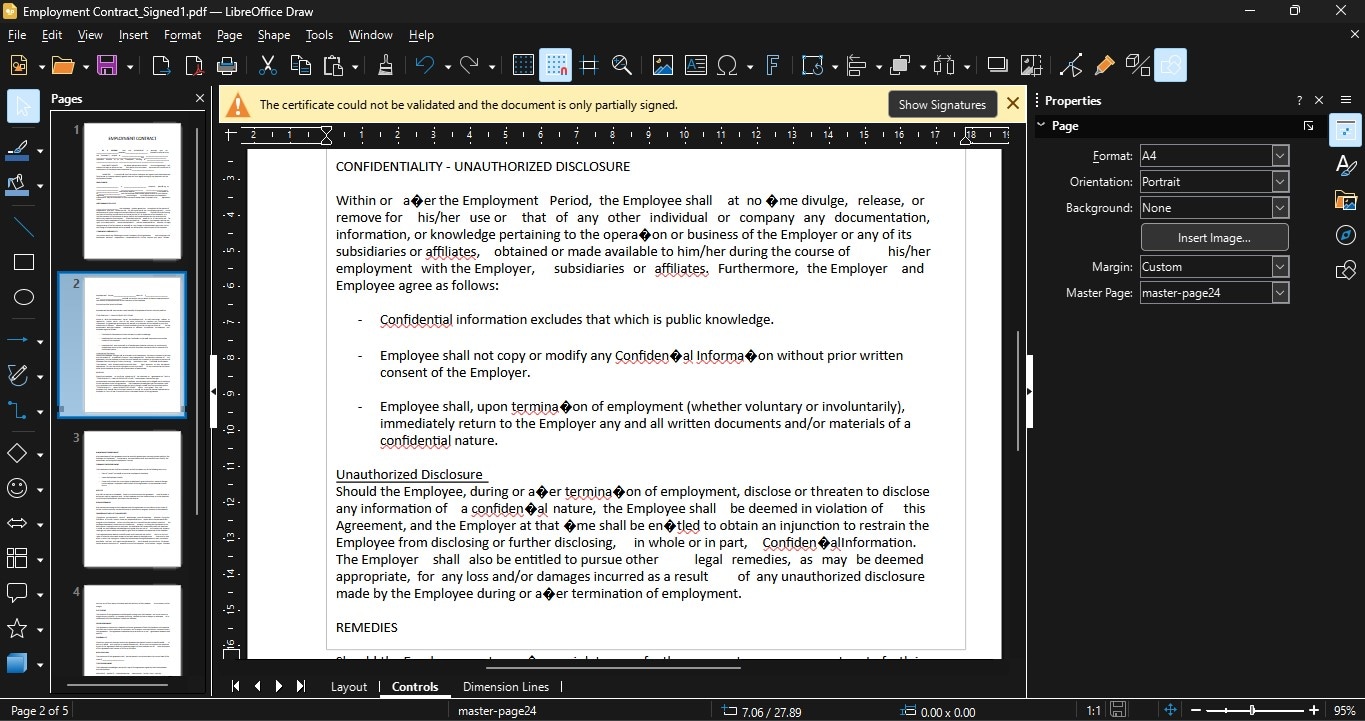
Step5
Go to 'File' again, choose 'Save As,' and then select 'Microsoft Word Document' or 'ODF Text Document.' This step changes your document's format from PDF.
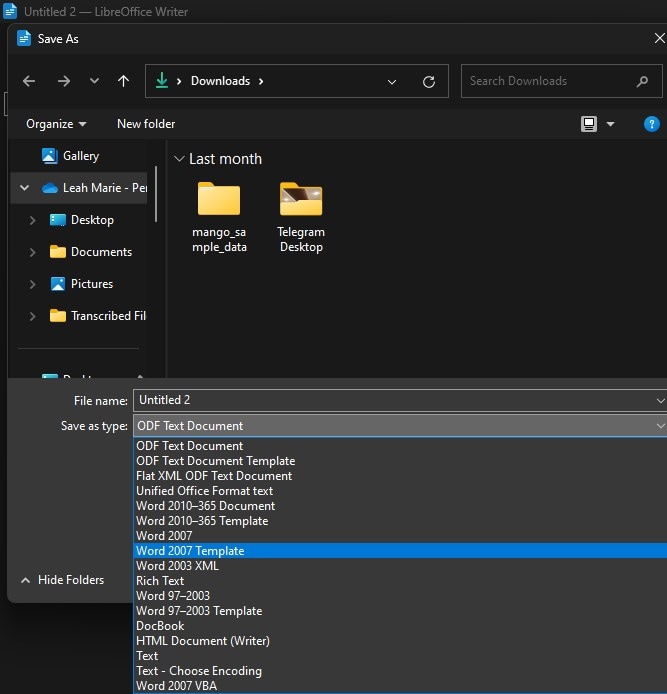
Step6
Pick where you want to save the new Word document on your computer.
Step7
Your PDF is now saved as a Word document and ready to edit.
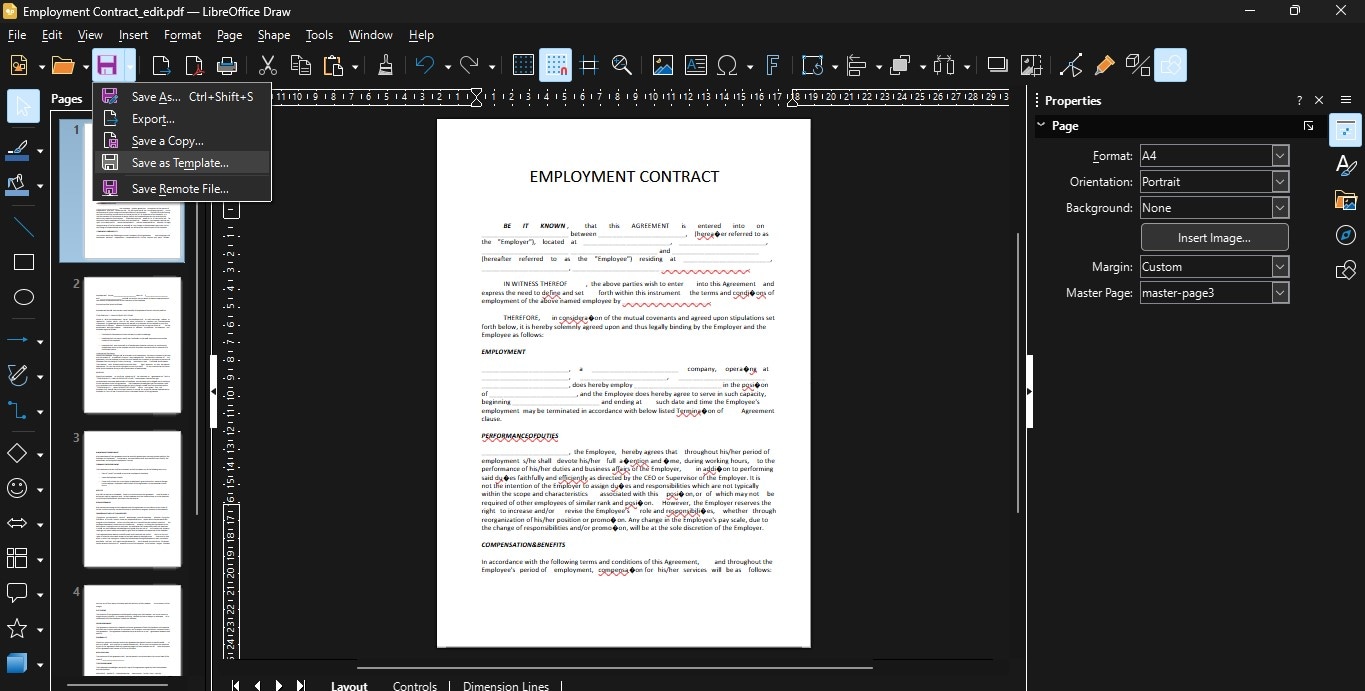
Here are some tips for keeping formatting consistent:
- Check the Layout: After converting, check the document layout. Ensure that the text, images, and other elements are in the right place.
- Adjust Fonts and Spacing: Sometimes, the fonts and spacing might change. You may need to adjust these manually to match the original PDF.
- Use Styles: Use consistent Word styles for headings, paragraphs, and titles. This makes it easier to maintain a uniform look throughout the document.
These steps and tips should help you easily convert PDF files to Word documents while keeping formatting consistent.
Part 2. Using Wondershare PDFelement for PDF Conversion
Wondershare PDFelement is a user-friendly tool for managing PDF files. It allows you to create, edit, and convert PDFs easily. PDFelement offers various features like text editing, annotation, and form creation. It’s compatible with Windows and Mac, making it versatile for different users.
Here’s a simple guide to converting a PDF to a Word document using PDFelement:
Step1
Open PDFelement on your computer.
Step2
Click on ‘File’ at the top left and select ‘Open.’ Choose the PDF file you want to convert and open it.
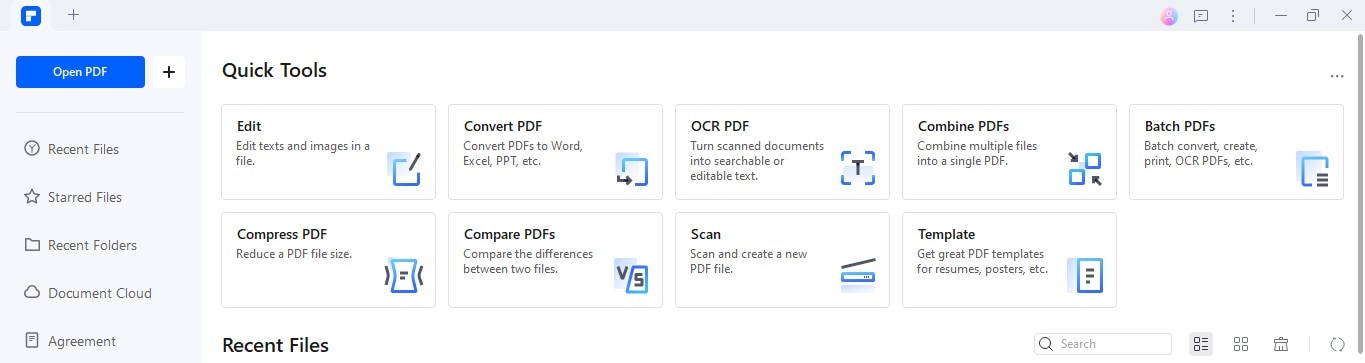
Step3
Once the PDF is open, click on the ‘Convert’ tab at the top of the screen.
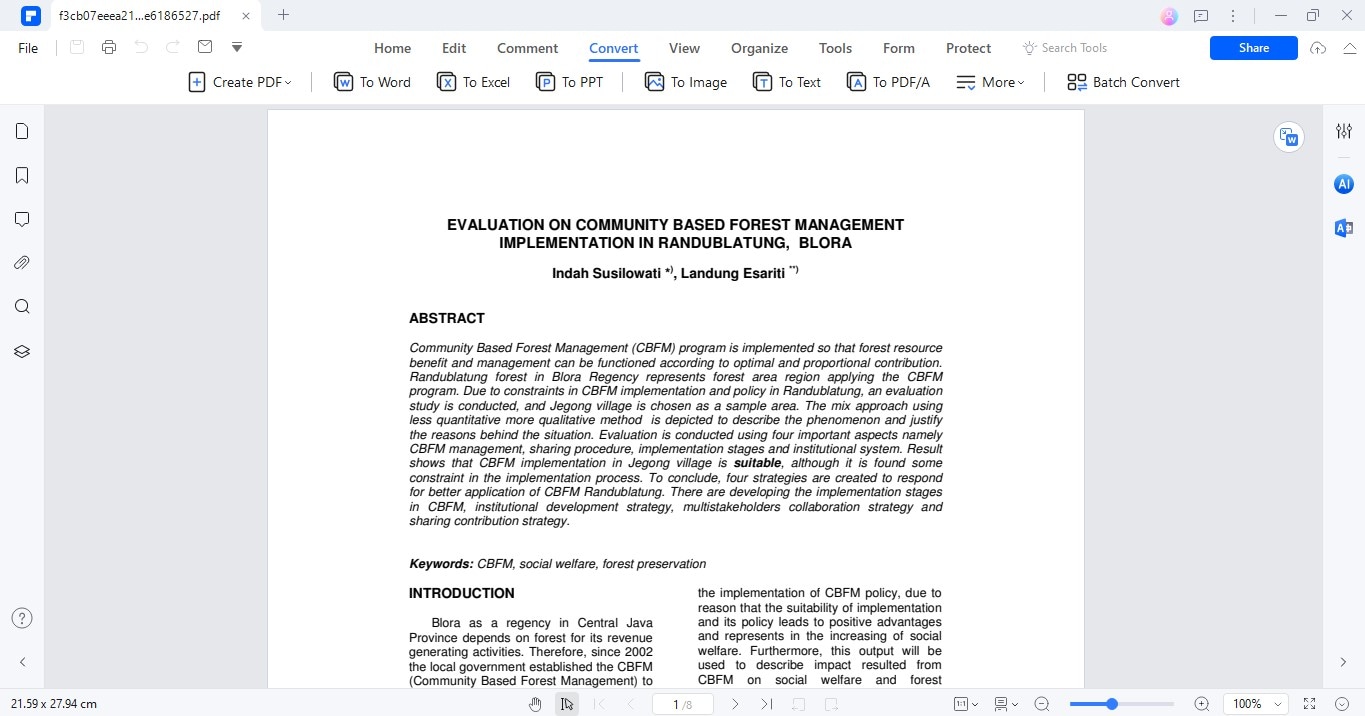
Step4
Select ‘To Word’ from the list of conversion options. This tells the software to change the PDF into a Word document.
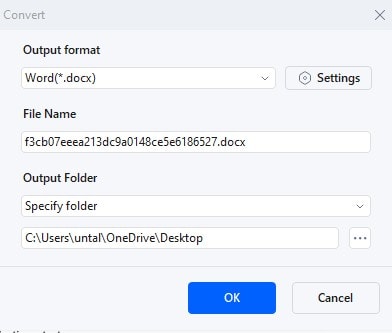
Step5
A window will pop up asking where you want to save the new Word document. Choose a location on your computer and give the file a name.
Step6
Click the ‘Save’ button to start the conversion process.
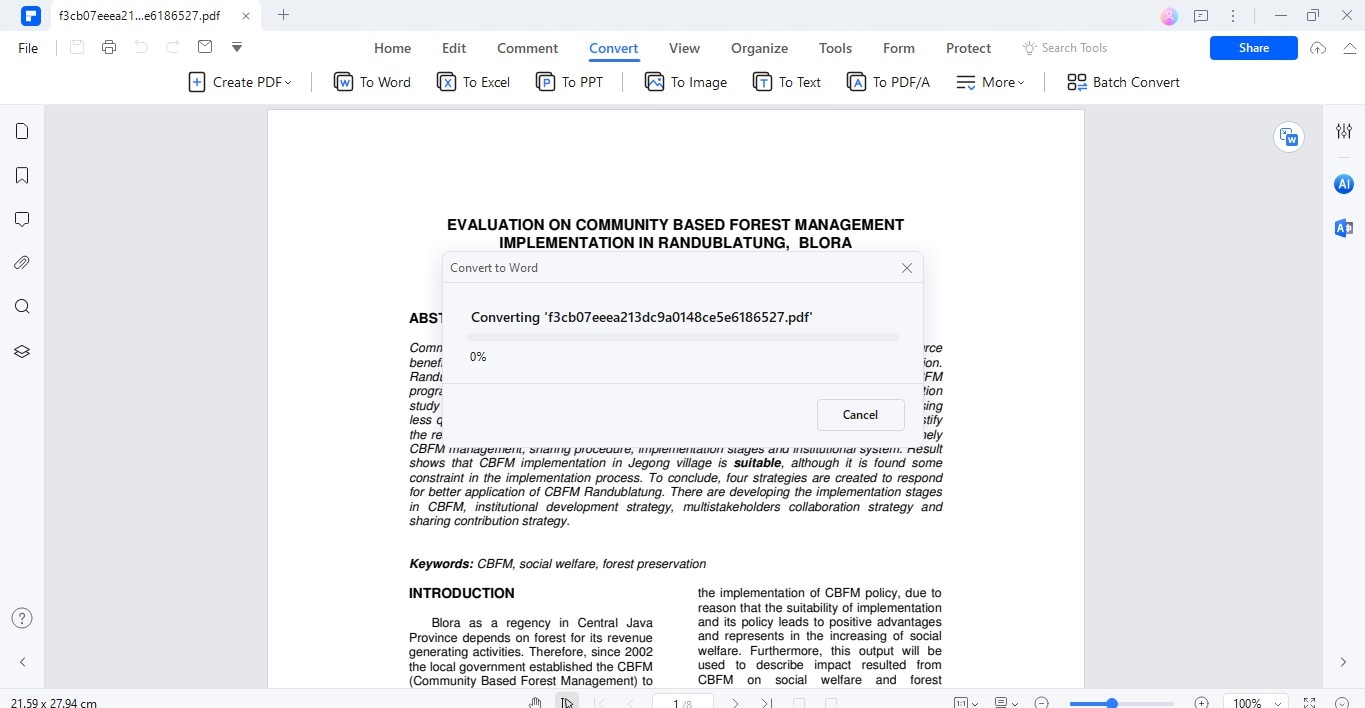
Step7
Your PDF is now converted to a Word document. You can open and edit it as needed.
You can adjust settings by clicking ‘Convert Settings.’ Here, you can change image quality and choose specific pages to convert. After conversion, check the Word document to ensure all elements are correctly formatted, and nothing is missing.
Using PDFelement makes converting PDFs to Word documents quick and easy, helping you work more efficiently.
Additional Features and Benefits

PDFelement offers advanced features that can benefit various types of users. Here's a look at some of these features:
- Batch Processing
This feature lets you work on many files at once. For example, if you have multiple PDFs that you need to convert into Word documents, you can do them all together instead of one by one. This saves time, especially for businesses that handle many documents.
- File Security
PDFelement provides options to keep your documents safe. You can add passwords to your PDFs so only people with the password can open them. This is great for lawyers, doctors, and anyone who needs to protect sensitive information.
- Document Collaboration
This tool allows multiple people to work on the same document. You can add comments, notes, and even chat within the document. This is very helpful for teams working on projects, like students working on group assignments or companies collaborating on reports.
These features make PDFelement a powerful tool for anyone who regularly works with PDF documents. Whether you are looking to speed up how you handle documents, secure sensitive information, or collaborate with others, PDFelement has the tools to help.
Part 3. Security Features in Document Handling of LibreOffice and PDFelement
LibreOffice and PDFelement provide security features that help protect your sensitive information during document conversion. Here's a breakdown of what each software offers:
LibreOffice Security Features
- Password Protection: LibreOffice allows you to set passwords for your documents. Only people who know the password can open or edit these documents. This is very useful for keeping private information safe.
- Digital Signatures: You can add digital signatures to your documents in LibreOffice. This helps prove that you are the document's creator and that it has not been changed after signing. It's an essential feature for official documents that need verification.
- Encryption: LibreOffice can encrypt your documents. Encryption makes your document's data unreadable to anyone without the right key (or password). This is especially important when you are sending files over the Internet.
PDFelement Security Features
- Password Protection: Similar to LibreOffice, PDFelement lets you protect your PDFs with a password. This prevents unauthorized access to your documents.
- Permission Settings: PDFelement lets you set up what others can do with your PDFs. For example, you can allow people to view the PDF but not print it. This control helps keep your documents from being misused.
- Redaction: PDFelement offers a redaction tool, which you can use to permanently black out sensitive information. This ensures that private details are not visible to unauthorized viewers.
Both LibreOffice and PDFelement give you strong tools to secure your documents. Whether you're a business owner, a student, or someone who needs to protect personal information, these features can help keep your data safe during and after conversion.
Conclusion
LibreOffice is great for basic document conversions and offers strong security features. PDFelement is ideal for working with PDFs, providing advanced options like OCR and file redaction. Choosing the right tool depends on your needs. LibreOffice is a good choice if you need a free tool for various document types. If you work mainly with PDFs and need more specialized features, PDFelement might be better. Both tools ensure your documents are safe and easy to handle, making them reliable choices for your document management needs.




