How to Rotate PDF Pages on Android
2024-04-26 11:16:31 • Filed to: Rotate PDF • Proven solutions
An upside-down or improperly oriented PDF can present challenges, especially when sharing, printing, or presenting important documents. When PDF pages are not correctly oriented, they can hinder the reader’s ability to interpret information efficiently and accurately, creating frustration and potential miscommunication.
Situations such as preparing documents for professional presentations, sending reports to colleagues or clients, or archiving records for future reference often require PDFs to be oriented properly for ease of use and a more professional appearance. For this reason, having the right PDF editing tools to learn how to rotate PDF android, like the Adobe Platform or Wondershare PDFelement, is a game-changer.
Part 1. How To Rotate PDF in Android?
In some instances, passing along critical details and information can be hindered by disoriented PDFs. Disoriented PDFs pose a challenge to effective communication and data exchange. Such issues can arise due to various reasons, including corrupted files, security settings, outdated software, or permissions issues. When encountering these challenges, it's essential to diagnose the problem and find a suitable solution like rotating the document using third party applications to ensure seamless information transfer and communication.
How To Rotate PDF using Wondershare PDFelement?
To rotate PDF pages, you need a capable tool and PDFelement for android app is one of the best of them all. This app does a lot of things and this include allowing you to read PDF files, annotate PDF files as well as manage your PDF documents on your android devices. In fact, this app makes you more productive because it gives you a reading experience unlike no other app. In addition, you can easily run searches on this app to help you find specific items in your PDF document. Other important features of PDFelement for android include opening hyperlinks in PDF files, underling and adding shapes using freehand draw tool among others.

Now, let us see how to rotate pages in PDF using this wonderful app.
Step 1: Download and Launch PDFelement Android App
Go to Google Play Store and download the app on your device. Then install the app and launch it.
Step 2: Import Your PDF File
You can import the PDF files to local list by using Wi-Fi transfer which is one of the most popular ways. In addition, you can also use USB cable to import the file to your device or download the email app or webpage. If the options above does not work, you can create by scanning to PDF.
Step 3: Open your PDF document, and tap in three dots icon in upper right corner, and then select "Page".
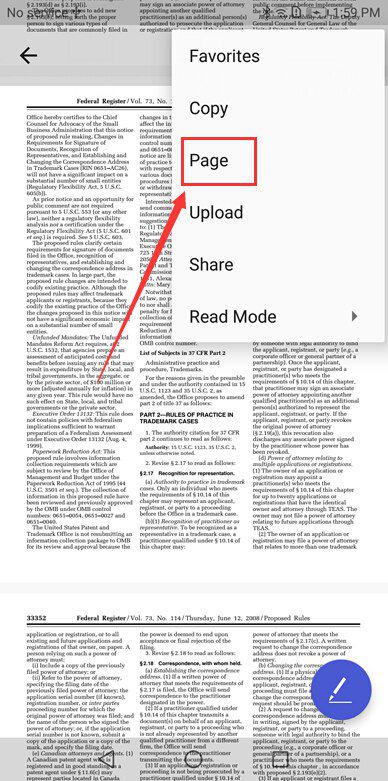
Step 4: Tap on icon on upper right corner, then tap on one or more pages you want to rotate. And tap on first icon on top of the screen. Then you can rotate selected pages.
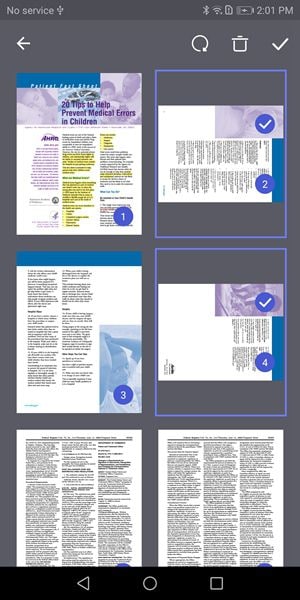
The steps above are straightforward and simple to do. Unlike some other apps, PDFelement for android is not cumbersome plus the fact that it has a good and friendly user interface. Even if you are using this app for the first time, you will not find it difficult as the steps involved are self-explanatory. Since you now understand how to rotate pages in PDF, you can now download PDFelement and start using the app today!
How To Rotate PDF in Adobe Acrobat?
Adobe Acrobat Reader is a popular program for viewing PDF files, but it doesn't have advanced editing tools like the ability to save a rotated PDF file directly. You must know that you can rotate a PDF on Android using Adobe Acrobat Reader for viewing purposes. However, if you are using Adobe Acrobat Pro, you can permanently rotate and save PDFs. Here’s how.
1. Launch the Adobe Acrobat App on your mobile device.
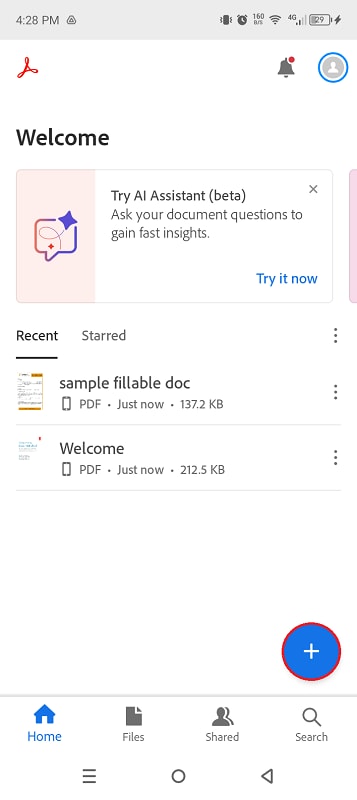
2. Next, upload the desired PDF. You can open the file you need to rotate by pressing the “+” button in the lower right corner of the screen.

3. Navigate to the “More Tools” option and select “Organize pages”.
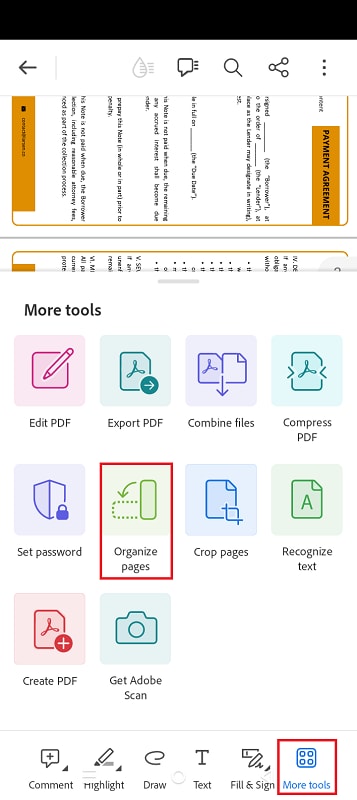
4. Select the pages you want to rotate by pressing the check box on each page.
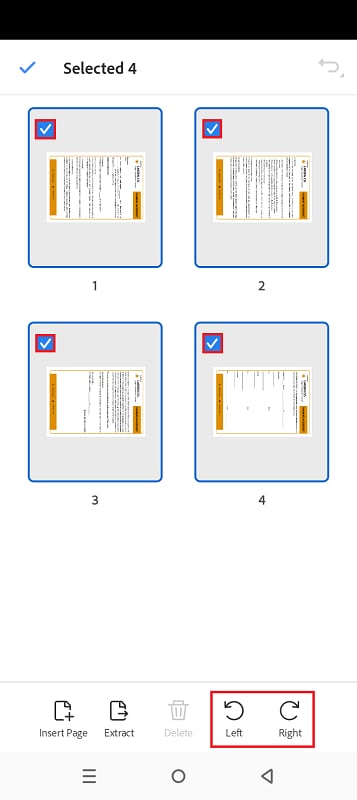
5. Once you have successfully selected the needed pages, press either the “Left” or “Right” rotate buttons to fix the page orientation.
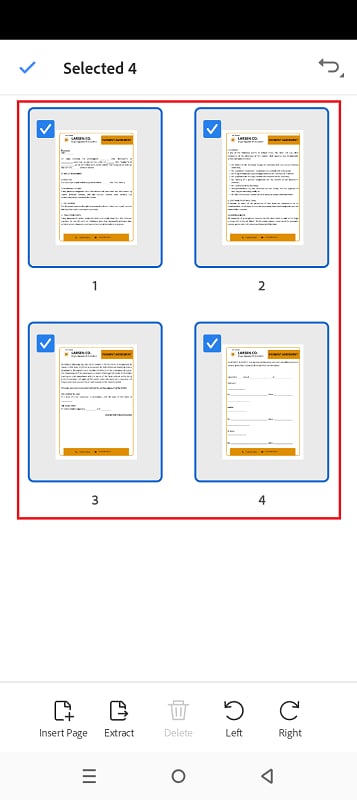
6. You can save the file by clicking the kebab menu on the upper right and selecting “Export as” or “Save a copy”. You can also directly print the PDF if connected to a bluetooth printer.
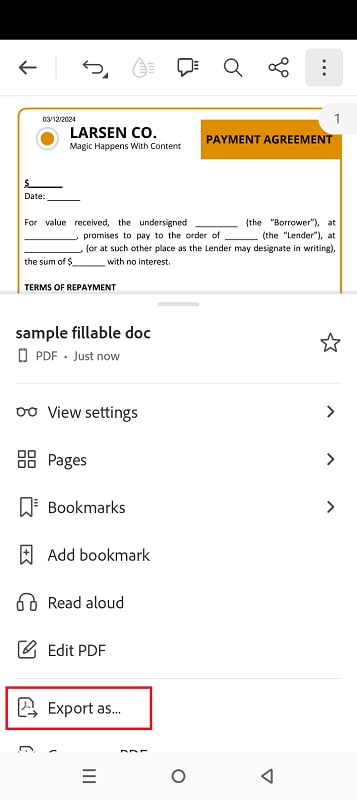
Part 2. How To Rotate PDF on Android Online With HiPDF
Here are the steps to rotate a PDF file using HiPDF:
1. Navigate to the HiPDF Rotate PDF tool by visiting HiPDF Rotate PDF.
2. Once on the HiPDF Rotate PDF page, you can upload the PDF you want to rotate. Click "Choose File" to select a file from your device or drag and drop the file into the upload area.
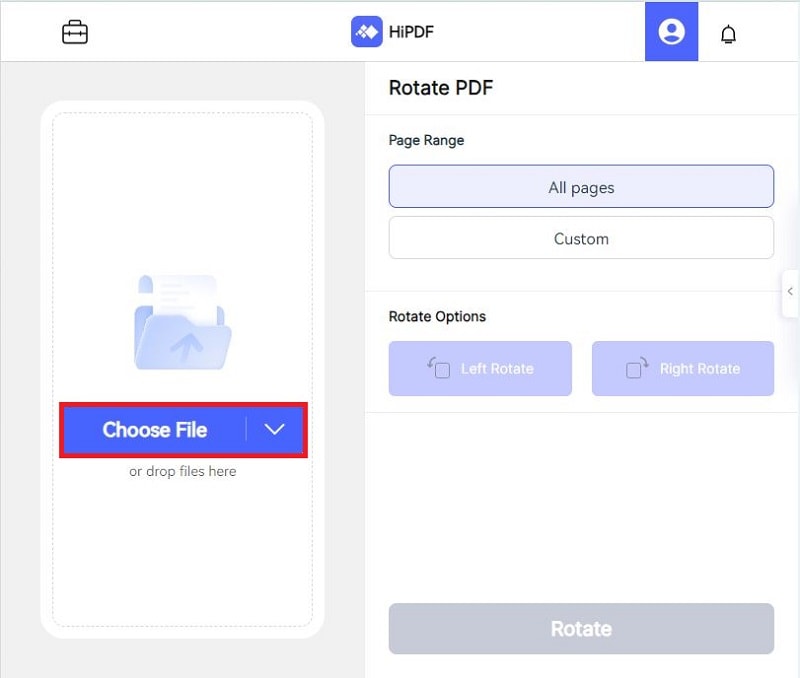
3. After uploading the PDF, you'll see options to rotate the document left (90° counterclockwise), right (90° clockwise), or upside down (180° rotation).
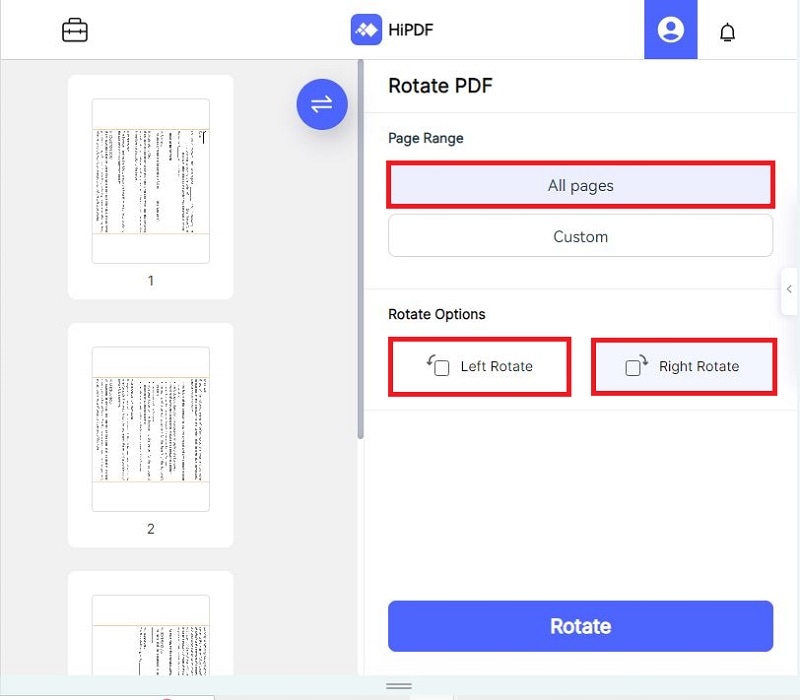
4. Select the desired rotation option and click “Rotate” to process the rotation.
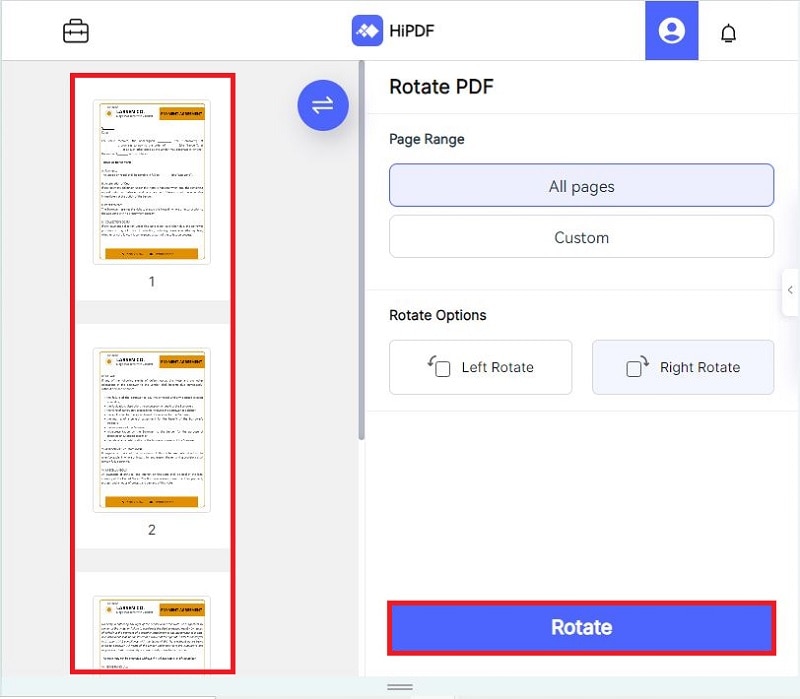
5. HiPDF will automatically process and rotate your PDF to your preferred orientation.
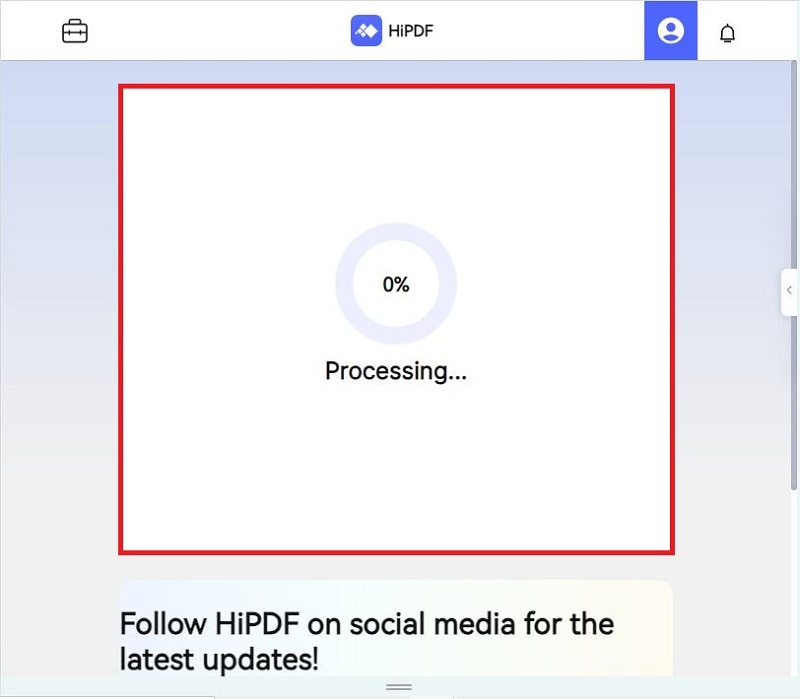
6. Once the rotation is complete, click "Download" to save the rotated PDF file to your device. The file will be saved in the original format but with the applied rotation.
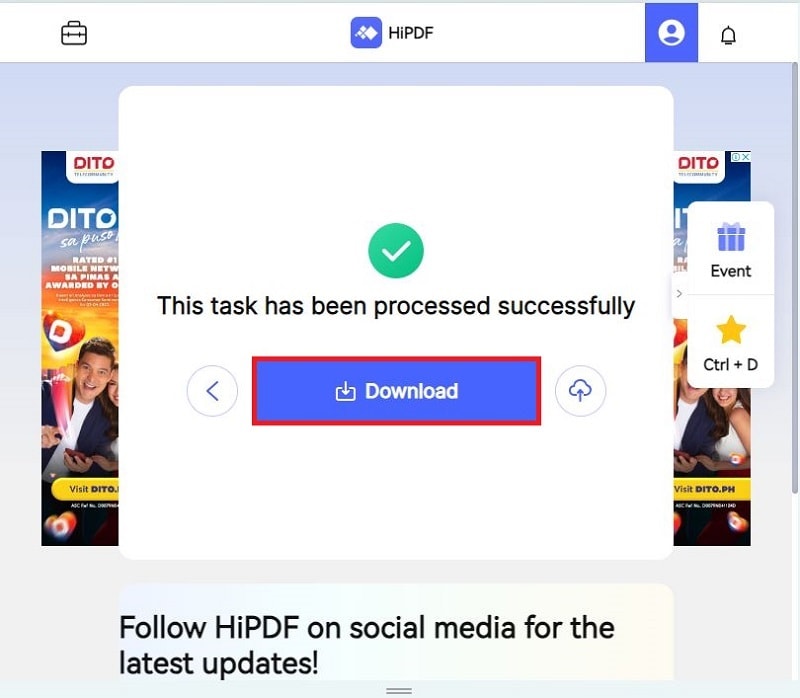
HiPDF is an online tool that provides a convenient way to rotate PDF files, among other document management features. It offers a comprehensive suite of tools to manage PDFs and other document types, ensuring high-quality results each time you use the platform. HiPDF is particularly useful because it doesn't require any software installation; you only need an internet connection and a web browser to access its features anywhere.
Additional HiPDF Capabilities
In addition to rotating PDFs, HiPDF offers a wide range of other functions that allow you to:
| Feature | Description |
| Edit PDFs | It lets you modify your PDF documents by changing text, images, and other elements. This feature includes adjusting fonts, styles, and colors and inserting new content, such as images or tables. |
| Split and Merge PDFs | Lets you divide a PDF into separate files, allowing you to organize content more effectively. You can also combine multiple PDFs into one document, streamlining document management. |
| Unlock and Protect PDFs | Offers options to remove passwords or restrictions from PDF files, making them accessible. Conversely, it allows you to add encryption and set passwords to secure your documents and protect sensitive information. |
| E-Sign PDFs | It allows users to electronically sign PDFs, streamlining the process of handling digital documents for personal and professional use. It helps expedite approvals and agreements without the need for physical signatures. |
| PDF Conversion | HiPDF supports conversion between PDFs and other file formats such as Word, Excel, PowerPoint, EPUB, HTML, and popular image file types like PNG, JPEG, and TIFF. This feature seamlessly integrates with other software and applications, making document management more versatile and efficient. |
Part 3. Which Is the Best Tool To Rotate PDF on Android?
There are several other apps available on Android that allow you to rotate PDF files. Each app has its features and user interface, so you can choose the one that best suits your needs.
1. Wondershare PDFelement
PDFelement for Android is a comprehensive PDF solution that simplifies managing your PDF files on your Android device, making it an excellent choice for rotating PDFs and other document management needs.
2. Adobe Acrobat Reader
Adobe Acrobat Reader is a popular Android app for viewing and managing PDFs. It offers basic editing tools like rotating PDF pages and features like annotation, form filling, and cloud integration.
3. Xodo PDF Reader & Editor
Xodo is a versatile PDF reader and editor that allows you to rotate PDF pages easily. It offers various features, including annotation tools, PDF merging, and file organization. Xodo also supports real-time collaboration, allowing multiple users to work on a PDF simultaneously.
4. Foxit PDF Reader
Foxit PDF Reader is another well-known option for managing PDFs on Android. It provides easy-to-use tools to rotate PDF pages and other functions like annotation, document signing, and form filling. The app supports cloud storage integration and offers advanced security features.
5. PDF Converter & PDF Editor
This app allows you to rotate PDF pages and provides features for editing, converting, and managing PDF files. It supports multiple file formats and offers a range of tools, such as annotation, signature, and compression.
6. WPS Office
WPS Office is an all-in-one office suite that supports PDF management among its many features. It allows you to rotate PDF pages and perform other PDF editing tasks such as merging, splitting, and converting files. WPS Office also supports various document formats, making it a versatile tool for productivity.
Why Wondershare PDFelement for Android?
Each tools offers different features and benefits. However, PDFelement for Android is a top choice for its comprehensive PDF management features and ease of use. Let us discuss why PDFelement mobile is a prime choice for editing documents. PDFelement for Android is a powerful PDF tool that offers various features for managing PDF files on your Android device. Here are some of its key features and benefits:
- User-Friendly Interface: PDFelement's design is intuitive, making it easy to navigate, even for first-time users. The features are organized into clear menus and toolbars, allowing you to find and use the functions you need without hassle.
- PDF Rotation: Quickly rotate PDF pages to your preferred orientation with just a few clicks. This feature saves you time and effort when adjusting pages to correct a scanning error or improve readability. You can rotate pages 90° left or right and 180° for upside-down pages.
- Annotation Tools: PDFelement provides various annotation tools for adding comments, highlights, and other marks to your PDF documents. This is useful for collaboration, helping you communicate feedback, make notes, or emphasize key sections.
- Conversion: PDFelement supports converting PDFs to and from popular file formats such as Word, Excel, PowerPoint, EPUB, and HTML. This allows you to integrate your PDF files with other software applications and share them more easily.
- Cloud Integration: PDFelement works with popular cloud storage services like Google Drive and Dropbox. This lets you access, manage, and save your PDF files directly to and from the cloud, making it convenient to work on your PDFs from different devices and locations. It also facilitates easy sharing and collaboration.
Conclusion
Properly oriented PDF documents can make all the difference when sharing, printing, or presenting important materials. Misaligned pages can create confusion and slow your workflow, but well-aligned PDFs bring clarity and a professional appearance. Wondershare PDFelement for Android is your go-to solution for rotating PDF pages on your Android device. Its user-friendly interface and robust features make managing your documents a breeze. Whether editing text or flipping pages, PDFelement streamlines the process and boosts productivity.
FAQs
1. Can I Rotate Multiple PDF Pages on Android?
Yes, you can rotate multiple PDF pages on Android. To do so, you'll need to use a PDF editing app. One such app is PDFelement, which provides a straightforward process to rotate multiple PDF pages simultaneously. Here's how:
- Open PDFelement on your Android device and load the PDF document.
- Tap on the "Edit" icon, usually located at the top right corner.
- Select the pages you want to rotate by tapping on each page or selecting a range of pages.
- Tap on the "Rotate" option and choose the direction (clockwise or counterclockwise) by which you want to rotate the selected pages.
- After selecting the rotation direction, tap "Apply" to rotate the pages.
2. How Can I Make a PDF 90 Degrees on Android?
To rotate a PDF 90 degrees on Android, you can use PDFelement, a comprehensive PDF editing app. Here's how:
- Open PDFelement on your Android device and load the PDF document.
- Tap on the "Edit" icon, usually located at the top right corner.
- Select the page you want to rotate by tapping on it.
- Tap on the "Rotate" option and choose the 90-degree rotation option.
- After selecting the rotation direction, tap "Apply" to rotate the page.
3. How to Rotate PDF in Samsung Notes?
You can rotate a PDF in Samsung Notes using the following steps:
- Open Samsung Notes on your device and load the PDF document.
- Tap on the PDF document to open it.
- Select the page you want to rotate by tapping on it.
- Tap on the "Edit" icon, usually represented by a pencil or edit symbol.
- Look for the rotate option, usually represented by a circular arrow.
- Tap on the rotation option until the page is rotated to your desired orientation.
- Save the changes.
By following these steps, you can easily rotate PDF pages on your Android device using PDFelement or Samsung Notes.
Free Download or Buy PDFelement right now!
Free Download or Buy PDFelement right now!
Buy PDFelement right now!
Buy PDFelement right now!







Elise Williams
chief Editor
0 Comment(s)