How to Rotate All Pages in PDF
2025-03-26 17:47:49 • Filed to: Rotate PDF • Proven solutions
Several reasons may make it inevitable to rotate all pages in your PDF file. Irrespective of the cause, it is essential to know how you will do it effectively and seamlessly. If you are handling a client’s work, academic report, or just a company’s document that requires you to rotate all pages, you ought to be cautious. The best way to ensure an error-free PDF document is to use an appropriate PDF page rotation tool. This article will take you through a step-by-step guide on how to rotate all pages in PDF with ease.
How to Rotate All Pages in PDF with PDFelement
Wondershare PDFelement - PDF Editor Wondershare PDFelement Wondershare PDFelement is arguably the best all-in-one PDF software you can think of now. The program is equipped with an array of powerful features you would demand from a top PDF tool. This program offers a free trial version and affordable premium versions. It is compatible with several devices and operating systems including Mac and Windows. The intuitive interface makes it easy for all categories of users to navigate. With PDFelement, you can create and convert PDF, edit, annotate, perform OCR, protect, print, and share PDF among others.
Step 1. Open a PDF File
To start with, open PDFelement on your computer to access the primary window. Go to the bottom left of this primary interface and click the “Open files” button. This should direct you to the file explorer window. Search for the PDF file you want to rotate its page then click “Open” to upload it to the PDFelement window. You can also drag and drop the file on the PDFelement interface.

Step 2. Rotate All Pages in PDF
Now that you have uploaded the PDF file, it should open on the PDFelement interface. To rotate a PDF page, just right-click on an active page and there are four options you can choose. select one of them to rotate the page as you needed.
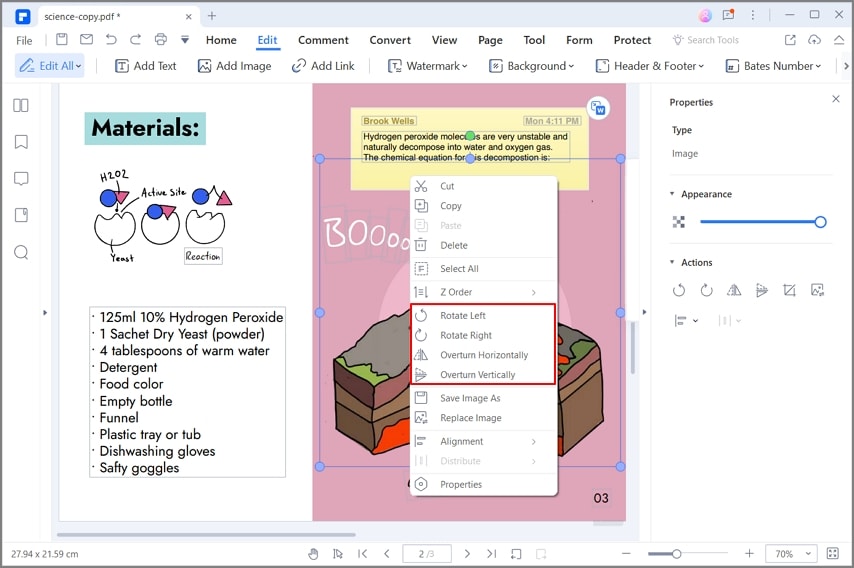
Step 3. Another Method to Rotate All Pages in PDF
Another way to rotate a single PDF page is by clicking the thumbnail to select a PDF page to rotate. Right-click on that particular page and choose the “Rotate Pages” option. The program will now take you to the “Rotate Pages” dialogue box. Choose your desired rotate options and click “OK” to rotate your pages.
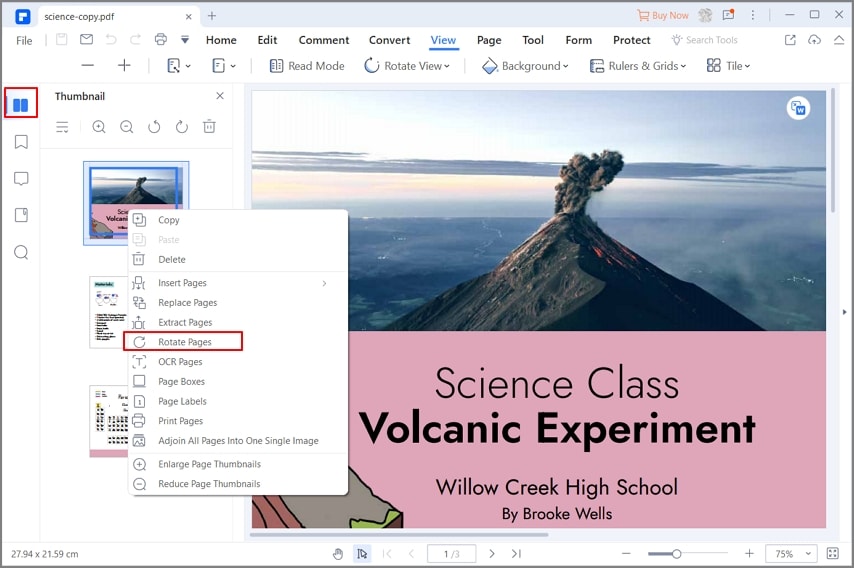
Step 4. Rotate All Pages
After clicking the “Rotate Pages” option, the program will display the “Rotate” dialogue box. First, choose the desired orientation under the “Orientation” section. The program gives you four different directions to choose from. Simply select a suitable option and proceed. In the “Page Range” section, select the “All” option to choose all the PDF pages. Finally, click “OK” to confirm your selections and close the “Rotate Pages” dialogue box.
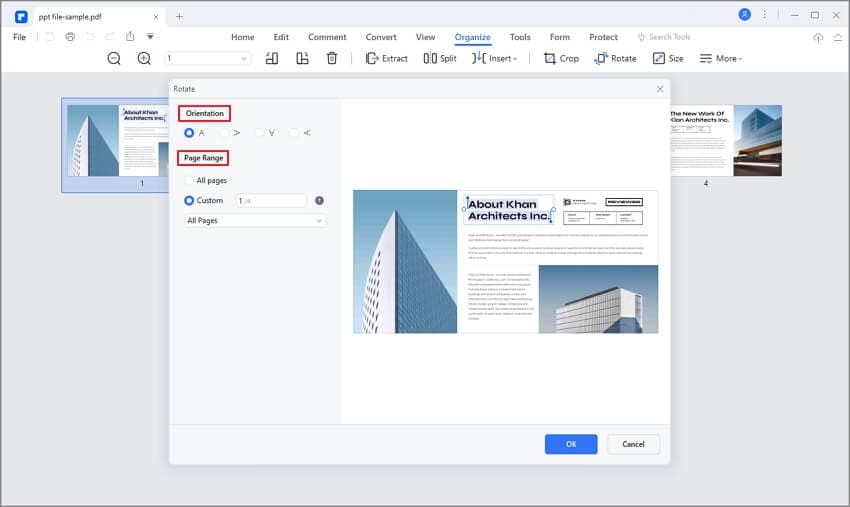
Step 5. Save Rotates PDF Page
Now that you have rotated your PDF pages, you need to save them so that the changes you made are not discarded. To save the rotated PDF pages, simply click the “Save” button at the top left of this window. Alternatively, you can click on “File” then select the “Save” button.
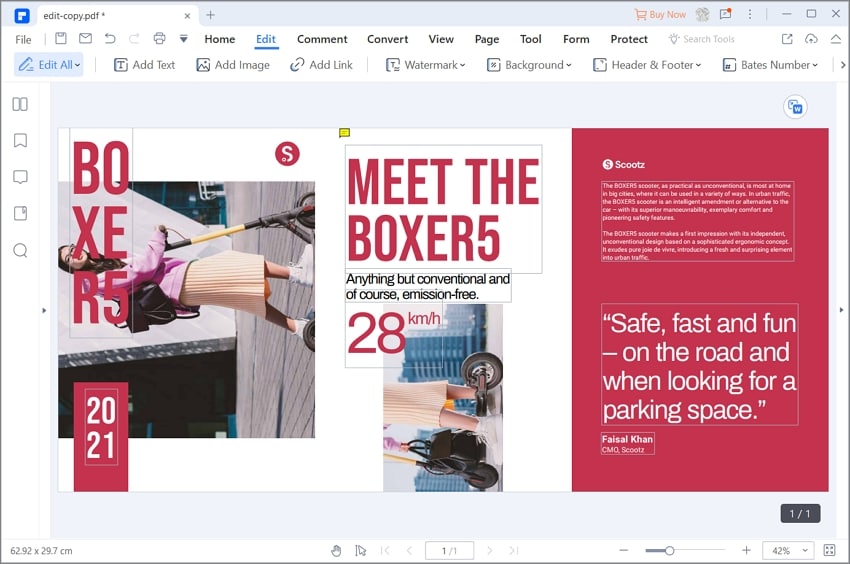
Free Download or Buy PDFelement right now!
Free Download or Buy PDFelement right now!
Try for Free right now!
Try for Free right now!





Margarete Cotty
chief Editor