The viewing experience when viewing PDF files using computers is different from the viewing experience when using tablets. The screen sizes are different. Also, the layout of features of the PDF viewers on tablets may obstruct your vision. Another thing to note is that tablets don't have the same processing power as computers. So, you must optimize PDFs for tablets to ensure a pleasant reading experience.
The question is: how to do that? This guide will make you well informed.
Difference Between Advanced Optimization and Reduce File Size
You only remove redundant and useless information when you use tools that let you "reduce the file size" of PDF files. Also, the process uses settings applicable to most, if not all, documents.
That's not enough if you plan to view the PDF on tablets. You need to change more than that to make the viewing experience pleasant. In this case, you need to do Advanced Optimization. It gives you more control over what information to remove and downscale.
How To Optimize PDFs Using Mobile Apps
Optimizing PDFs using online tools is quite tedious. You need to upload the files to optimize them. After optimization, you need to download the new file. What if you have a slow internet connection? It may make you lose patience.
You can use PDF apps for mobile instead, like PDFelement for iOS. for example. You only have to download it once. Then, you can use it whenever you want.
Things You Can Optimize on PDFelement for Android/iOS
What elements can you optimize using PDFelement? There are several ones. The list includes fonts, images, etc.
Fonts
You can change the font styles for the text in a PDF file. However, please note that the program embeds a font in the PDF if it's a non-standard font. So, please stick with the standard fonts, such as Helvetica, Courier, and Times New Roman.
Using fewer fonts is also wise, as is avoiding special characters as much as possible.
Images
For images that you add to your PDFs, ensure they are not in JPEG2000. Also, vector-based images are ideal. They produce better-looking images compared to bitmap files. If you can't avoid using bitmaps, use monochrome rather than color to reduce their file size.
How To Optimize an Existing PDF file
Those tips are applicable if you are creating a PDF using PDFelement for mobile. But what if you need to optimize an already existing PDF file?
PDFelement for iOS offers a one-click button for optimizing PDFs. But before we go into that, let's discuss what happens when you click this button.
When you open a PDF file, the program will wait for the whole document to load before displaying it. Tablets don't have the processing power of computers. Thus, it can take a long time.
Optimizing the PDF ensures the program will display the first few pages immediately after you open the document. It will not wait for the whole document to load. That's enabled by reducing the file size and removing unwanted objects from the PDF files.
With that out of the way, here's how you can optimize PDFs on PDFelement for iOS:
Step 1 Open the PDF document you want to optimize using PDFelement for iOS.
Step 2 Tap the kebab button (...) on the top right of the PDFelement screen.
Step 3 Select Reduce File Size.

Step 4 Choose quality for the optimized PDF. Tap Save.
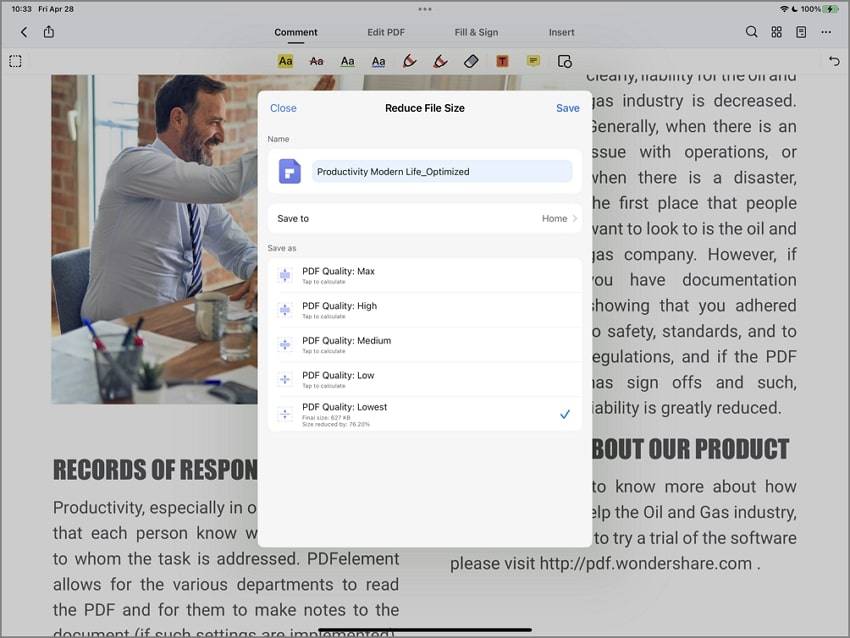
Other PDFelement Features
Here are other PDFelement features you may find handy.
-
OCR - This Lets you convert scanned text to editable text.
-
Signature - This lets you sign documents.
-
Comments - Add comments and notes to the PDFs for reminders.
-
Highlight - Highlight text to make them easier to find. This is preferred over putting the words in bold. When you do the latter, the program embeds the font into the PDF two times. That's not good for optimization.
-
Delete Pages - This lets you remove pages you deem unnecessary.
How To Optimize PDF Files for Tablets Using Online Tools
Here are some websites you can use to optimize your PDF files for tablets.
DocuPub
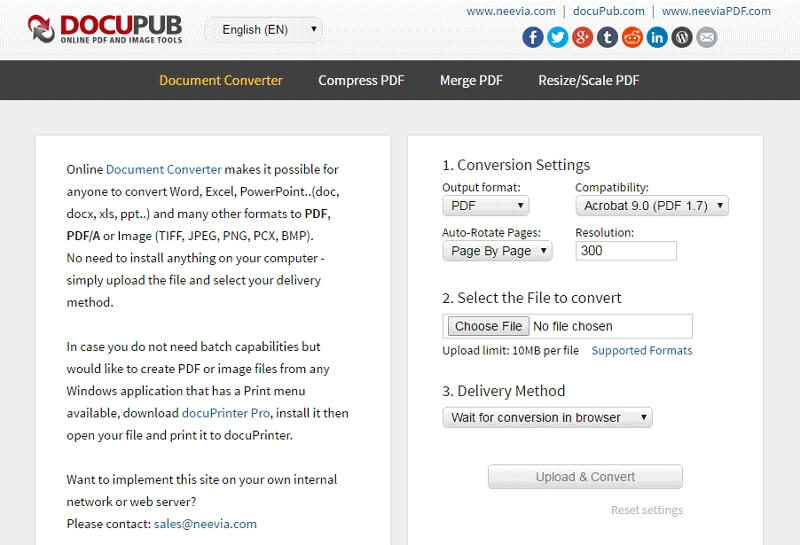
Step 1 Visit DocuPub's website using a web browser. Click Compress PDF.
Step 2 Select from the four Compression Presets. This will set the image quality for the image.
Step 3 In the Image Settings, ensure gray and colored images are not compressed in JPEG2000. Select JPEG.
Step 4 Go to the Discard Objects, and select objects you think are unnecessary. Removing them will not negatively affect the reading experience.
Step 5 Click Choose File and select the PDF file you want to optimize.
Step 6 Click Upload & Compress. Open the file on your browser by clicking the link. Click the Download button on the top right. Alternatively, right-click the link and select Save link as to download the optimized PDF.
Tip: You can also use DocuPub to convert, merge, or resize PDF files before you optimize them. Also, DocuPub lets you select compression settings compatible with Adobe 4.0+, Adobe 5.0+, or Adobe 6.0+. The best thing is that DocuPub is 100% free.
PDF2Go
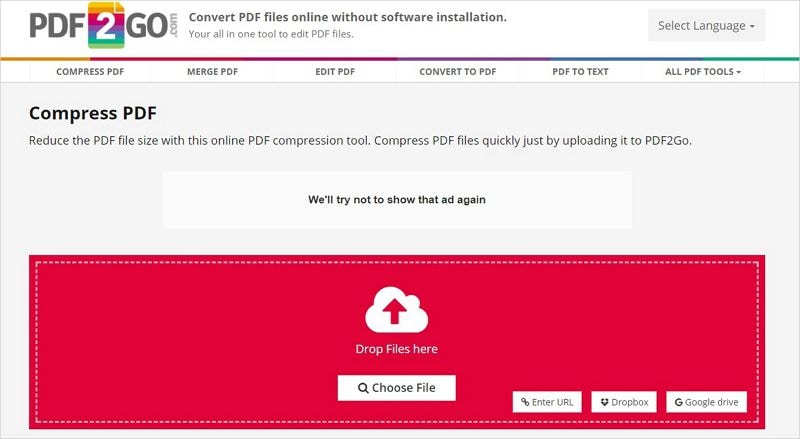
Step 1 Open a web browser and go to PDF2Go's website. Navigate to the Optimize PDF for Web
Step 2 Import the PDF you want to optimize by using either of these four methods: Drag and drop the PDF file on the red box on the website; click Choose File. Select the PDF document you want to optimize; import the PDF file from Google Drive or Dropboxby clicking their respective icon; copy and paste a URL to the PDF file.
Step 3 Click Start. PDF2Go will automatically send the file to your computer after optimization. Click Cloud Upload to upload the file to Dropbox or Google Drive. That will make it easier to access the PDF using your tablet.
Tip: Aside from optimizing PDFs for tablets, PDF2GO has other uses. You can use it to convert files to PDFs, unlock PDFs, repair PDFs, or edit PDFs before optimizing. Furthermore, PDF2GO lets you merge or split PDFs, change page sizes, and sort and delete PDF pages.
How to Optimize PDF for Tablets Using Acrobat Pro PDF Optimizer
Adobe Acrobat Pro is another tool you can use to optimize PDF files for tablets. It offers many advanced features that can help tablets load PDF files faster and display them better. Here are some of the things Adobe Acrobat Pro's Optimizer tool can do.
- Optimize Images
It lets you downsample images, reducing file size by lowering the resolution of images. That is done by merging the colors of pixels into larger pixels. Furthermore, Acrobat Pro's Optimizer eliminates unnecessary pixel data.
Adobe Acrobat also decides whether to optimize an image or not. If the optimization will lead to an increase in file size, Adobe Pro skips it.
- Optimize Fonts
Adobe Pro lets you choose not to embed fonts into the document. You can substitute the non-standard fonts with the available standard fonts. You can do this for Roman and East Asian texts.
- Transparency
You can flatten images with transparency to reduce file size.
- Discard User Data
Adobe Acrobat Pro lets you remove any personal information in the PDF that you don't want to share with others. With this panel, you can discard comments, metadata, object data, links to other documents, and more.
How to Optimize PDF Using Acrobat Pro PDF Optimizer
Step 1 Open the PDF you want to optimize with Adobe Acrobat Pro.
Step 2 Click File > Reduce File Size or Compress PDF.
Step 3 Set your preferred settings in the PDF Optimizer dialog box.

What Does "Discard Object" Mean?
Discard Objects, as the name suggests, lets you discard unwanted objects from the PDF files. That includes disabling actions related to form submissions, flattening form fields, removing Javascript actions, and discarding alternate images.
Discard Objects also mean removing embedded page thumbnails, embedded print settings, embedded search indexes, bookmarks, and tags. Moreover, it means converting smooth lines in CAD to curves and merging image fragments.
Conclusion
You need to remove unwanted objects from PDF files to optimize them for tablets. There are great tools for that.
You can choose from the many online tools available, especially between DocuPub and PDF2GO. If you'd rather use offline apps, PDFelement or Adobe Pro are fantastic choices. Adobe is the choice if you want advanced features. But if you want an easy operation, Wondershare PDFelement, a cost-effective solution, is the way to go.





