How to Delete One Page from PDF
2025-03-26 17:47:49 • Filed to: PDF Page • Proven solutions
Several reasons can make you delete one page from a PDF file. It could be a duplicate page or simply an unnecessary page in your document. Whatever that page is, you need to certain about how you are going to delete it. It may appear easier but don’t be surprised to go through a rough ride. The secret to a trouble-free process is to use the right PDF software. In this guide, we shall take you through a comprehensive guide on how to delete one page from PDF.
Method 1: How to Delete One Page from PDF with PDFelement
Wondershare PDFelement - PDF Editor Wondershare PDFelement Wondershare PDFelement is the best all-in-one PDF software you can have. This program is enriched with several excellent features that make you interact with PDF files more comfortable and fuller of fun. This assortment of features makes it a complete package and hence there is no need for third-party software. With PDFelement, you can edit, annotate, print, OCR, create, and convert PDF seamlessly. Its amazing speed, affordability, and compatibility are key reasons why plenty of people and organizations choose PDFelement.
Step 1. Open PDF File
Launch PDFelement on your device to open the primary window. Head to the bottom left of this interface and click the “Open files” button. The program will pop up the file explorer window to choose the PDF file you want to delete one page. Select the file and click the “Open” button to upload it. Another way to upload your PDF file is via the drag and drop method.

Step 2. Delete One Page from PDF
Wait until the PDF file is successfully uploaded to the PDFelement interface. Now go to the toolbar and click the “Page” tab. Then select the page you want to delete, and click the “Delete” button instead. Upon hitting this button, the program will pop up the “Delete Page” dialog box. From this dialog box, you can click the "Delete" button to delete the page you have selected.

Step 3. Save PDF
When PDFelement has removed the page you selected, you have to save the changes you have made. Simply go to the top left of the PDFelement window and click the “Save” button (among the icons located on the blue region at the top of the window). If you can’t trace this button, you can go to the “File” menu then choose the “Save” or the “Save As” option.
Method 2: Delete One Page from PDF Using Delete Icon
Step 1. Open PDF File
Click the “Open files” button on the primary interface to access the file directory window. Browse for the PDF file you want to delete one page then click “Open.” Alternatively, you can drag the PDF file from the source folder and drop it on the PDFelement interface.

Step 2. Remove One Page from PDF
Once the PDF file has loaded on the PDFelement window, navigate to the toolbar and click the “Page” tab. Select the page you want to delete and move the cursor to the top-right corner of the page. Then you will see the “Delete” icon on the top. Click this “Delete” button to remove this page from your PDF file. Now that you have deleted the page, you should save the changes to avoid being discarded. Simply hit the “Save” button at the top left of the blue region of the PDFelement window.
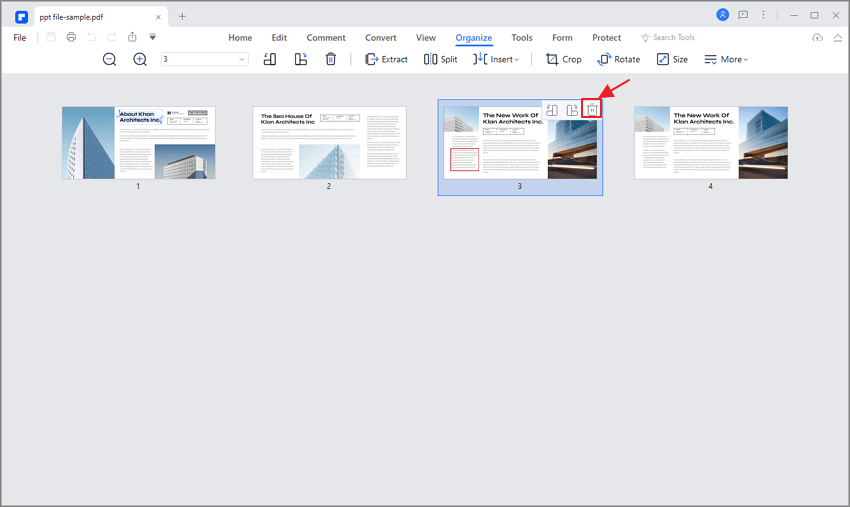
Method 3: Remove One Page from PDF by Thumbnail
Step 1. Open PDF File
If you have downloaded and installed PDFelement, tap its icon to run PDFelement. Go to the bottom left of the primary interface and hit the “Open files” button. You should be directed to the file explorer window to upload the PDF file you want to delete one page. Simply select the target PDF and click “Open” to import it to the PDFelement interface. Alternatively, you can drag the PDF file from the source folder and drop it on the PDFelement window.

Step 2. Remove One Page from PDF
When the PDF file is successfully uploaded, hit on the target page thumbnail, right-click on the page, and choose the “Delete” option. This will open the “Delete Page” dialog box for you. Then if you make sure the page you want to delete, you can tap on the "Delete" button to remove this page. When the program has deleted the selected page, you should save the changes you have made to your PDF file. Simply click the “Save” icon at the top of the window.
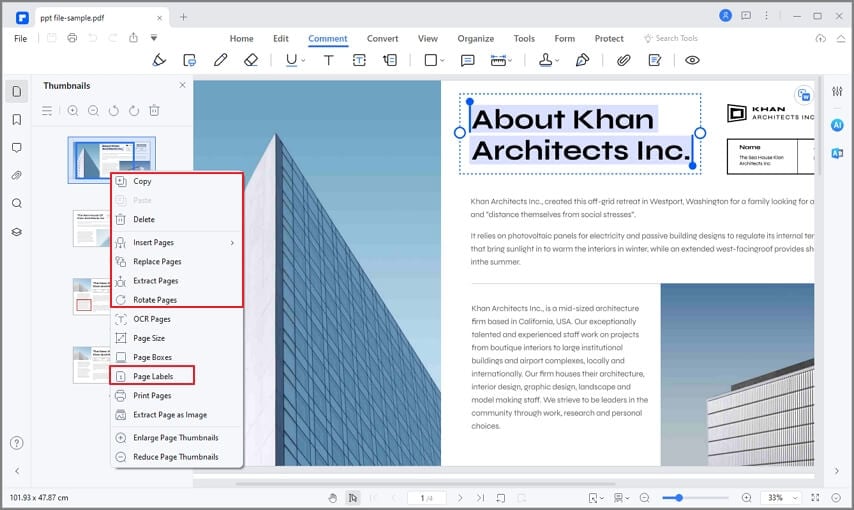
Free Download or Buy PDFelement right now!
Free Download or Buy PDFelement right now!
Try for Free right now!
Try for Free right now!





Elise Williams
chief Editor