How to Remove Pages from a PDF File
2025-03-26 17:47:49 • Filed to: PDF Page • Proven solutions
If you are working with a large PDF file sometimes, it is not uncommon to remove pages from it. It might be because these pages are redundant or you simply don't need those pages. Whatever the case, it is crucial to know how to remove pages from PDF correctly because you might end up having a long day if you mess up with the wrong pages. To avert such problems, you ought to use a proper tool. In this article, we are taking you through a detailed guide on how to remove pages from PDF with ease and speed.
How to Remove One Page from PDF
Wondershare PDFelement - PDF Editor Wondershare PDFelement Wondershare PDFelement is the best all-in-one PDF software used by plenty of people, organizations, and companies worldwide. The ease of use, speed, compatibility, affordability, and an assortment of excellent features make it a top-choice PDF solution. With PDFelement, users can edit, create and convert, annotate, print, protect, perform OCR, compress, and share PDFs.
Step 1. Open PDF File
Start by launching PDFelement on your PC. Once the main interface is displayed, navigate to the bottom left and hit the "Open File" button to access the file directory window. Here, choose the PDF file that you want to remove pages. Click "Open" to upload it to the primary window.

Step 2. Remove a Page from a PDF File
When the PDF file is loaded, go to the toolbar and click on the "Page" tab. Ignore other page submenu options and click the "Delete" button. The program will display the "Delete Pages" dialog box to select the page range. Choose the pages you want to remove, then click "OK" to confirm and allow the program to delete them.

Step 3. Remove One Page from a PDF File
Alternatively, select the page you want to remove then head to the "Page" tab. You should see the "Delete" icon on the page you selected. Click this delete button and the program will get rid of that particular page.
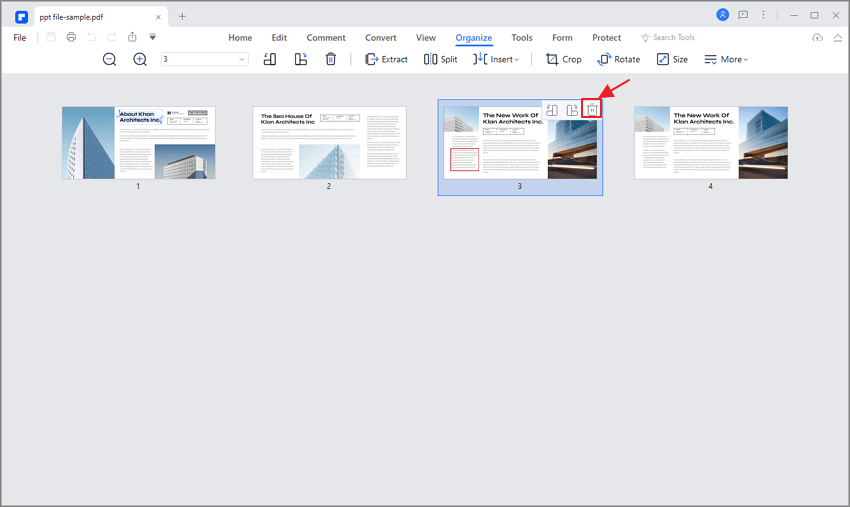
Step 4. Save the New PDF File
When you have finished deleting the target PDF pages, it is time to save the changes you have made. Navigate to the "File" menu and select "Save" or "Save As" to save your PDF file. An easier way is to hit the "Save" button at the program window's top left.
How to Remove Blank Pages in PDF
You have the capability to automatically eliminate empty pages from a PDF using PDFelement. Just follow these steps:
- Open a PDF file and go to the "Organize" tab.
- Choose the "Blank Page" option.
- All the empty PDF pages will be automatically highlighted.
- Click on the Delete icon to completely delete these blank pages from your PDF document.
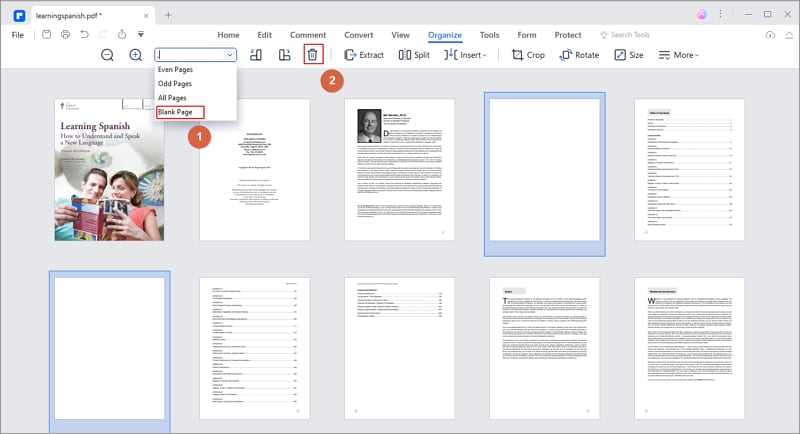
How to Remove Some Pages from PDF
If you wish to remove specific pages from your PDF document, PDFelement offers a quick and efficient solution. Here are some examples to demonstrate how PDFelement can assist you in swiftly removing multiple PDF pages:
- On PDFelement, open a PDF file and click "Organize".
- In the "Page Input" text box, enter the page numbers of the pages you wish to delete, e.g., "2, 5, 7, 8, 9," and press the "Enter" key.
- With all the extra pages selected, click the "Delete" button to remove all the extra pages from your PDF.
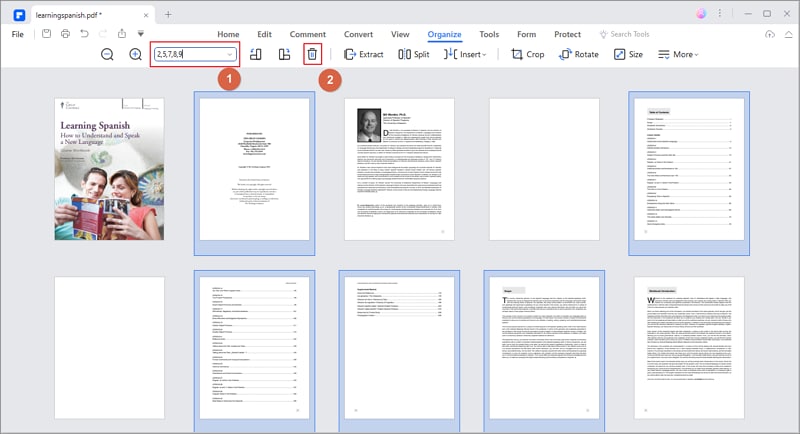
How to Remove Pages from a PDF on Mac
To remove pages from a PDF, you can use Preview on Mac. However, if you want to quickly remove blank pages or multiple pages from a PDF file, you should try PDFelement for Mac. Learn more on how to delete pages from PDF on Mac.
Here's a step-by-step guide on how to remove pages from a PDF using Preview on your Mac:
Step 1: Open your PDF file on your Mac using Preview.
Step 2: Click on "View" in the menu bar, and then select either "Thumbnails" or "Contact Sheet."
Step 3: Choose the page or pages you want to delete by clicking on them. To delete the selected page(s), you can either press the "Delete" key on your keyboard.
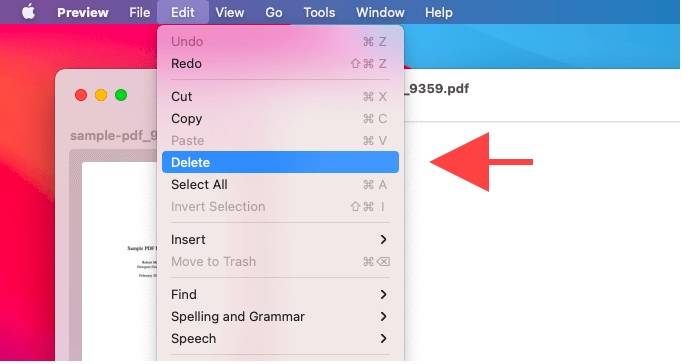
How to Remove Pages from a PDF Online
You can also use online tools to remove pages from a PDF file for free. To remove pages from a PDF online using HiPDF, follow these steps:
Visit the HiPDF Delete Page
Open your web browser and navigate to the HiPDF's online tool to delete pages.
Upload Your PDF
Click on the "Choose File" button or drag and drop your PDF file onto the website to upload it.
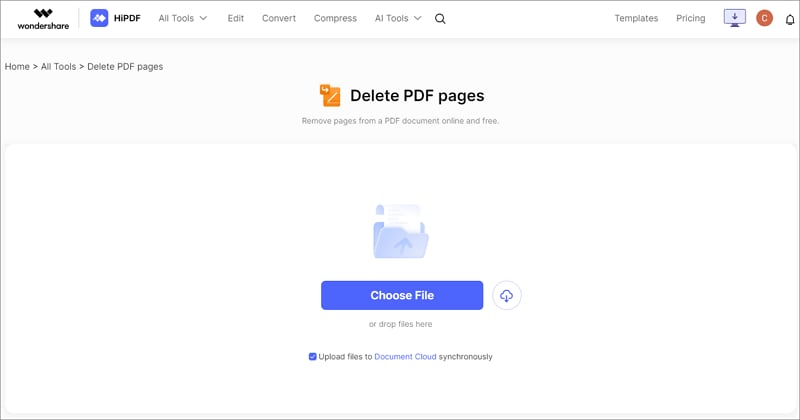
Remove Pages from PDF Online
Once your PDF is uploaded, select the pages you want to remove, click the "Delete" option, and HiPDF will remove the selected pages from your PDF.
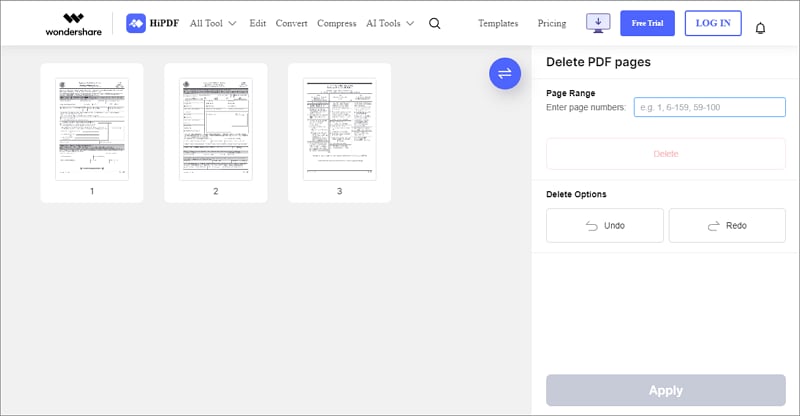
Save Your Modified PDF
Once the pages are removed, click on the "Download" or "Save" button to save the modified PDF to your computer.
Free Download or Buy PDFelement right now!
Free Download or Buy PDFelement right now!
Try for Free right now!
Try for Free right now!





Margarete Cotty
chief Editor