With how people manage their computer storage devices, document compression is becoming increasingly trendy as the days go by. Optimizing PDF files while retaining quality is a popular way to preserve storage. Knowing how to optimize PDF files while retaining fidelity is essential to help you move on to the next task. We’ll teach you how to optimize PDF files today by reading our handy guide below.
What Does It Mean To Optimize a PDF?
Optimizing your PDF documents is a process of compressing your files so that it’s faster and easier to read in a browser. An optimized PDF loads more dynamically, so it doesn’t have to be downloaded before it can be displayed. A compressed PDF file increases display speed making it more convenient for the user to open the file quickly.
How To Optimize PDF Using Adobe Acrobat Pro
Adobe Acrobat Pro is equipped with a PDF Optimizer function to reduce the size of your PDF files. While it has a lot of optimizations settings you can experiment with, using the default settings is normally appropriate in most cases. Here’s a step-by-step guide to optimizing PDF files using Adobe Acrobat Pro.
Step 1 Launch Adobe Acrobat Pro and open your PDF.
Step 2 Click File > Reduce File Size or Compress PDF.

Step 3 A pop-up will notify you when the PDF is successfully compressed. Click Save to save your optimized PDF.
Note:
Adobe is currently testing the reduced file size experience. It means that Reduce File Size and Compress PDF are still functionally the same, even under two different names.
What Documents Can Be Optimized With Adobe Acrobat Pro?
Adobe Acrobat Pro can optimize single or multiple PDFs in one go. If you’re compressing multiple PDFs, follow Step 1 and Step 2 outlined above. Once you’re in Reduce File Size, wait for a pop-up and Apply to Multiple Files.
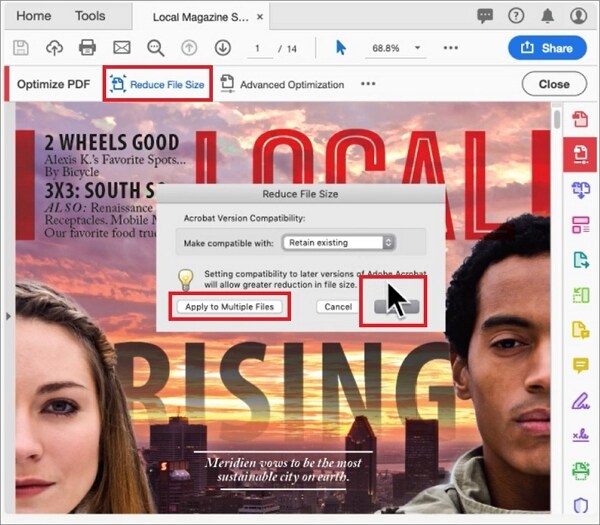
Note:
Using the PDF Optimizer, besides its default setting, can make images unusable when printing. Make a backup of your PDF before making changes that can’t be discarded.
You will not be able to use PDF Optimizer if Reflow is selected in the View menu.
How To Optimize PDFs on Windows PC Without Adobe Acrobat Pro
There are other great alternatives aside from Adobe if you’re looking for a more affordable way to optimize files on a daily basis. PDFelement for Windows and EaseUS PDF Editor come into mind as both are well-known programs that can optimize PDFs online and offline and even perform other PDF actions.
PDFelement for Windows
PDFelement by Wondershare is a powerful PDF editor that can compress and convert PDF files into various file formats, whether you’re online or offline. It has a more comprehensive array of tools than free online tools on the web today, especially when you need to instantly reduce your PDF file size. Here are the steps to start compressing PDF files using PDFelement for Windows.
Step 1 Download and install PDFelement for Windows. Launch the application after installation.
Step 2 Click Home > Compress PDF or click Tool > Compress PDF.
Step 3 Choose the compression quality from High, Medium, to Low. Click Apply and wait for your optimized PDF. Click Open and Save the PDF to your computer to download your compressed PDF file.

Pros
Offers the same value as Adobe Acrobat Pro at a more affordable price.
Has a wide range of other useful tools, such as editing, creation, conversion, annotation, form filling, eSigning, and more.
Has Batch processing capabilities to compress multiple PDF files in one go.
Cons
After the free trial, you’ll have to purchase the subscription or licensing fee.
The free version has limited features.
Other features of PDFelement
PDFelement allows you to easily create and modify PDF files in one program across desktop, mobile, and web. The user interface looks similar to Word, making it highly ideal for people looking for an easier experience when editing PDF files daily. Besides optimizing PDF files, PDFelement has other features such as:
• Organize PDF pages (Merge, Split, or Rotate PDF pages.)
• Recognize text in PDF (OCR.)
• Add notes, highlight, underline, strike out, or draw with the annotation tool.
• Fill and sign forms with text fields, checkboxes, images, and more.
• Read mode to enhance the reading experience
• Protect your PDF with password-protection
• Create PDF from any files such as images, Word, or any other file formats
EaseUS PDF Editor
EaseUS PDF Editor, like PDFelement, allows you to shrink your PDF while retaining its quality before sharing it online. The user interface is beginner friendly, and using it is pretty straightforward. Here are the steps to start optimizing PDF files using EaseUS PDF Editor.
Step 1 Download EaseUS PDF Editor and install it on your computer. Launch the program and click Open Files…. Choose the PDF for compression saved on your computer.

Step 2 On the right side of the toolbar, click Compress. Select Reduce File Size... from the drop-down menu.

Step 3 Type a file name on the window pop-up and click Save to download your compressed PDF.
Pros
Supports numerous file formats such as DOC, XLS, PPT, PNG, PDF, and more.
Has the option to watermark your PDF files or remove them as well.
Has features such as managing PDF, splitting, and recording.
Cons
Windows compatible only.
The trial version produces the watermark when saving files.
How To Optimize PDFs Free Online
If you’re having problems sending large PDF files to your recipients, an easy solution is to optimize your PDF documents using free online compressors available on the web. Here are three free online tools you can use today to save you valuable time without compromising the quality of your PDF.
pdf-online
pdf-online by pdf-tools.com is a simple free online tool to optimize your PDF files in seconds. Here are the steps to reduce the file size of your documents right away.
Step 1 Click Choose File and locate the PDF file on your computer.

Step 2 Press the load PDF button to continue. You can modify the PDF quality by adjusting between the different Downsampling and Compression Options available in Image Options. Click Optimize.. once you’re done on the presets.
Step 3 Click Save As to save the optimized PDF on your computer.
Pros
Using the free tool is straightforward, and everything’s done on the same page.
Your original PDF gets optimized in a literal second.
Cons
The web tool needs a major touch-up when compared to other free PDF editors.
pdf-online will soon go out of service and shut down its services in early 2023.
AvePDF
Since pdf-online will soon shut down its services, you should check out this free online tool to optimize your PDFs. AvePDF’s user interface is a major change to pdf-online as its user interface is what you would expect from a modern PDF editor. Here are the steps to use AvePDF.
Step 1 Click Choose File and locate the PDF on your computer, or drag and drop your file to the program window.

Step 2 Choose between different compressions levels such as low, medium, high, to very high. Afterward, click Compress.
Step 3 Save the optimized PDF to your computer or a cloud storage service.
Pros
Uses encryption methods to protect your data.
Documents are automatically deleted after 30 minutes for data privacy.
Allows sharing of PDFs to numerous cloud storage services.
Cons
Max file size of 128MB.
Few editing options as online tool focuses on PDF conversion.
DocuPub
Lastly, DocuPub is another simple free online tool if you want to optimize PDFs without installing any special software. Like pdf-online, it has a simple user interface and a straightforward process to compress your PDFs instantly. Here are the steps to optimize your PDFs using Docupub.
Step 1 Choose between compression settings on the Presets drop-down. Additionally, you can choose PDF compatibility on different versions of Acrobat as well.

Step 2 Click Choose File and select the PDF file on your computer.
Step 3 Click Upload & Compress, and you’ll be redirected to a new page. Click the generated download link to save your optimized PDF.
Pros
Converts any file to PDF in seconds.
The user interface is really simple and stays on one page.
Cons
Does not have editing features like other free online tools.
How To Optimize PDFs on Mobile Phones
Optimizing PDFs on your mobile device greatly reduces the size of the document. PDFelement for iOS/Android is equipped with this handy function to compress your PDF file size in seconds. Consider giving it a try on your handheld to optimize, create, annotate, and even eSign important PDFs at home or on the go. Follow this step-by-step guide to start optimizing your PDFs.

Optimize PDF Files on iOS/Android with PDFelement
Step 1 Launch PDFelement on your iPhone/Android phone. Select the PDF file you want to optimize.
Step 2 Tap ... (iOS) on the top-right corner of your screen or Menu (Android). Choose Reduce File Size to optimize your PDF.
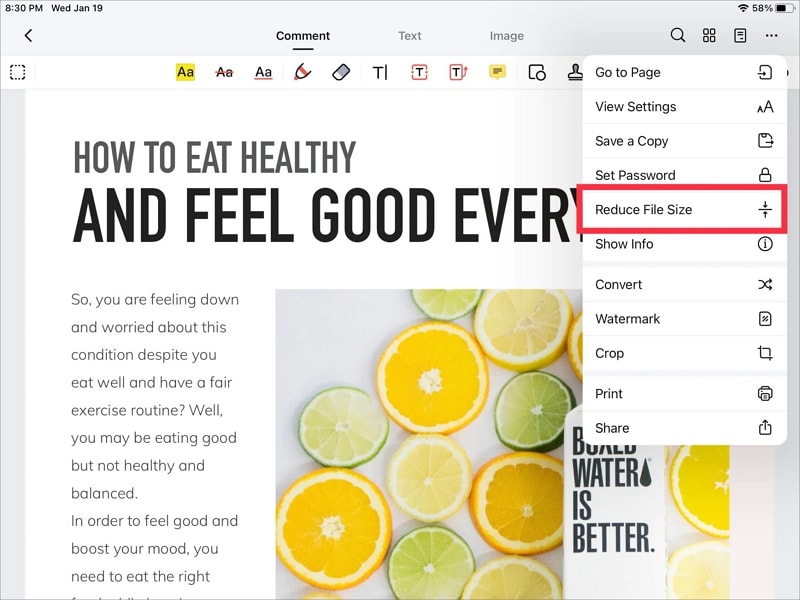
Step 3 Choose between different PDF qualities available on the pop-up. Tap Save to save your optimized PDF file.

Features
• PDFelement has a wide range of quality options to conserve the storage space of your mobile device.
• It uses a lossless compression algorithm to keep the quality of your PDF intact.
• The optimization is quick compared to other tools available to conserve time.
Conclusion
Optimizing your PDF is important to display information on your computer efficiently. Prioritizing user experience is one of the advantages of optimizing PDFs, as your documents are always more convenient for the user. While free PDF tools online can save you in a pinch, special PDF editors such as Adobe Acrobat Pro or PDFelement work wonders, especially when you’re looking for a dedicated tool to handle your needs.







