How to Make PDF Pages the Same Size
2025-03-26 17:47:49 • Filed to: PDF Page • Proven solutions
If you have a PDF file consisting of several different pages, these pages might be of different sizes, depending on their contents. The different page sizes take away page consistency and your documents might not look that presentable. The good news is that there is a way you can make PDF pages the same size. You can crop and set all the pages to be of the same size using an appropriate tool. In this article, we shall take you through a step by step guide on how to make your PDF pages the same size with Wondershare PDFelement - PDF Editor Wondershare PDFelement Wondershare PDFelement.
How to Make PDF Pages the Same Size
PDFelement is an all-in-one powerful PDF software that makes the way we interact with PDF files much easier than ever. The program allows users to edit, print, convert, create, annotate, and perform OCR on PDF files. This program is easy to use, fast, and compatible with various operating systems and devices, including the latest ones.
Step 1. Open PDF File
Start by launching PDFelement on your computer to open the main window. At the bottom left of the primary interface, click the "Open PDF" button. The program will immediately open the file explorer window for you. Here, chooses the PDF file that you want to make its pages the same. Once selected, click "Open" to upload it. Alternatively, you can drag the file and drop it on the main interface.

Step 2. Organize PDF Pages
Now that the PDF file is successfully uploaded, you need to organize your pages. Go to the "Page" section on the toolbar. In the submenu, click the "More" > "Page Boxes" button.

Step 3. Make PDF Pages the Same Size in Two Ways
Now, the program will display the "Set page size" dialogue box, which indicates the cropping rectangle's margin measurements and the page you want to crop. Under the "Change Page Size" section, select the "Fixed Sizes" option and choose a predefined page size like the A4. Also, select suitable X offset and Y offset dimensions under the "Center" option.
Alternatively, you can select the "Custom" option. This option allows you to customize the size of your pages rather than using the predefined sizes. Choose the desired dimensions, i.e., width and height.
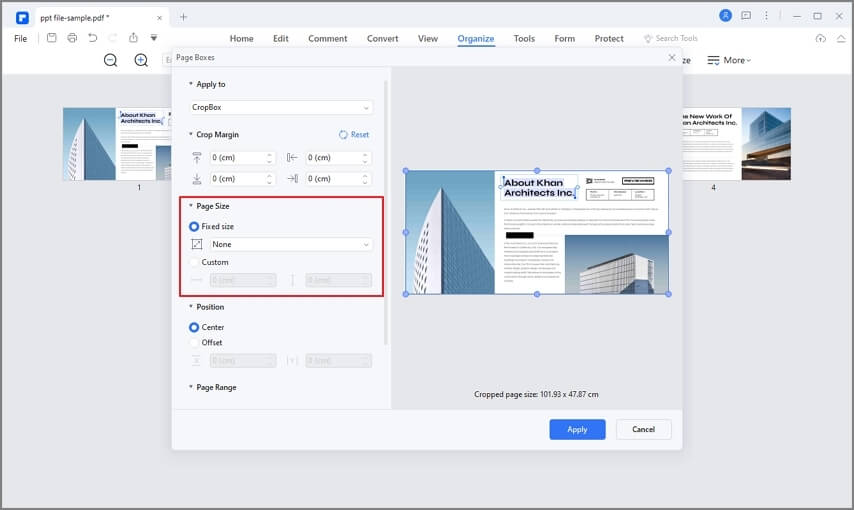
After choosing the desired page size, go to the "Page Range" section to select the range of pages you want to apply. To make pages have the same size, choose "All Pages," then click "OK."
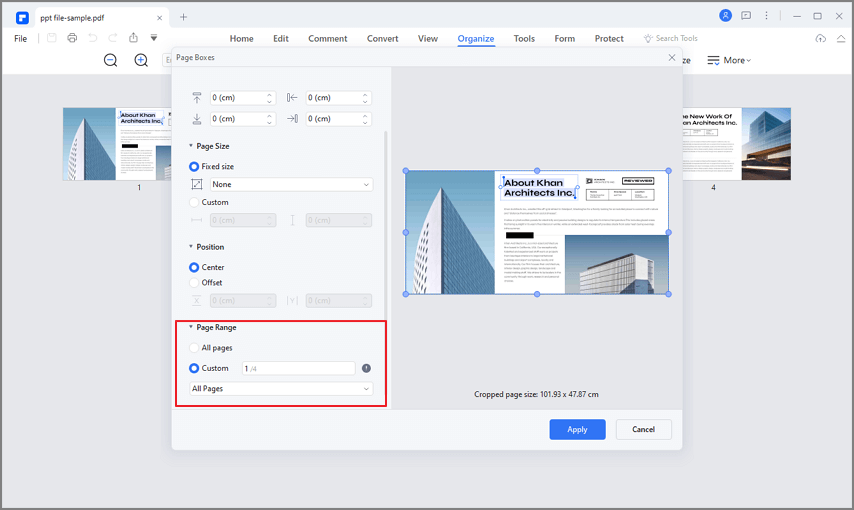
Step 4. Save PDF File
When the program completes cropping your pages, navigate to the top right of the window and click the "Save" button. Now your file is saved.
Key features of PDFelement
As aforementioned, PDFelement has plenty of great features. Some of the key features of PDFelement include.
- Edit PDF- PDFelement allows users to edit texts, images, and links. Users can also add watermarks, bate numbering, perform spellcheck, and crop pages, among others.
- Create PDF- Users can create PDFs from any file format, from scanners, via print command, or in the PDFelement window.
- Annotate PDF- With PDFelement, you can add comments, text markups, drawing, and stamps to your PDF file.
- Perform OCR- PDFelement supports the OCR feature, which makes scanned PDF files or images both searchable and editable.
- Organize PDF- With PDFelement, users can organize pages, insert page boxes, extract pages, and split pages.
- Document cloud storage - PDFelement provides free 1GB cloud storage to save documents to cloud. You can directly download the cloud documents via "Open Cloud" - "From Wondershare Cloud" in PDFelement.
Free Download or Buy PDFelement right now!
Free Download or Buy PDFelement right now!
Try for Free right now!
Try for Free right now!





Margarete Cotty
chief Editor