Imagine you're preparing an important document and going to print it. Maybe the default paper size in your PDF doesn't match the paper loaded in your printer. You might feel frustrated because of mismatched PDF paper size with printer paper size.
It is where the need to adjust PDF page size arises since the optimal page size falls within the limit. To help you adapt to accurate page dimensions, we have presented four different methods to change a PDF page size.
Among these four methods, PDFelement is highly recommended because it offers extensive options for changing PDF page sizes, including increasing or shrinking page dimensions and easily making all PDF pages the same size with just one click. PDFelement is an all-in-one PDF solution that allows you to edit, organize, combine, split, and print PDF files efficiently.
In this article
Part 1. Change PDF Page Size in PDFelement
Wondershare PDFelement serves as your reliable page size adjustment tool. It simplifies the process of modifying the dimensions of your PDF pages. Being an all-in-one PDF management solution, you can use it to resize pages to fit your specific needs. This PDF editor allows you to choose from size presets or tailor the page size with custom dimensions. Whether you're looking to increase page size in PDF or shrink them down, PDFelement makes the task seamless.
How To Increase Page Size PDF Using PDFelement?
Using PDFelement to increase the page size of your PDF is a breeze. For this, you can use the custom dimensions. Just type the exact dimension in the adjustment fields. Another way is to tap the increase button present along with the size adjustment boxes. Follow these steps to increase your PDF page size to 8.5 x 11, A4, etc. using PDFelement:
Step 1
Open your file with PDFelement.
Step 2
Go to the "Organize" > "Size"
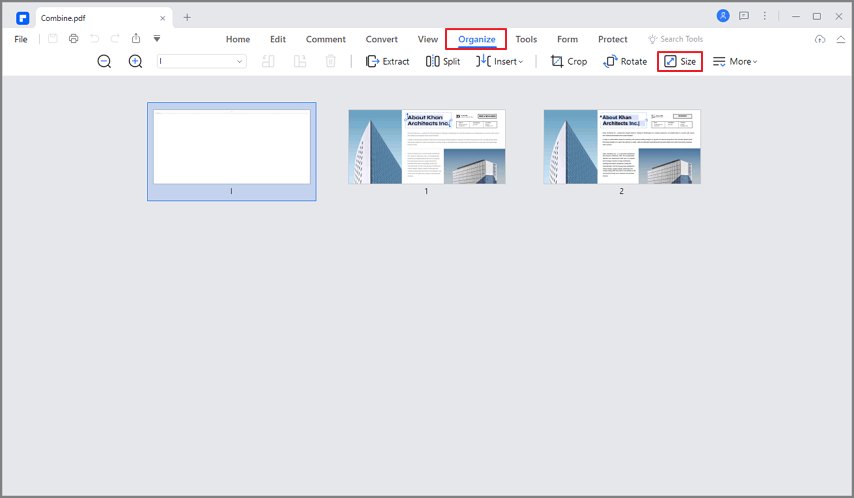
Step 3
Click "Fixed size" to select a large size. Or click "Custom" and type your intended height and width, such as 8.5 x 11, in the fields. Click "Apply."
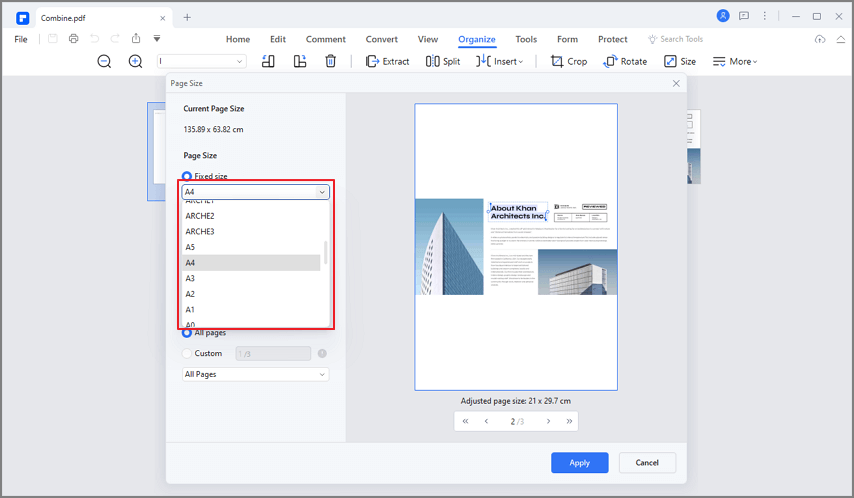
Step 4
Save your changes by going to "File" > "Save As."
How To Shrink Page Size of PDF via PDFelement?
Like size enhancement, you can also shrink your page size using PDFelement. The only difference is to put the decreased entities in the adjustment fields. Let's shrink the size of PDF pages using PDFelement:
Step 1
Open your PDF with PDFelement.
Step 2
Navigate to the "Organize" > "Size"
Step 3
Click the "Custom" option to enter custom dimensions. Or select A3, A4, and A5 in the "Fixed Size" and click "Apply" to implement the changes.
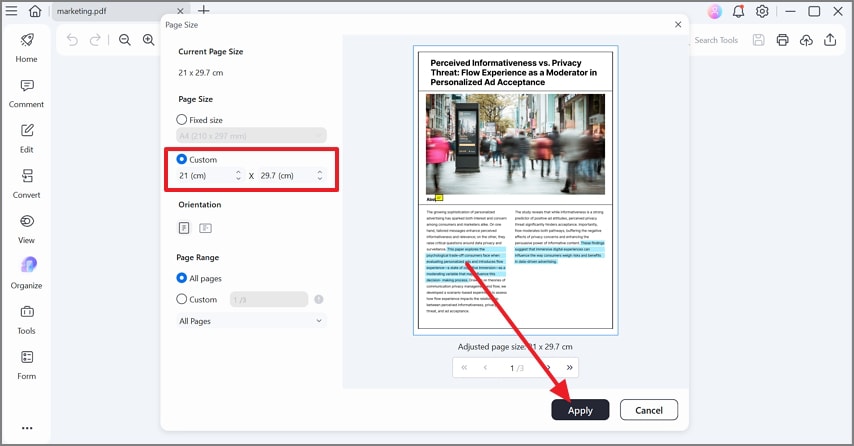
How To Make All Pages the Same Size in PDF?
If the pages within your PDF file are of unequal size, you can harmonize their dimension. Just set your preferred dimension and apply the changes to all pages. Below is the detailed process to do so:
Step 1
Open your PDF with PDFelement.
Step 2
Go to "Organize" and click "Size." Use preset or custom dimensions for the file. Choose the "All Pages" option under "Page Range." Click "Apply."
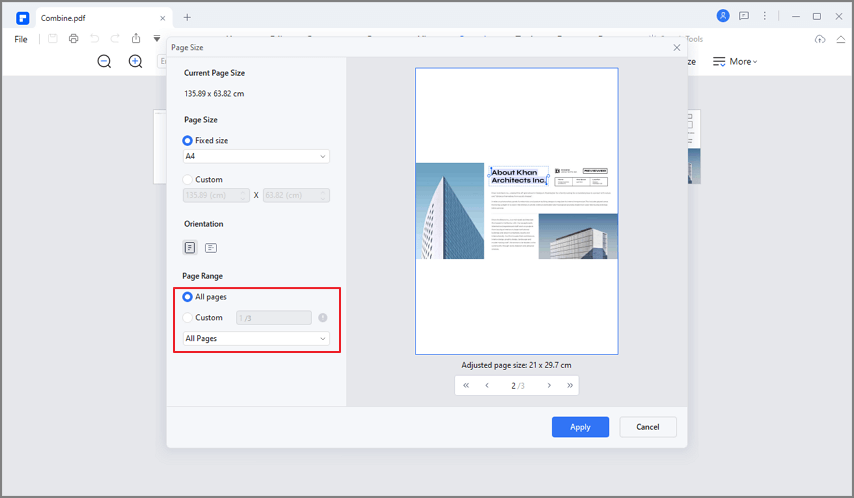
Step 3
Now all your PDF pages are changed to a perfect dimension. Click "File" > "Save As" to save the changes.
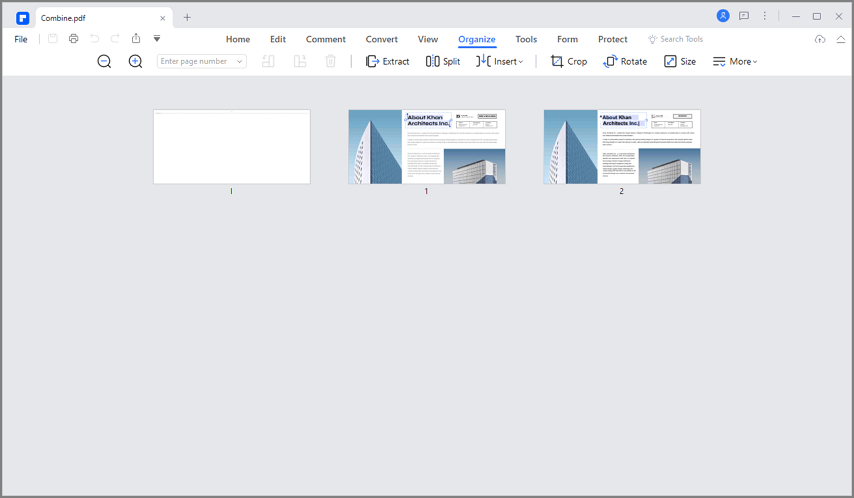
PDFelement offers a range of capabilities beyond just changing PDF page size. It enables you to:
- Delete or add pages to PDF files.
- Crop unwanted sections from PDF pages.
- Permanently rotate PDF pages to the correct orientation.
- Extract pages into individual PDF files.
- Edit, convert, annotate, protect, and sign PDF files.
Part 2. Change PDF Page Size in Acrobat DC
Acrobat DC has emerged as a widely-used application for PDF management. Beyond its well-known features for viewing and editing PDFs, Acrobat DC offers tools for modifying page size. Also, you can edit your PDFs after resizing their pages. This functionality becomes useful in scenarios where you need to perform immediate actions on file after page resizing. Regarding tailoring the page sizes, you can use both presets or custom sizes to cater to your specific sizing needs.
Follow the given steps to change PDF page size via Acrobat DC:
Step 1
Download and install Adobe Acrobat DC. Open your PDF with Acrobat DC.
Step 2
Go to the "Tools" Click the "Edit PDF" option.
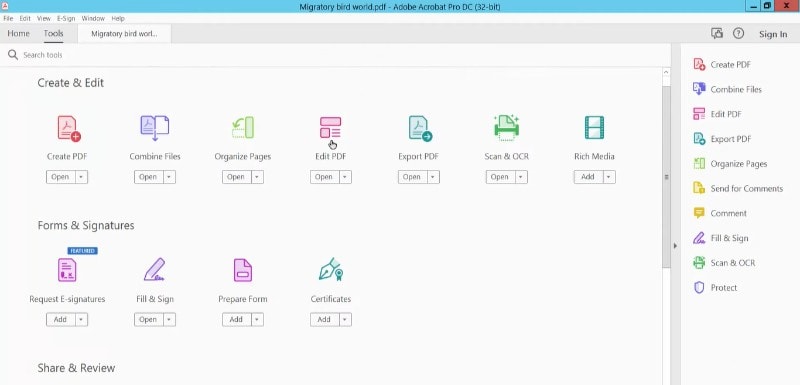
Step 3
Click the "Crop Pages" option in the "Edit PDF"
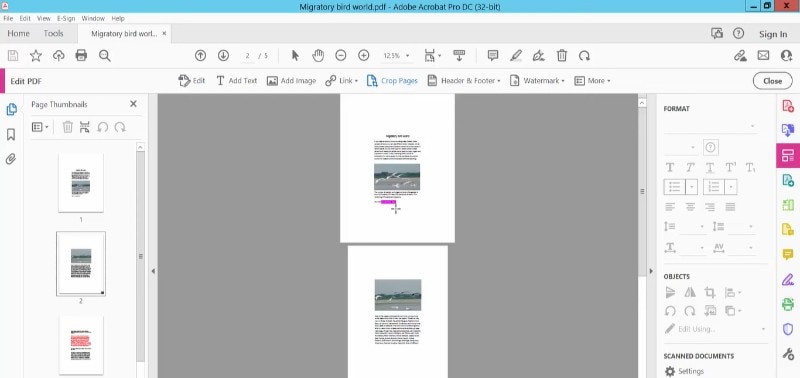
Step 4
Go to the "Change Page Size" Select your desired page size using custom or preset dimension. Choose your page range. Click "OK" to apply changes.
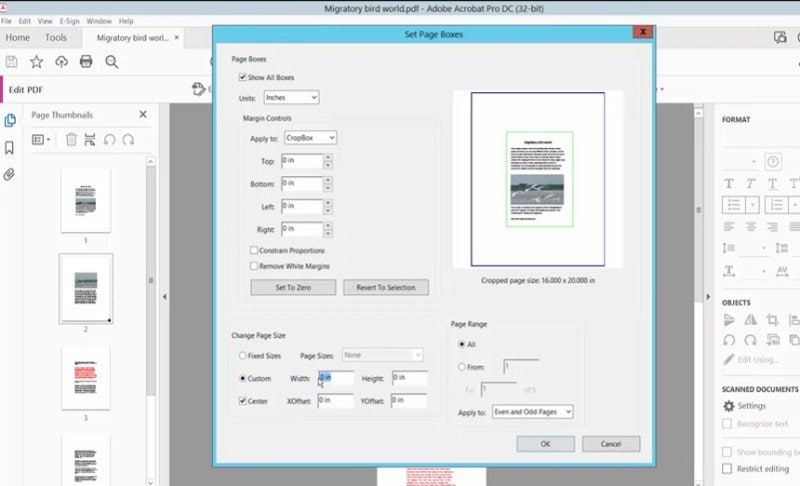
Step 5
Go to "File" and click "Save As" to save the modifications.
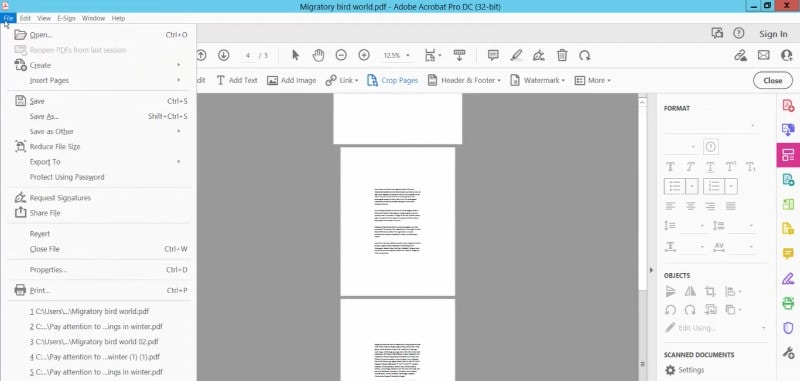
Part 3. Resize PDF Page Size Online
Adobe Acrobat offers page resizing feature in its premium version. Thus, if you are looking for a free solution to resize your PDF pages, you should go for online options. Such platforms offer convenience and accessibility regarding PDF page resizing. Also, you don't need to perform software installation to change page dimensions of PDF files. Further, such platforms operate smoothly independent of the device used. Thus, you can rescale your pages without hassle using online PDF managers.
In this connection, PDF2GO allows you change PDF page size online effortlessly. To resize your PDF pages, just upload your PDF file and set your page size. PDF2GO will modify the dimensions according to your instructions with a single click. Let's delve into the process of PDF page resizing using PDF2GO:
Step 1
Visit the official site of PDF2GO. Locate the "Change PDF Page Size"
Step 2
Click "Choose File" to import your PDF file.
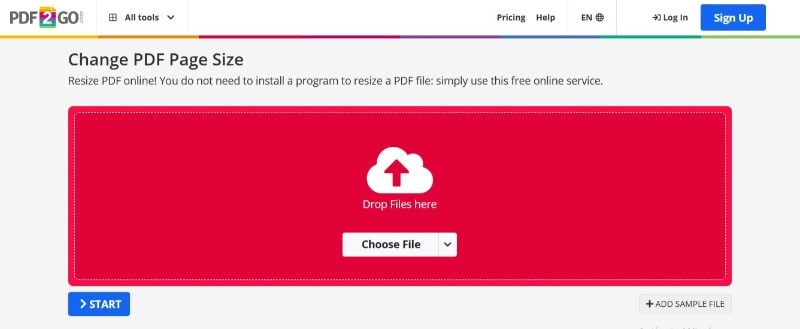
Step 3
Select your page size using presets or custom page size. Click "Start" button to initiate the PDF resize page size process.
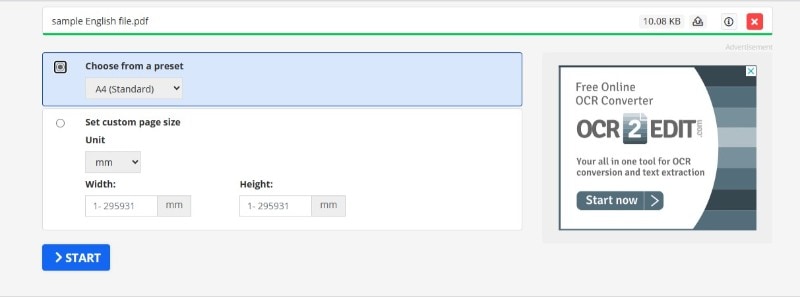
Step 4
Click the "Download" button to save the file with new page size.
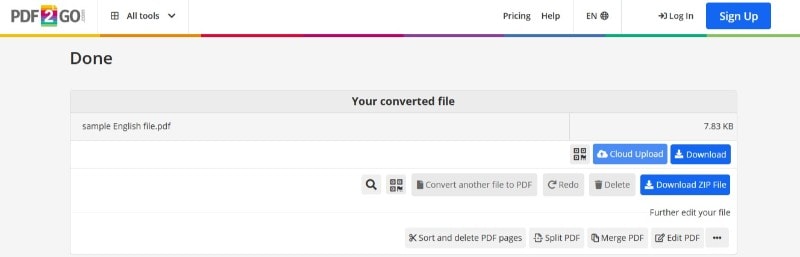
Part 4. Change PDF Page Size on Mac With Preview
Mac users often find themselves in situations where they need to modify the page size of their PDF documents. If you are a Mac user, you can change page dimensions of PDF using Preview, the built-in Mac app. Preview offers a convenient solution for adjusting PDF page dimensions without the need for third-party software. Also, using Preview for PDF page adjustment is altogether free.
We'll explore how you can leverage Preview to change the page size of PDF files:
Step 1
Open your PDF file in the "Preview"
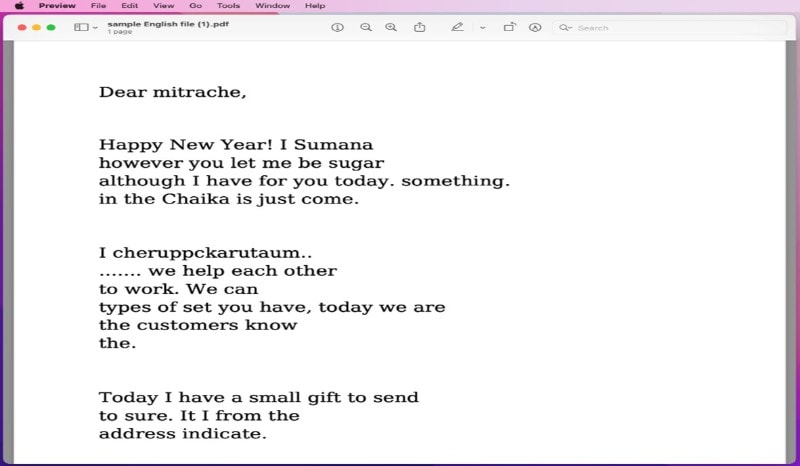
Step 2
Navigate to "File"> "Print."
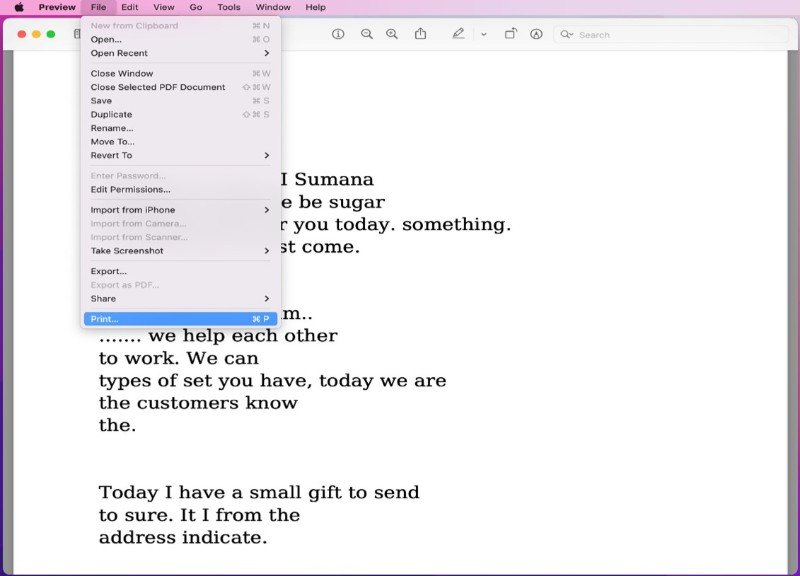
Step 3
Click the "Show Details" option in "Print Preview" to get more options.
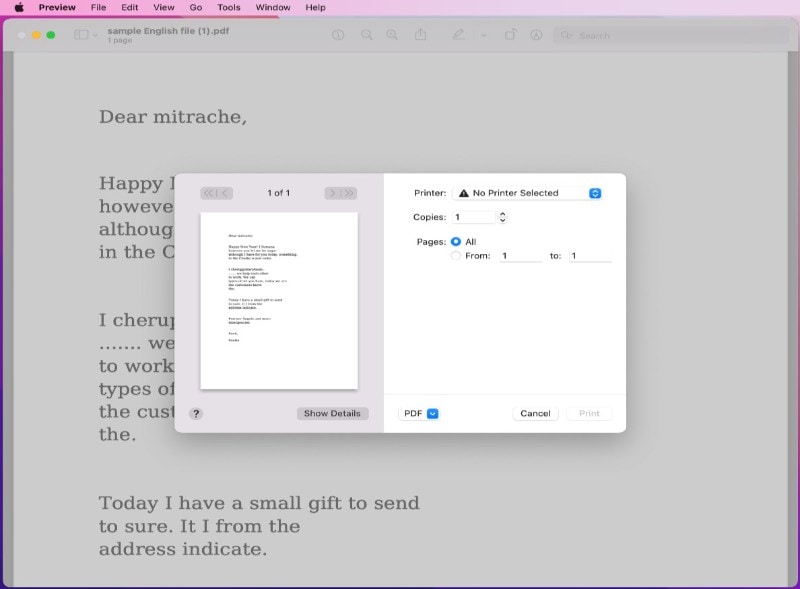
Step 4
Choose the specific page size for your PDF page.
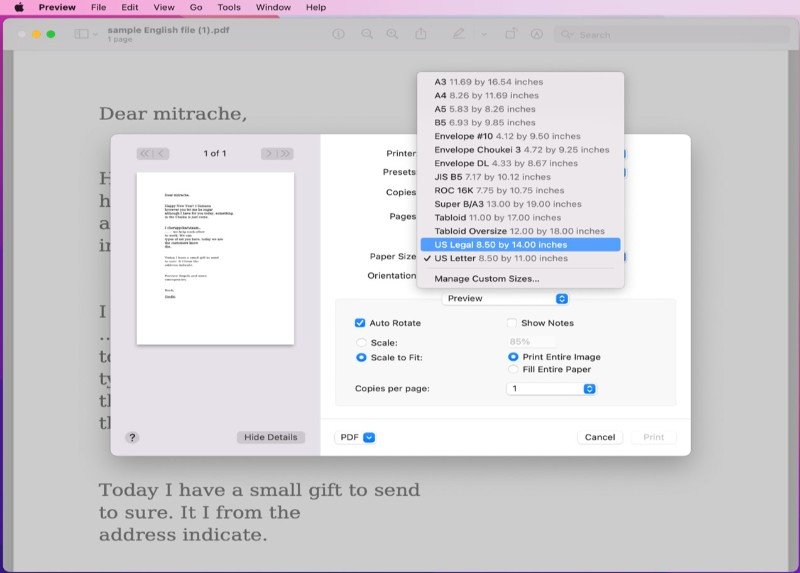
Step 5
Now you can save your PDF file with updated size.
Conclusion
PDF format is used in almost every sphere. However, each department states discrete page size dimensions for different use cases. If you are facing page size discrepancies during file submission or printing, you can fix this problem. This article has stated four workable techniques to change PDF page size on different devices. Whether you want a free or premium solution for PDF page resizing, this guide will prove helpful.
Among all the provided options, PDFelement is our top choice. The simple reason is its crystal-clear process to change page size in PDFs. Also, PDFelement allows setting custom dimensions and page range. Adopt PDFelement as your go-to solution and eliminate your page sizing inconsistencies.




