How to Rearrange PDF Pages in Windows
2025-03-26 17:47:49 • Filed to: PDF Page • Proven solutions
When your PDF pages are not in the right order, your only option is to rearrange them. You can do this quickly and effortlessly when you rearrange pages in PDF files with Wondershare PDFelement - PDF Editor Wondershare PDFelement Wondershare PDFelement.
PDFelement makes it easy to rearrange multiple pages in a PDF document. You can also perform various other editing tasks including inserting, deleting, extracting, cropping or changing font color and size. Also, the OCR feature helps to digitize content on a scanned PDF, making it easier to search, modify or remove text easily. Check the tutorial center to check more details.
3 Steps to Rearrange PDF Pages
Step 1. Import PDF to PDFelement
The first step is to import your file into PDFelement by clicking the "Open files" button and selecting from your computer or a removable drive.

Step 2. Reorder Pages in PDF
To rearrange pages you'll need to go to the left side navigation pane. Click the "Thumbnail" icon and select and hold the target page. Then move it to the placement you'd prefer.
Another way is by navigating to the "Page" tab where you'll find the option to insert a new page, replace existing pages, or delete and extract pages in order to rearrange your PDF pages.
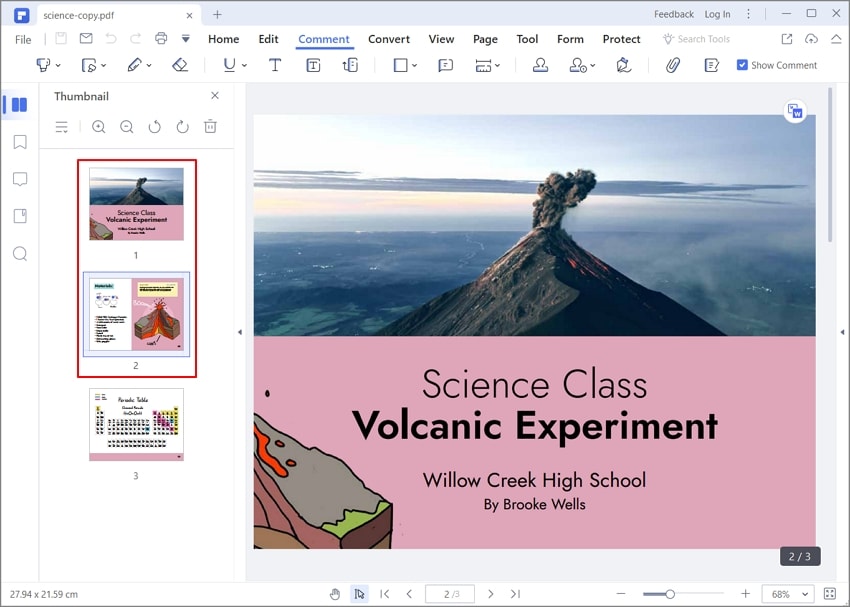
Step 3. Edit PDF Document (Optional)
After you've rearranged your pages, you can further edit your PDF by modifying text, images and pages, changing text font, resizing, reformatting and more. You'll find all the options you need under the "Edit" tab.

Video on How to Rearrange PDF Pages with PDFelement
Free Download or Buy PDFelement right now!
Free Download or Buy PDFelement right now!
Try for Free right now!
Try for Free right now!





Margarete Cotty
chief Editor