Useful Tips to Increase PDF Size (File Size & Page Size)
2025-03-26 17:47:49 • Filed to: Resize PDF • Proven solutions
Sometimes, you might need to increase PDF size instead of reducing it. Whether you need to meet specific file size requirements (like 100 KB, 200 KB, or even 1 MB) or enhance the quality of your PDF, this guide will provide you with effective methods.
Tip: We’ll cover how to increase both the file size and page size of your PDFs. If you mean to increase PDF page size, jump to Part 3 for how to change PDF page size.
Part1: How to Increase PDF File Size?
While most people aim to decrease PDF size for easier sharing and storage, sometimes you need to increase PDF file size. With Wondershare PDFelement - PDF Editor Wondershare PDFelement Wondershare PDFelement, you could easily achieve this.
Here are some methods to increase PDF size with PDFelement.
A Quick Method to Increase PDF Size
The quick way to increase PDF size in PDFelement is to increase the PDF quality and print it to a file with the bigger size.
-
Step 1. Open Your PDF in PDFelement
Open a PDF file you want to increase file size in PDFelement. Here we add a PDF file of 69kb.

Step 2: Access the Print Window
Click the Print button. This will open a Print window.
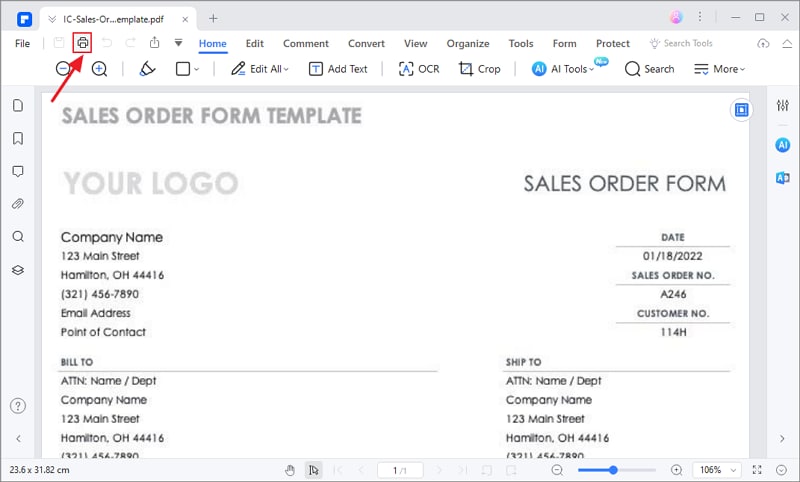
-
Step 3: Adjust Image Quality
In the Print window, select a high image quality. You can choose from 72 dpi to 4000 dpi. PDFs of a higher quality will have a bigger size. Then click Print to create a PDF file with increased size.

-
Step 4: Verify the New PDF Size
Now you can check the PDF size in File > Properties. Here we have increased the PDF size to 100kb. If you need a PDF file in a bigger size, repeat the steps above and select a higher quality this time.

As a full-featured PDF editor, PDFelement also offers other ways for you to increase file size. You can follow the following tips according to your needs.
Additional Methods to Increase PDF Size
Method 1. Increase PDF size by adding more pages
One way to increase the PDF file size is to add more pages to it. Add one or two blank pages if the PDF is slightly smaller than the required size. In PDFelement, go to "Page" > "Insert". Then you can add blank pages to the right place. Check if the file size meets the requirement. If not, go on.
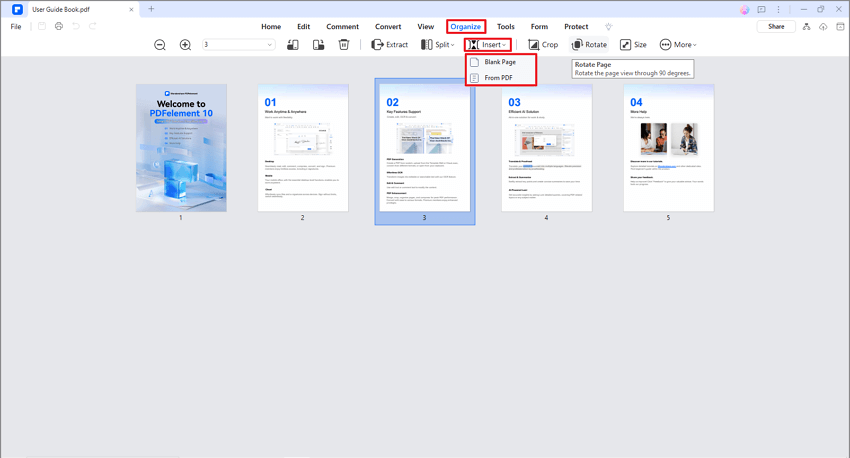
Method 2. Increase PDF size with larger images
Another clever way to increase PDF size is to add more images or add images of higher quality to it. You can do this using PDFelement. PDFelement can also make the added image transparent so that the PDF size is successfully increased while the images are invisible to the viewers.
Steps:
- Click on Edit > Add Image to insert a high-quality image.
- After inserting, right-click on the image and select "Edit Image" to change the opacity to zero, making it invisible while still increasing the file size.
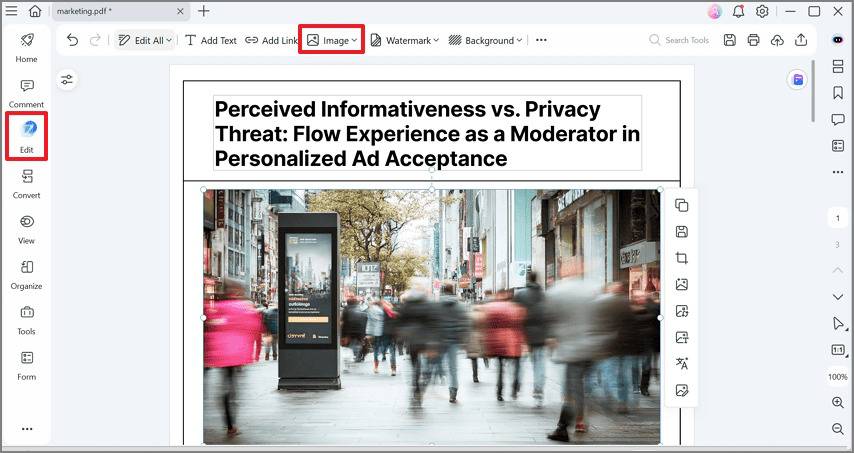
Part2: How to Increase PDF Size Online for Free
For a quick solution, you can increase PDF size online using tools like Pi7 PDF TOOL.The tool lets you increase PDF size to 100kb, 200kb, 300kb, 500kb, 1MB, and 2MB by entering your desired number.
- Step 1: On this online PDF size changer, simply upload the file you need to increase the size by clicking "Select PDF."
- Step 2: Then in the Required Size input box, enter any size.
- Step 3: Click Increase PDF Size. And the PDF size will be increased to the size you have entered.
- Step 4: Download the PDF with increased size.
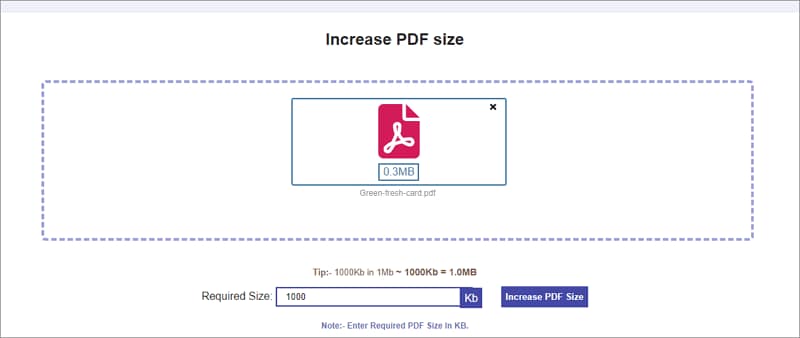
While using an online tool to adjust the page size of your PDF might seem fast and easy, it has its glaring drawbacks.
- Firstly, a PDF file size increase online tool will put a limit on how much you can increase. Online tools hardly work with heavy PDF files.
- If more features are needed to resize or edit your PDF files, they might not be there, and if available, an online tool usually charges you for it.
- Also, online tools are only used largely by individuals and not small, medium-level, or large companies. As you might already have guessed, the privacy and security of confidential documents are a huge concern today, and most companies aren't willing to see their private files hosted or accessed online, even within their browsers and business premises.
Essentially, increasing PDF size online might be simple, but if you want other functionalities to edit and transform your PDFs, you might want to try a superb, feature-rich PDF desktop tool such as PDFelement.
Part3: How to Change PDF Pages Size
If you need to increase the PDF page size instead of the file size, Wondershare PDFelement - PDF Editor Wondershare PDFelement Wondershare PDFelement can also help you with that. It offers a wide variety of custom-size options for your PDF pages: A3, A4, B3, B4, and more. This section introduces the step-by-step guide to scaling PDF page size as needed.
-
Step 1. Open PDF page size options
After opening a PDF file in PDFelement, the top toolbar shows the "Organize" menu option. Hit "Size" from the context menu that appears. Another window pops up after this command.
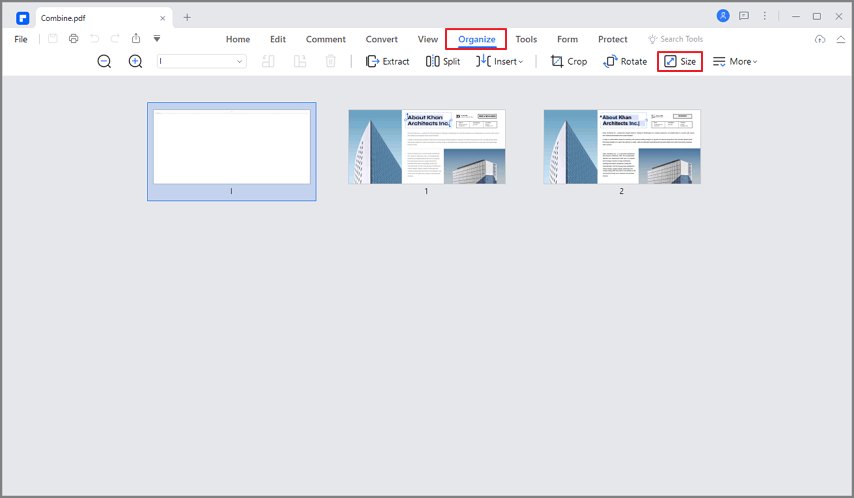
-
Step 2. Pick a PDF page size
You can select a preset page size: A4, B3, Legal, Letter, etc. Or you can enter a custom size. As for "Page Range," you can set the size of the specific page in the "Range" tab or use the same design on all pages of the document.
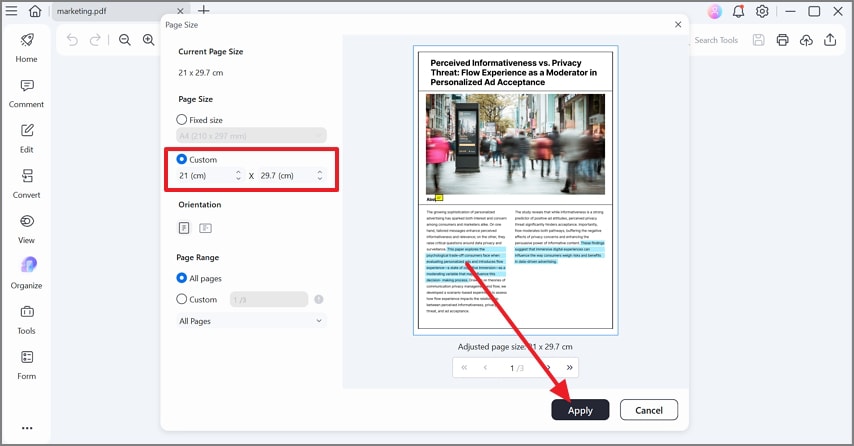
-
Step 3. Apply new PDF page size
After you are done, hit "Apply" to apply the new page size to your PDF file.
FAQs about PDF Resizer
1. How do I increase the size of a PDF to 150 KB?
It's not very common but sometimes you may want to increase the size of a PDF. To do that, you can try to replace the images in the PDF with high-resolution versions. This will effectively increase PDF size. Or you can try adding more pages to the PDF file or adding contents like logos, icons, and annotation to the file.
2. How do I resize a PDF to 300kb?
If a PDF file is too large and you need to resize it to 300kb, a PDF compressor can help you with that. For example, you can open the file in PDFelement, and click Tools > Compress to shrink the PDF file.
3. How do I resize a PDF to A4?
PDF editors like PDFelement can easily resize PDF to A4. Open the PDF file, click "Page" > "Page Boxes", select "Change Page Size" and change to page size to A4..
4. How to Reduce PDF size?
PDFelement can also reduce PDF size. It offers High, Medium, and Low-quality compression rates as per user needs. Go to "Tools" > "Compress" and pick as you find necessary. Hit "Apply." PDFelement presents how much file has been reduced in MBs and percentage.
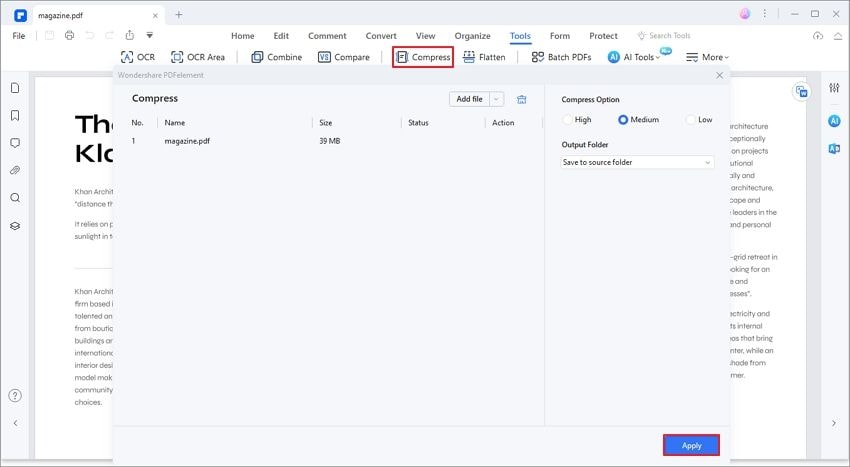
Free Download or Buy PDFelement right now!
Free Download or Buy PDFelement right now!
Try for Free right now!
Try for Free right now!





Elise Williams
chief Editor