How to Replace a Page in a PDF with Three Steps
2025-03-26 17:47:49 • Filed to: Organize PDF • Proven solutions
When working with financial or academic PDF documents, you might find yourself in a situation where you want to replace PDF pages. It might be because you made a mistake, or you want to avoid typing from scratch. Whichever the case, working with PDF files is not as straightforward as you would with Microsoft Office files. You need an appropriate tool to replace PDF page seamlessly and free of errors. In this article, we shall guide you on how to replace a page in a PDF in 4 easy steps with PDFelement. Click the button below and let's get started!
How to Replace a Page in a PDF
Wondershare PDFelement - PDF Editor Wondershare PDFelement Wondershare PDFelement is the best all-in-one PDF solution tool. This powerful program is enriched with a plethora of excellent features that make it suitable for all types of PDF tasks. PDFelement has a free trial version and affordable premium versions. Some of the common features of PDFelement include print, convert, edit, create, perform OCR, annotate, and compress PDF.
Step 1. Open PDF File
To begin with, open PDFelement on your computer. When the primary interface is displayed, go to the bottom left and click the “Open files” button. This will open the file explorer window to browse the PDF file that you want to replace its pages.

Step 2. Organize PDF Page
When the PDF file is uploaded, go to the toolbar and hit the “Page” tab. You should see a bunch of options to organize your PDF file.

Step 3. Replace PDF Page
From the "Page" sub-menu, select the “Replace ” button, and the “Replace” dialogue box will pop up. Under the “Replace pages” section, choose the PDF page you want to replace. The name of the PDF file you just uploaded should appear within this section. Now go to the “With pages” section and click the "..." box to upload the source file. Again choose the pages you want to replace. Finally, click “OK” to allow the program to replace the pages.
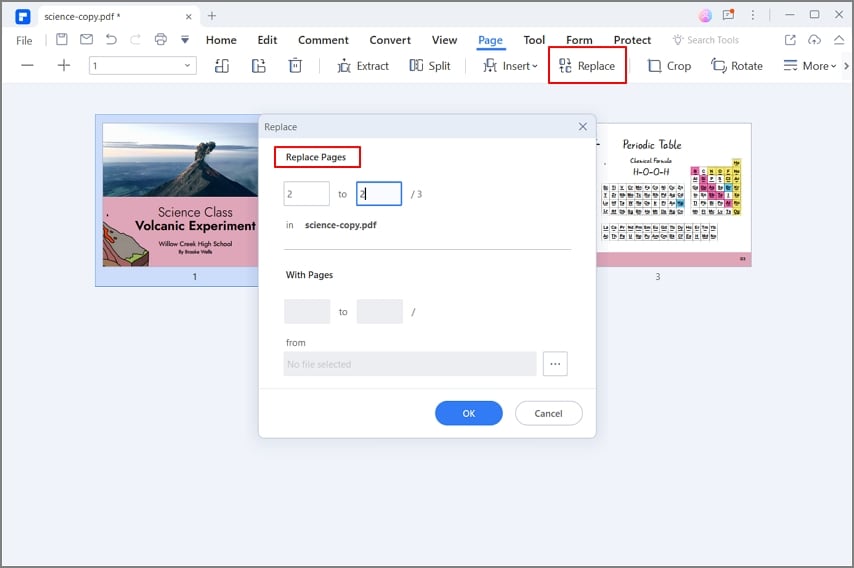
Step 4. Save PDF Document
When the program has completed replacing the pages, the PDF file will automatically open on PDFelement. Go to the top right of this interface and click the “Save” button to save your PDF file.
Free Download or Buy PDFelement right now!
Free Download or Buy PDFelement right now!
Try for Free right now!
Try for Free right now!





Elise Williams
chief Editor