How to Make a Watermark in Word Document Freely
2025-03-26 17:47:49 • Filed to: Word Tips and Tricks • Proven solutions
Watermarks have some very important role to play in some documents. They can be used as a tool to prevent unauthorized usage of a document or show the status of a document. You can easily make watermark in Word if you have the need. It is a simple process but you must understand how to make a watermark in Word if you must get it right. Watermark can also be a picture and in this case, you will also need to learn how to make a picture as watermark in Word. Wondershare PDFelement - PDF Editor Wondershare PDFelement Wondershare PDFelement can help you add a picture as watermark in PDF files.
Full Steps to Make a Watermark in MS Word
How do you make a watermark in Word? This question is what this article will answer. However, since there are many versions of Word, this article will look at how to make a watermark in Word 2013 and how to make a watermark in Word 2007. However, no matter the version, it is an easy process with just few steps as seen below:
- First open Word document.
- Then click on the "Design" tab.
- Then under the background menu, go to the "Watermark" option.
- There are in-built watermarks already provided by Microsoft®. You can go through the gallery that pops up any select any one of your choice by clicking on it.
- With this, the watermark selected will be applied to all pages of the document.

What if you do not want the already in-built watermarks instead you want to create a customized watermark? You can do that by following these simple steps.
- Click on "Design" tab and then Choose "Watermark".
- Click on "Custom Watermark".
- Choose the "Text or Picture watermark" option.
- You can set up the format you want like layout, font, color, size, text and font of the watermark you want to make.
- Click "OK" to Apply.
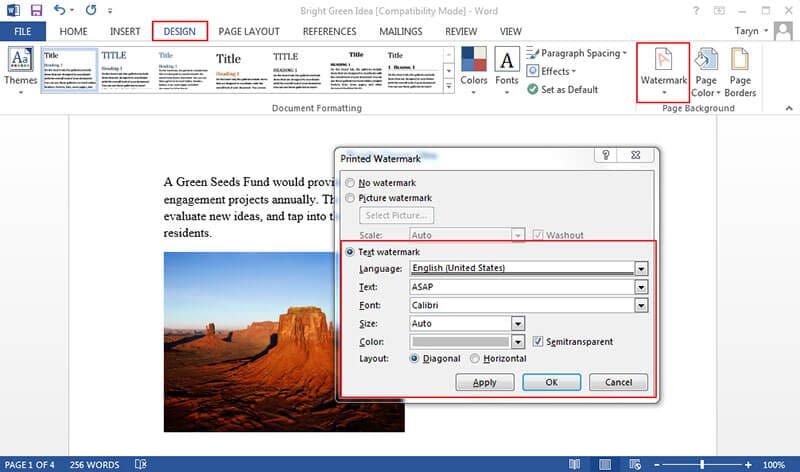
The steps above is how to make a watermark in Word 2013, what if the version of Word is 2010?
- Click on "Page Layout" from the Microsoft® Office Ribbon.
- Click "Watermark" in the "Page Background" group.
- Click on any watermark you choose from the pop up dialog that appears. Or you can select custom watermark to create your own watermark by text or image if so desired.
- Then click on "OK" and the watermark will be applied on all of the pages in the document.

To make watermark in PDF, you will need a PDF editor. The best PDF editor to use in this case is Wondershare PDFelement - PDF Editor Wondershare PDFelement Wondershare PDFelement. It is an excellent PDF editor that gives you the ability to control your PDF files totally. With PDFelement, you have a perfect alternative to Adobe as you can get all the benefits of Adobe without having to spend a lot of money.
After opening a PDF file in PDFelement, click the "Edit" > "Watermark" button, then in the new dialog window, select an image to add as watermark in this PDF file. Check the steps to add watermark in PDF here.

Tips: Compare of Word Documents with PDF Documents
We have seen how to make a watermark in Word, we will now see how to make a watermark in PDF. But before that, we need to understand why people use PDF.
PDF is Portable Document Format and it is one of the most popular file formats for sharing documents online. It is being used by most businesses to share official documents, in government circles for sharing official and important documents and individuals. For instance, the Internal Revenue Service IRS of the United States government uses PDF for its tax forms. This is to show you the importance of PDF files. PDF files cannot be edited by others and the layout is always preserved. They are well secured and can be encrypted in such a way that only those who are permitted to view or work with it are ones who could have access to it. In this case, password is created and distributed to authorized persons who use it to gain access to the PDF document. In addition, PDF is available to anywhere and it can be viewed from any platform or device.
- Smart Editing: With PDFelement you edit your PDFs like word document. You can easily change the font type, size as well as style.
- OCR: It comes with industry standard OCR technology which gives you the capability of converting image based PDF to something you can edit and select.
- Annotate: You can use PDFelement to add sticky notes and text boxes anywhere you like.
- Create PDF: You can create standard PDFs from scratch and it is compatible with all PDF viewers.
Free Download or Buy PDFelement right now!
Free Download or Buy PDFelement right now!
Try for Free right now!
Try for Free right now!





Audrey Goodwin
chief Editor