How to Paste a Screenshot on a Mac
2025-03-26 17:47:28 • Filed to: Cropro Tips • Proven solutions
If you’re wondering how to paste screenshot on a Mac computer, you’ve probably already done a bit of research into the subject. You probably know that operating systems like macOS have native applications and modules to help you get the job done, but we’ll bet that you also know what kinds of limitations and restrictions they pose. There’s really no convenient way to take and paste a screenshot on Mac if you’re only using native tools like the clipboard or the Preview app, which is why we’ve selected three special tools that can do a better job.
Most Common Screenshot Method for Mac
To be fair, we have to concede that Mac users rely heavily on one particular screenshot function to copy and paste copy screens on various macOS versions. It is one of the most commonly used methods and it works. It does have a lot of deficiencies but it is a fairly reliable tool if you simply want to copy screen and paste it elsewhere on another Mac application. The best part is that it’s a built-in module that works on all macOS versions without the need to install anything.
To use this function, just press this key combination on your MacBook or iMac: Shift + Command + 4. This will allow you to select specific windows on your screen. Once you make the selection, just click within it to copy the area. You can subsequently use the Cmd+v shortcut to paste the screenshot into another app.
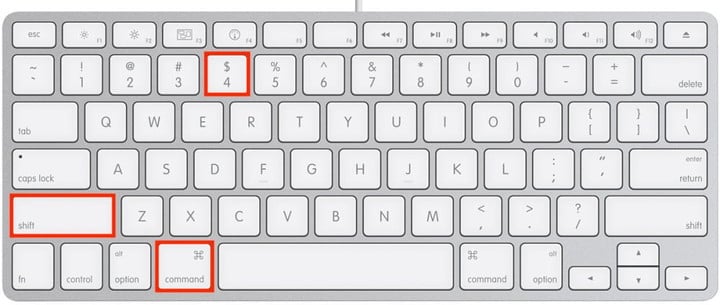
How to Copy and Paste Screen on Mac with Tools
There are numerous tools for taking and pasting screenshots, but we’ve identified three of the best applications in this category. Each has its own strengths and advantages, as you will see.
Snagit
By default, Snagit has a keyboard shortcut to access the screenshot options while the app is running in the background. The shortcut will also trigger the launch of the application on your Mac. The shortcut, by default, chooses the full-screen option but there’s a high degree of customization allowed on Snagit. You can re-define the shortcut and use a different default screenshot type. Snagit also offers advanced tools like scroll capture and even video. The only problem - and it’s a big one - is the pricing and licensing practices. Not only will you be spending quite a bit of money on the first license you buy; you’ll also need to pay for each major update that comes along. For that reason, users might gravitate to other tools like Fireshot.
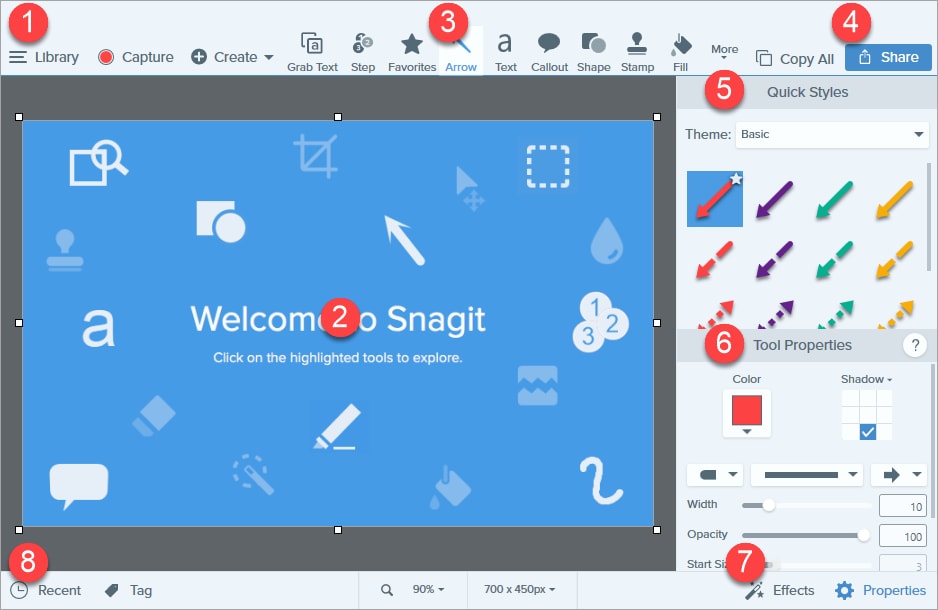
FireShot
Though not strictly a macOS application, the fact that FireShot is a browser-based application (browser extension) means you can use it on any platform including Windows, Linux, and macOS. The real attraction of this software is not the kind of screenshots you can take with it but what you can do with those screenshots - copy to clipboard, print, email, export to the image editor, save the file, and upload to social media or an FTP/HTTP server. The drawback here is that there’s a free version but it has very limited capabilities. Most of the features are packed into the Pro version of the browser extension.
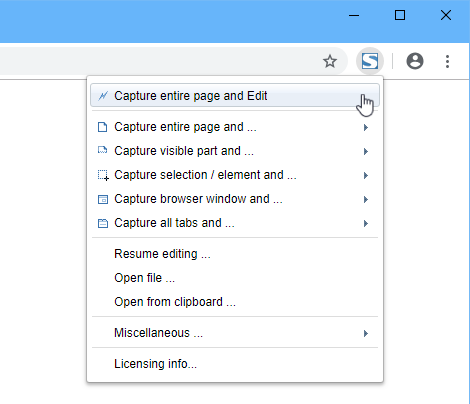
So, now that you’ve seen the built-in method to take and paste a screenshot on Mac as well as some third-party tools, we’ll leave it to you to decide on the one you want to use. Snagit is, no doubt, one of the market leaders, and FireShot is a convenient cross-platform application, but for a truly native macOS experience, we recommend Snagit. New features are regularly added, the product goes through rigorous QA and testing, and, best of all, the software has the backing of the highly respected Snagit brand.
Related Articles
- How to Take a Screen Grab
- Best Screenshot Tools for Mac (and Windows)
- How to Edit a Screenshot Online



Margarete Cotty
chief Editor
Generally rated4.5(22participated)
Comment(s)
Log in